Sådan Tjekker du Gmail Logins Aktivitets Historik

Tjek Gmail login aktivitets historik og se hvilke e-mails du har sendt eller slettet ved at følge disse nybegyndervenlige instruktioner.
OPDATERET 8/8/2023: Den nydesignede Outlook-app til Windows 11 understøtter nu Googles Gmail-tjeneste, og i denne guide lærer du, hvordan du tilføjer din Gmail-konto. Den seneste forhåndsvisning af den nye Outlook-app er tilgængelig for alle , inklusive dem, der bruger den klassiske desktopversion via et Microsoft 365-abonnement, og dem uden abonnement, der bruger appen Mail og Kalender.
Ud over den nye grænseflade og funktioner ruller forhåndsvisningen også ud med understøttelse af tredjeparts e-mail-tjenester. I første omgang aktiverer Microsoft dog kun support til Gmail- og Yahoo-konti, hvilket giver dig adgang til kalendere og kontakter fra den nye Outlook-grænseflade.
Ud over muligheden for at tilføje Gmail-konti og førstepartskonti fra Microsoft, uanset om det er arbejde, skole eller privat, siger virksomheden, at support til Apple iCloud og muligheden for at tilføje konti via IMAP kommer "snart".
Denne vejledning vil lære dig trinene til at tilføje en Gmail-konto til den nye Outlook-oplevelse til Windows 11. Instruktionerne vil også fungere for Windows 10 .
Føj Gmail-konto til den nye Outlook-app på Windows 11
Brug disse trin for at tilføje en Gmail-konto til den nye Outlook-app:
Åbn ny Outlook- app på Windows 11.
Klik på Indstillinger (gearknappen fra øverste højre).
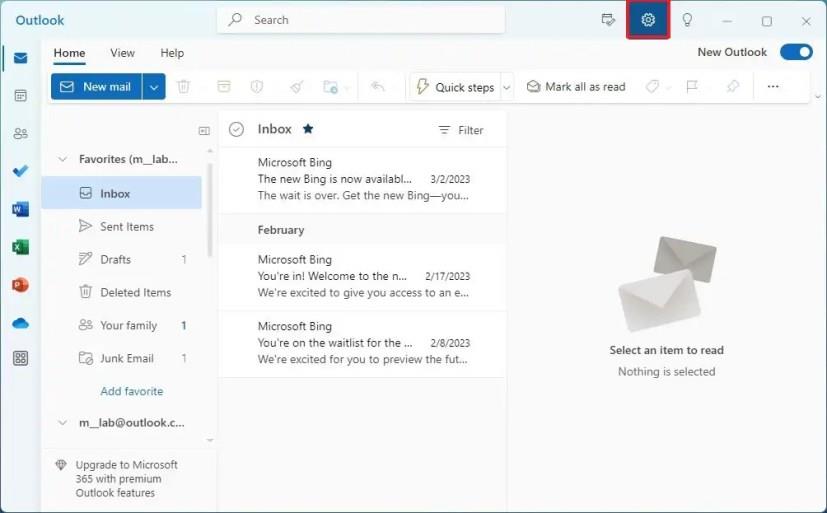
Klik på Konti .
Klik på E-mail-konti .
Klik på indstillingen Tilføj konto .
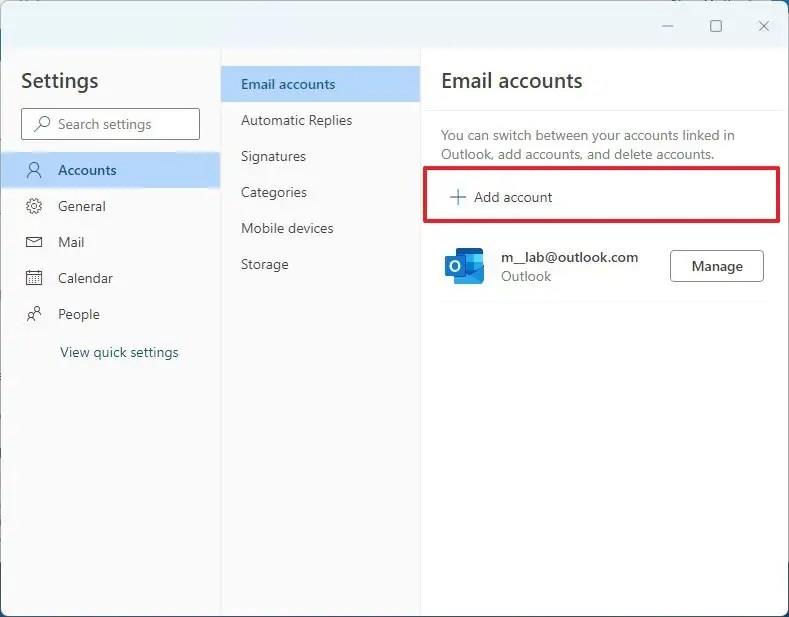
Tilføj dine Gmail-kontooplysninger.
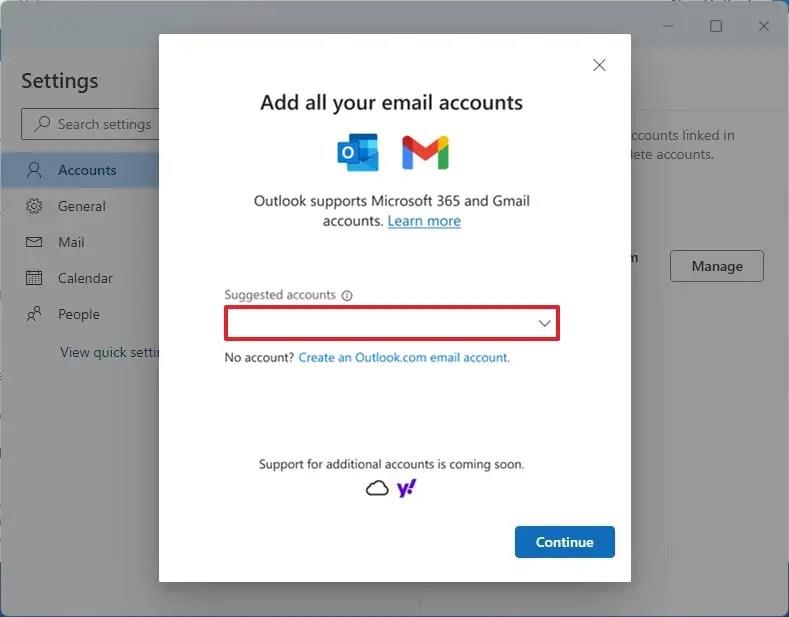
Klik på knappen Fortsæt .
Klik på knappen Fortsæt igen.
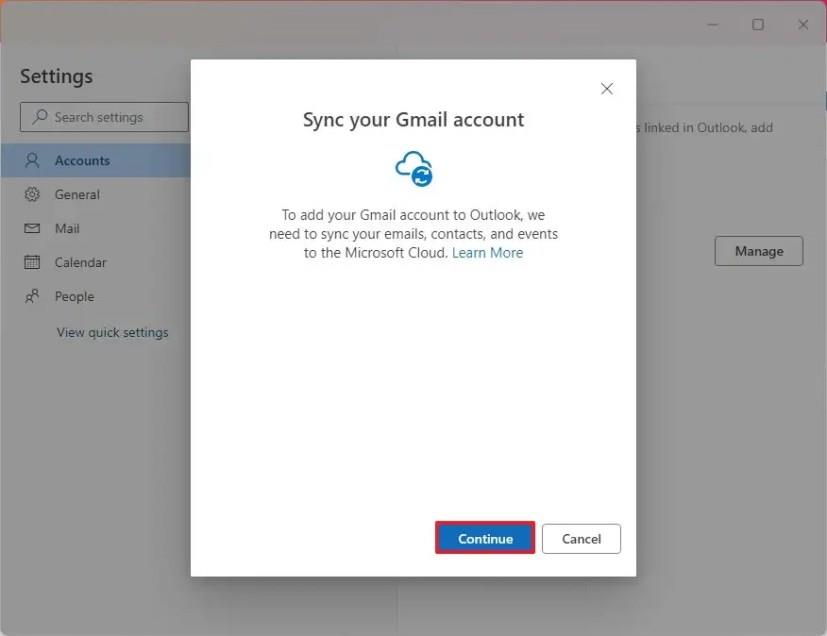
Bekræft adgangskoden til din konto.
Fortsæt med vejledningen på skærmen for at logge ind.
Klik på knappen Tillad for at give Outlook adgang til din Gmail-konto.
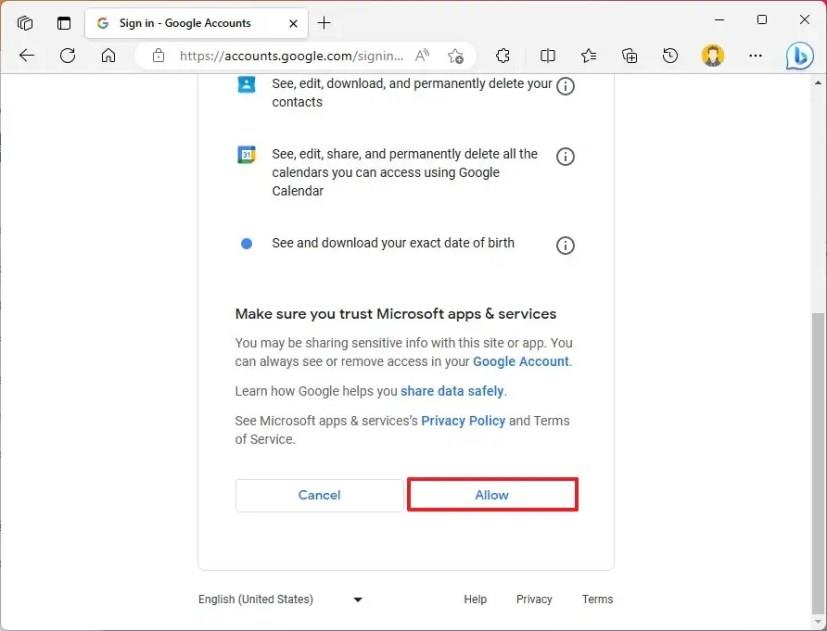
Når du har fuldført trinnene, vil Gmail-kontoen blive føjet til den nye Outlook-app, og du vil også have adgang til din Google-kalender og dine kontaktoplysninger.
Tjek Gmail login aktivitets historik og se hvilke e-mails du har sendt eller slettet ved at følge disse nybegyndervenlige instruktioner.
Du kan finde flere udvidelser til Gmail for at gøre din e-mail-håndtering mere produktiv. Her er de bedste Gmail Chrome-udvidelser.
At forsøge at opretholde flere email-indbakker kan være en udfordring, især hvis du har vigtige emails i begge. Mange står over for dette problem, hvis de har åbnet Microsoft Outlook og Gmail-konti tidligere. Med disse enkle trin vil du lære, hvordan du synkroniserer Microsoft Outlook med Gmail på PC- og Apple Mac-enheder.
Google Meet er et fremragende alternativ til andre videokonference-apps som Zoom. Det har muligvis ikke de samme funktioner, men du kan stadig bruge andre fantastiske funktioner, såsom ubegrænsede møder og en videovisning og lydforhåndsvisning. Læs videre for at finde ud af, hvordan du starter en Google Meet-session fra Gmail.
At sende filer via e-mail-vedhæftede filer er en ret almindelig ting. Uanset om det er billeder til et familiemedlem eller et vigtigt dokument på arbejdet, har vi alle sendt
Aktiver muligheden for hurtigt at fortryde en sendt besked i Gmail med denne sjældent kendte funktion.
Sådan forbinder du din Microsoft Outlook 2016 e-mail-klient til din Google Gmail-konto.
Vi tilbyder 3 måder at se desktopversionen af Gmail på din Apple iOS-enhed.
Outlook kan være vejen at gå på Android, men det er ikke altid den bedste oplevelse. Så følg venligst med, mens jeg forklarer, hvordan du kan gøre netop dette for en mere intuitiv oplevelse på Android.
Du kan aldrig være for forsigtig, når det kommer til online sikkerhed. Der er bare så mange farer derude, at det er vigtigt at tage alt det nødvendige
Ikke at få dine e-mails til tiden kan være ødelæggende for nogle, især hvis du jævnligt får vigtige arbejdsmails. Du skal ordne det og hurtigt. Sommetider
Sørg for, at e-mails er mere sikre takket være Gmails fortrolige tilstand. Sådan bruger du det og åbner det.
Sådan viser og skjuler du Gmail-mapper, der vises i menuen til venstre.
Hvis du ikke får dine e-mails, kan der være forskellige mulige løsninger til at rette dem. Her er nogle metoder, du kan prøve.
På samme måde som du kan bruge Google Meet på Gmail, lader Zoom dig også starte og planlægge møder og dele indhold direkte fra din Gmail-konto. Følgende guide hjælper dig med at aktivere Zoom på ...
Lær, hvordan du blokerer eller fjerner blokering af e-mail-adresser i Gmail for at forhindre dig i at blive spammet.
Lær et trick til at anmode om en læsekvittering for e-mails, du sender fra din Gmail-konto.
Midt i nye coronavirus-bekymringer og et stadig mere teknologisk netværk vokser onlineaktivitet som et alternativt kommunikationsmedium for kolleger
Google Meet giver brugerne mulighed for at afholde gruppemøder med op til 250 deltagere i et enkelt opkald og muligheden for at optage møder og gemme dem på Google Drev. Virksomheden ruller gradvist ud...
Sådan aktiverer eller deaktiverer du e-mailmeddelelser på din Android-enhed.
Der er mange grunde til, at din bærbare computer ikke kan oprette forbindelse til WiFi, og derfor er der mange måder at løse fejlen på. Hvis din bærbare computer ikke kan oprette forbindelse til WiFi, kan du prøve følgende metoder til at løse problemet.
Efter oprettelse af en USB-opstart for at installere Windows, bør brugerne kontrollere USB-opstartens ydeevne for at se, om den blev oprettet korrekt eller ej.
Adskillige gratis værktøjer kan forudsige drevfejl, før de sker, hvilket giver dig tid til at sikkerhedskopiere dine data og udskifte drevet i tide.
Med de rigtige værktøjer kan du scanne dit system og fjerne spyware, adware og andre ondsindede programmer, der muligvis lurer på dit system.
Når en computer, mobilenhed eller printer forsøger at oprette forbindelse til en Microsoft Windows-computer via et netværk, kan fejlmeddelelsen "netværksstien blev ikke fundet" — Fejl 0x80070035 — vises muligvis.
Blå skærm (BSOD) er en almindelig og ikke ny fejl i Windows, når computeren oplever en alvorlig systemfejl.
I stedet for at udføre manuelle og direkte adgangshandlinger på Windows, kan vi erstatte dem med tilgængelige CMD-kommandoer for hurtigere adgang.
Efter utallige timers brug af deres bærbare computer og stationære højttalersystem, opdager mange, at et par smarte opgraderinger kan forvandle deres trange kollegieværelse til det ultimative streamingcenter uden at sprænge budgettet.
Internet Explorer vil blive fjernet fra Windows 11. I denne artikel vil WebTech360 guide dig til, hvordan du bruger Internet Explorer på Windows 11.
En bærbar computers touchpad er ikke kun til at pege, klikke og zoome med. Den rektangulære overflade understøtter også bevægelser, der giver dig mulighed for at skifte mellem apps, styre medieafspilning, administrere filer og endda se notifikationer.




























