Deaktiver E-mail Videregivelse i Outlook
Lær hvordan du kan forhindre e-mailmodtagere fra at kunne videresende en e-mail i Microsoft Outlook.
At forsøge at opretholde flere email-indbakker kan være en udfordring, især hvis du har vigtige emails i begge. Det er et problem mange mennesker står over for, hvis de har åbnet Microsoft Outlook og Gmail-konti tidligere. Hvis du har dette problem, har du nu en løsning – denne artikel viser dig, hvordan du synkroniserer Gmail med Microsoft Outlook.
Indhold
Hvis du bruger en PC, kan du antage, at du kan synkronisere Outlook med Gmail via din webbrowser. Det er ikke tilfældet – de følgende trin fungerer kun via Outlook-applikationen installeret på din PC. At forsøge at følge dem ved at bruge den browserbaserede version af Outlook viser, at muligheden "Tilføj konto" ikke er tilgængelig.
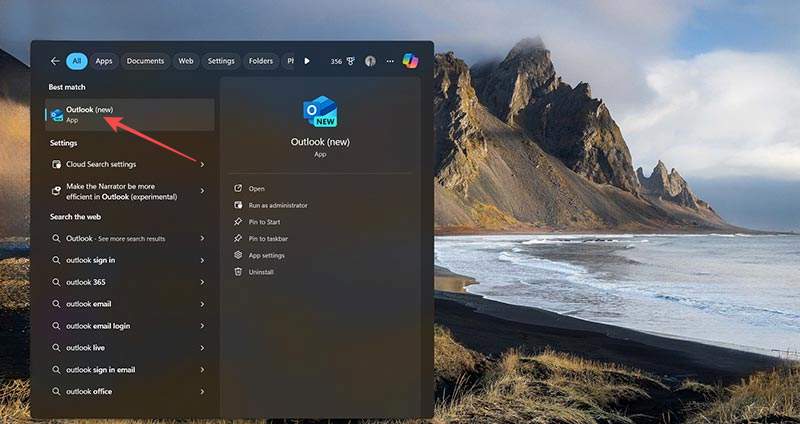
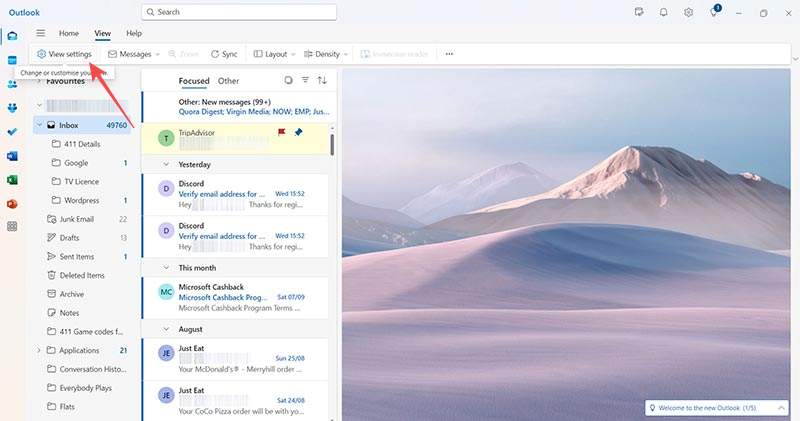
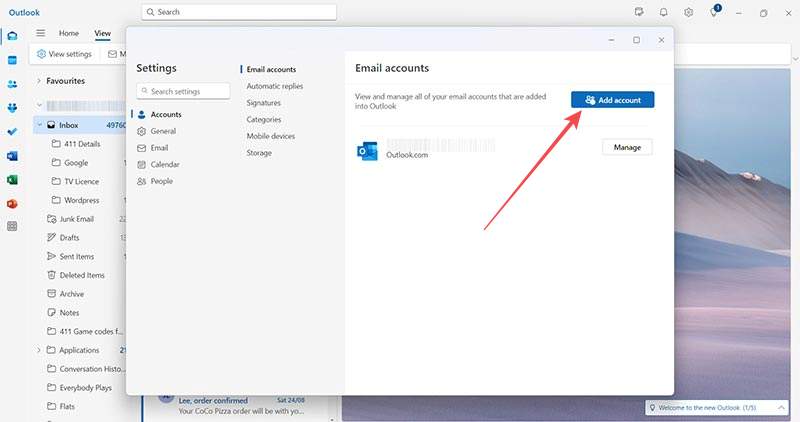

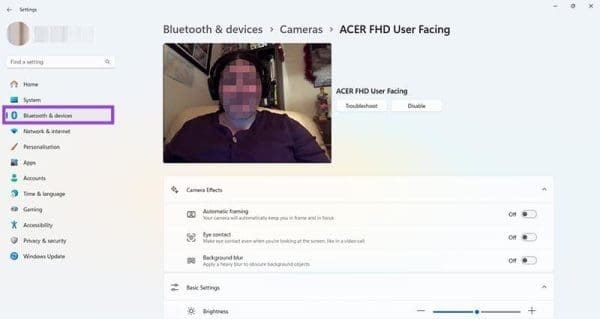
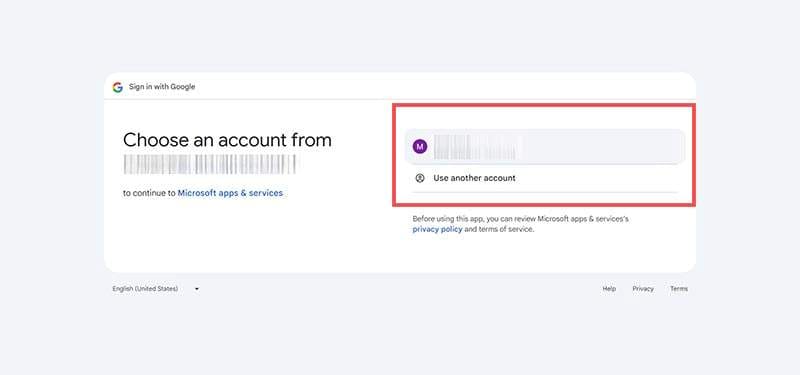
Microsoft Outlook appen er også tilgængelig til Apple Macs og kan downloades fra Microsofts hjemmeside. Når du har appen, skal du følge disse trin for at synkronisere Outlook med Gmail på din Mac.
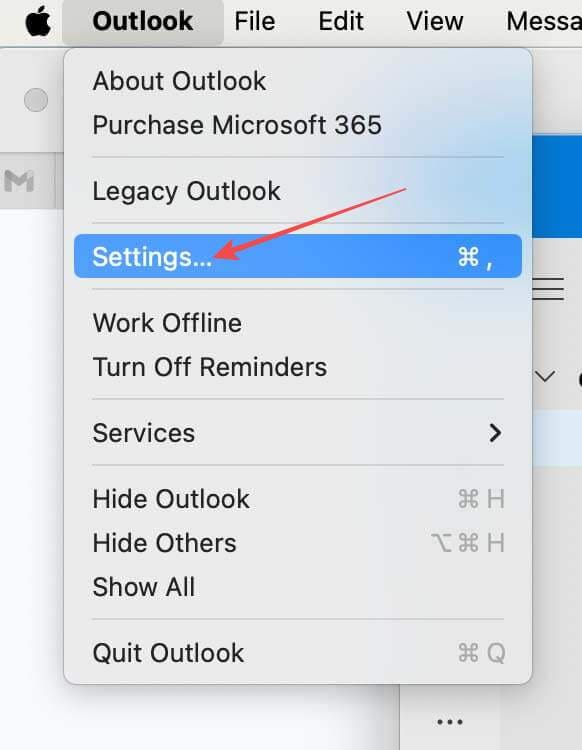
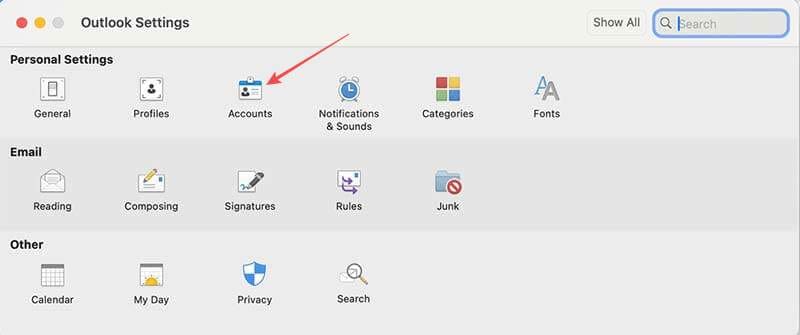
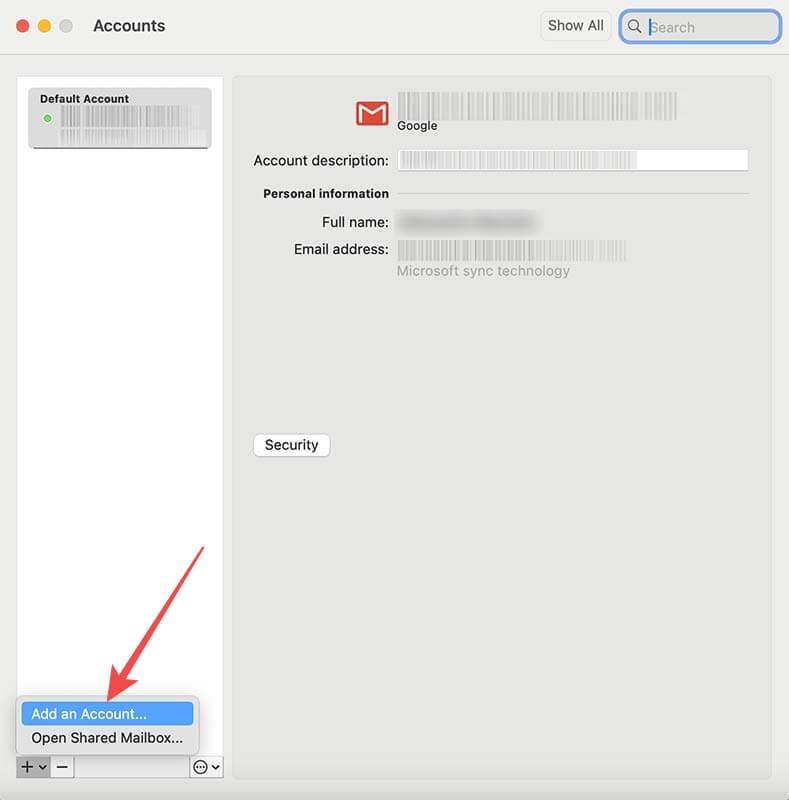
Du vil blive ført tilbage til Microsoft Outlook appen, som informerer dig om, at du har synkroniseret din Gmail-konto med succes. Tryk på "Færdig", hvis dette er den eneste konto, du ønsker at synkronisere, eller "Tilføj en anden konto", hvis nødvendigt. I sidstnævnte tilfælde vil du blot gentage trin 6 til 9 for at synkronisere en anden Gmail-konto til din Microsoft Outlook-konto.
1. Hvorfor synkroniserer Microsoft Outlook ikke med Gmail?
Der kan være flere grunde til, at dine konti ikke synkroniseres. Forsøg manuelt at nulstille de offline mapper, der er gemt i din Outlook-konto. Hvis det ikke virker, skal du muligvis aktivere POP og IMAP i Gmail – disse er begge emailprotokoller, der tillader adgang til en konto via andre mailservere – eller aktivere G Suite synkronisering med Microsoft Outlook i din Gmail-konto.
Lær hvordan du kan forhindre e-mailmodtagere fra at kunne videresende en e-mail i Microsoft Outlook.
Vi viser dig detaljerede trin til, hvordan du tilbagekalder en e-mail besked sendt fra Microsoft Outlook 365.
En vejledning, der viser, hvordan du aktiverer eller deaktiverer Microsoft Outlook tilføjelsesprogrammer (plug-ins).
Find ud af, hvorfor 0x80040305 fejlkoden vises, og hvordan du løser det, så du igen kan sende e-mails fra Outlook.
At forsøge at opretholde flere email-indbakker kan være en udfordring, især hvis du har vigtige emails i begge. Mange står over for dette problem, hvis de har åbnet Microsoft Outlook og Gmail-konti tidligere. Med disse enkle trin vil du lære, hvordan du synkroniserer Microsoft Outlook med Gmail på PC- og Apple Mac-enheder.
Sådan afbestiller du et møde i Microsoft Outlook 365 uden at sende aflysningen til alle deltagere.
Et indlæg hvor vi viser dig, hvordan du kan se, hvem der har accepteret en mødeindbydelse i Microsoft Outlook 365, 2016, 2013 og 2010.
To Do er en af de nyeste tilføjelser til Microsofts udvalg af produktivitetsværktøjer. Det har for nylig erhvervet en omfattende UI-opdatering efter en række nye funktioner,
Du kan tilføje kontakter direkte fra en e-mail, fra bunden, fra en fil, excel og meget mere. I denne guide forklarer du godt, hvordan du kan gøre netop det.
Vis godt i denne guide, hvordan du kan bruge OneNote 2016 med Outlook til din produktivitetsfordel.
En forbundet indbakke giver dig mulighed for at se e-mails fra flere konti i en enkelt mappe. Funktionen har været en indbygget del af Windows 10 Mail-appen siden sidst
Sådan kan du arbejde sikkert hjemmefra
Vi har tidligere forklaret, hvordan du kan tilføje kontakter til Outlook i Windows 10, men hvad hvis du vil administrere dem? Du har måske en gruppe mennesker og
Microsoft har på det seneste givet meget mere opmærksomhed til sin Windows 10 Sticky Notes-app. Den seneste 3.0-udgivelse af apps blev overskriften af synkronisering på tværs af enheder
Er din virksomhed lige kommet med på Microsoft 365? Her er et kig på nogle indstillinger, du bør konfigurere for at tilpasse Microsoft 365-onlineoplevelsen til at gøre den til din egen.
Da Microsoft investerer flere ressourcer i sine opgavestyringsapps, har det aldrig været et bedre tidspunkt at bruge Outlook Tasks. Når det kombineres med Microsoft To-Do,
Sådan kan du administrere dine møder i Outlook
Zoom har gjort det muligt for organisationer og uddannelsesinstitutioner at samarbejde om arbejdet, optage sessioner, dele skærme med hinanden og interagere med kunder og kolleger. Tjeneren…
Standardlayoutet for Outlook på nettet består af en tyk meddelelsesliste kombineret med et læsepanel, der altid er tændt. Forhåndsvisninger af beskeder, miniaturebilleder og
Med Translator til Outlook kan du oversætte e-mails i en fart lige fra Outlook-appen i Windows 10. Sådan kommer du i gang med det.
Der er mange grunde til, at din bærbare computer ikke kan oprette forbindelse til WiFi, og derfor er der mange måder at løse fejlen på. Hvis din bærbare computer ikke kan oprette forbindelse til WiFi, kan du prøve følgende metoder til at løse problemet.
Efter oprettelse af en USB-opstart for at installere Windows, bør brugerne kontrollere USB-opstartens ydeevne for at se, om den blev oprettet korrekt eller ej.
Adskillige gratis værktøjer kan forudsige drevfejl, før de sker, hvilket giver dig tid til at sikkerhedskopiere dine data og udskifte drevet i tide.
Med de rigtige værktøjer kan du scanne dit system og fjerne spyware, adware og andre ondsindede programmer, der muligvis lurer på dit system.
Når en computer, mobilenhed eller printer forsøger at oprette forbindelse til en Microsoft Windows-computer via et netværk, kan fejlmeddelelsen "netværksstien blev ikke fundet" — Fejl 0x80070035 — vises muligvis.
Blå skærm (BSOD) er en almindelig og ikke ny fejl i Windows, når computeren oplever en alvorlig systemfejl.
I stedet for at udføre manuelle og direkte adgangshandlinger på Windows, kan vi erstatte dem med tilgængelige CMD-kommandoer for hurtigere adgang.
Efter utallige timers brug af deres bærbare computer og stationære højttalersystem, opdager mange, at et par smarte opgraderinger kan forvandle deres trange kollegieværelse til det ultimative streamingcenter uden at sprænge budgettet.
Internet Explorer vil blive fjernet fra Windows 11. I denne artikel vil WebTech360 guide dig til, hvordan du bruger Internet Explorer på Windows 11.
En bærbar computers touchpad er ikke kun til at pege, klikke og zoome med. Den rektangulære overflade understøtter også bevægelser, der giver dig mulighed for at skifte mellem apps, styre medieafspilning, administrere filer og endda se notifikationer.


























