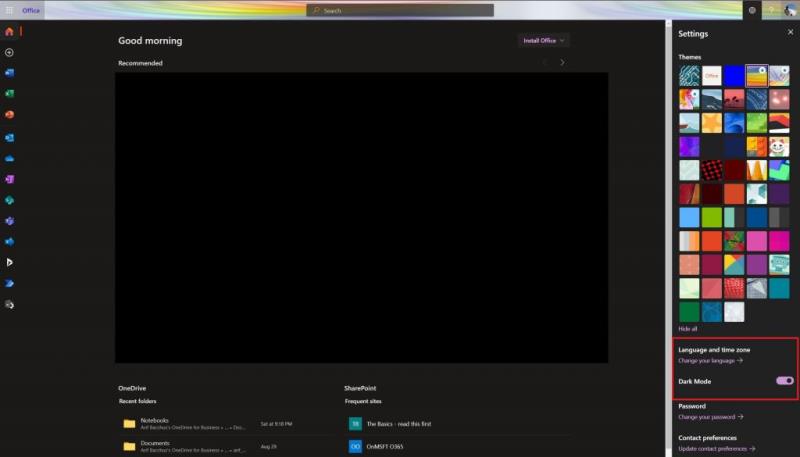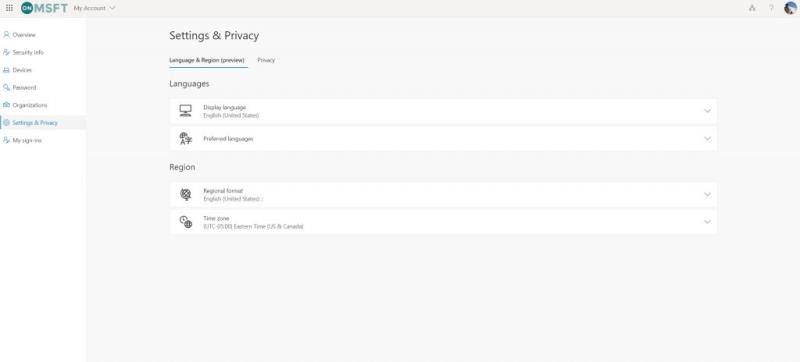Ønsker du at tilpasse Microsoft 365 onlineoplevelsen og gøre den til din egen? Her er et kig på nogle af måderne at gøre det på.
Tilpas dit tema ved at klikke på indstillingstandhjulet øverst på Office.com
Slå mørk tilstand til fra indstillingstandhjulet øverst på Office.com
Fastgør eller flyt apps fra Microsoft 365-appstarteren
Skift din tidszone i indstillinger
Hvis din virksomhed lige er kommet på banen med Microsoft 365, så er der meget forude for dig. Ikke alene kan du nyde e-mail i Outlook og Ofice-apps som Word og Excel, men der er også styrken fra Teams og andre apps. Men hvad nu hvis du ønsker at tilpasse Microsoft 365 onlineoplevelsen og gøre den til din egen? Her er et kig på nogle af måderne at gøre det på.
Tilpas dit tema

Du ved sandsynligvis, hvordan du tilpasser din pc til dit eget udseende, men vidste du, at du også kunne gøre det med Microsoft 365? Det er nemt.
Bare gå til Office.com og log ind med din Microsoft 365-konto. Klik derefter på indstillingsgearet øverst på siden. Derfra bør du se nogle temaindstillinger. Klik på dette, og vælg derefter et nyt tema. Der er forskellige forudindstillinger som High Contrast, Rainbow, Blueprint og mere.
Når du klikker på temaerne, ændres den øverste bjælke i Microsoft 365 på tværs af apps som Planner. Hvis du vil, kan du også klikke på Vis alle for at se flere temaer. Der er i alt 52 at vælge imellem, og mulighederne er uendelige.
Slå mørk tilstand til
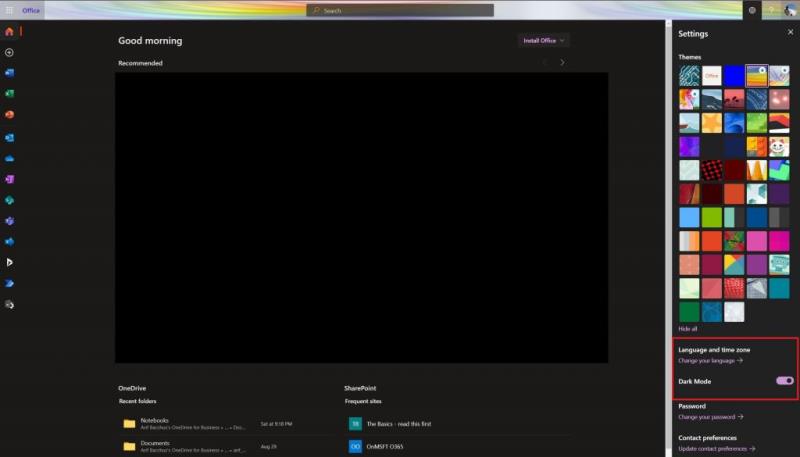
Arbejder du sent om aftenen? Eller måske studerer du sent om aftenen? Det sidste, du ønsker, er en hvid skærm til at blænde dine øjne, når du sidder i mørket. Office har meget hvidt rum, men når du først aktiverer mørk tilstand, ændres oplevelsen drastisk.
For at aktivere mørk tilstand skal du besøge Office.com og logge ind. Klik derefter på indstillingstandhjulet øverst til højre på skærmen. Derfra kan du slå mørk tilstand til med vippekontakten. Alt vil øjeblikkeligt ændre sig og blive lettere at se.
Fastgør eller flyt apps til startprogrammet

Næste på vores liste er et andet simpelt tip. Hvis du bruger visse Microsoft 365-apps mere end andre, kan du fastgøre apps til din launcher, så du kan få adgang til dem oftere. Lad os sige, hvis du bruger Teams mere end Word, eller Planner mere end Excel.
For at gøre dette skal du besøge Office.com og klikke på ikonet Alle apps øverst til venstre på skærmen. Rul derefter gennem listen, og find den app, du vil føje til startprogrammet. Hold markøren over den app, og højreklik derefter på den. Nogle apps er muligvis allerede fastgjort, og du kan frigøre dem ved at højreklikke. Hvis den app, du ønsker, ikke er fastgjort, skal du højreklikke og vælge Fastgør til launcher. Nu, hver gang du klikker på startprogrammet, vil du se, at appen er fastgjort for hurtigere adgang.
Skift din tidszone og sprog
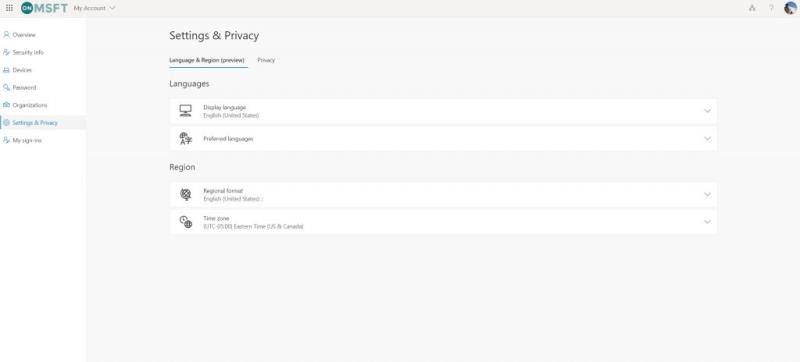
Hvis du har et fjernjob eller fjernundervisning, er du muligvis ikke i den samme tidszone eller taler det samme sprog eller det sted, som du er i skole eller arbejde. Normalt er Microsoft 365 konfigureret til tidszonen at din organisation er baseret i, men du kan også indstille den til din egen placering.
For at indstille tidszonen skal du klikke på indstillingstandhjulet efter at have gået til Office.com og derefter vælge Sprog og tidszone. Klik på linket, der siger Skift sprog. Du bliver derefter ført til denne side, hvor du kan konfigurere indstillinger og privatliv. De vil være et link, der siger Display Language. Herfra kan du skifte sproget ud til dit modersmål. Du kan også ændre regionen og tidszonen. Bare vælg Tidszone fra listen.
Vi har dig dækket
Dette er blot vores seneste indgang til vores Microsoft 365-serie. Hvis du leder efter flere tips og tricks, så tjek vores dedikerede nyhedscenter. Og hvis du har andet at dele, så lad os det vide i kommentarerne nedenfor.