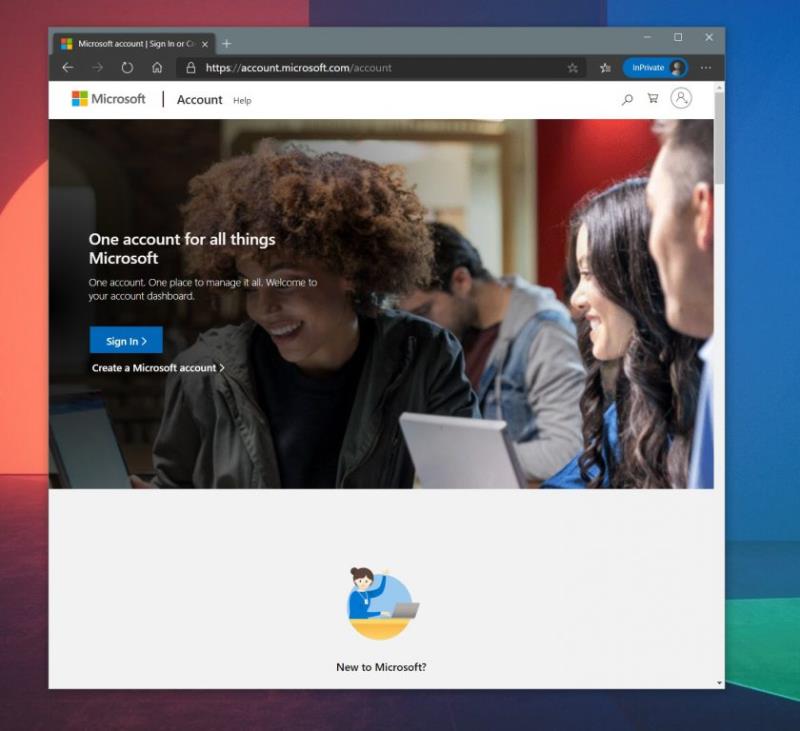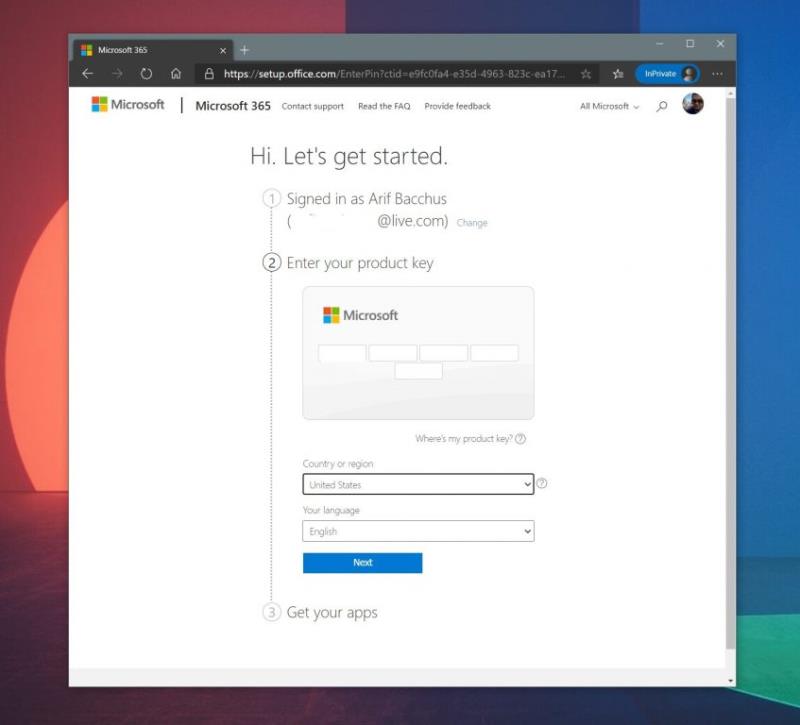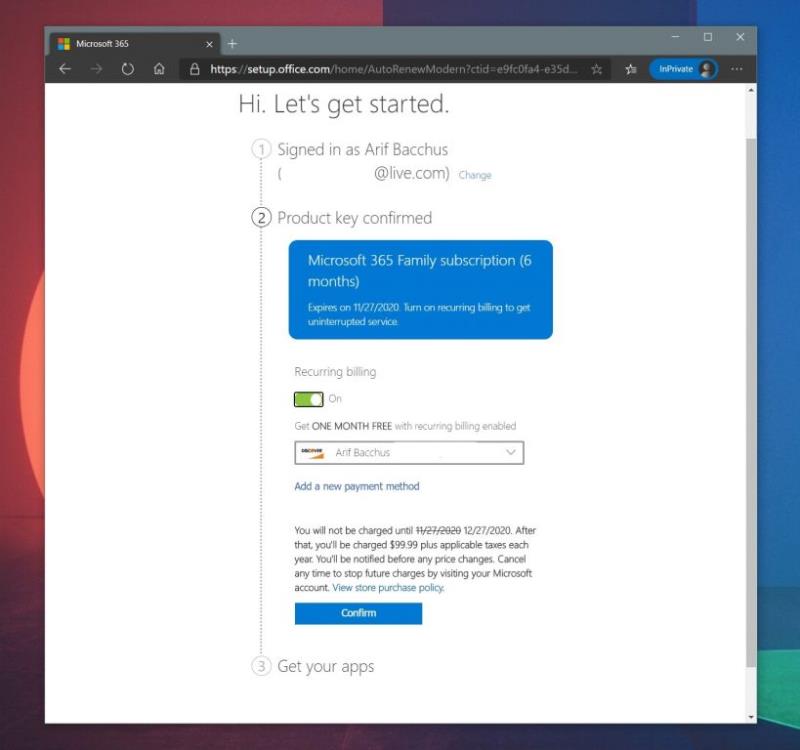Når du køber gennem Amazon, B&H eller andre butikker, får du tilsendt en kode via e-mail, som du kan indløse online til Microsoft 365. Sådan kan du bruge den.
Sørg for, at du er logget ind med en Microsoft-konto, som du vil bruge dit abonnement med
Besøg webstedet for opsætning af Microsoft Office. Dette er tilgængeligt på Office.com/Setup.
Når du er der, skal du vælge den Microsoft-konto, du vil bruge din abonnementskode med. Når du ser din konto, skal du klikke på den blå Næste knap.
Skriv din produktnøgle.
Du bliver ført til en side, hvor du vil se navnet på dit abonnement igen, og hvornår det udløber. Du vil også se en mulighed for at tilføje et kredit- eller betalingskort og slå tilbagevendende fakturering til, hvis du vil.
Tryk på Bekræft for at afslutte, og download derefter dine Office-apps
En af de mest almindelige måder at købe et Office 365 af Microsoft 365 forbrugerabonnement på er gennem en online forhandler. Når du køber gennem Amazon, B&H eller andre butikker, får du tilsendt en kode via e-mail, som du kan indløse online hos Microsoft for at aktivere dit abonnement på din konto. Andre personlige forhandlere kan også inkludere en kode på et stykke papir eller en æske. Her er et kig på, hvordan du kan indløse den.
Trin 1: Log ind eller opret en Microsoft-konto
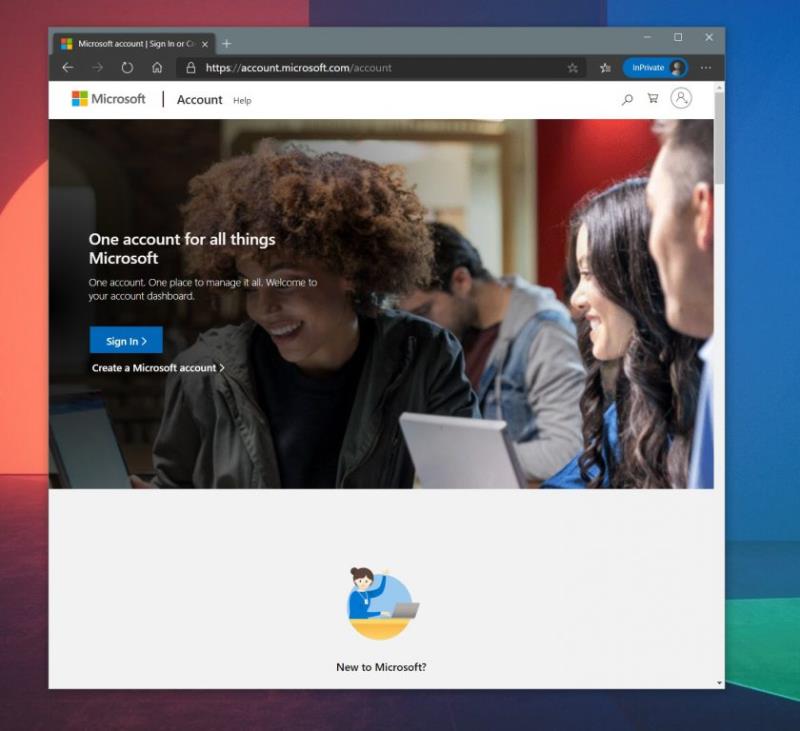
Før du gør noget, skal du sikre dig, at du har logget ind med en Microsoft-konto, som du vil bruge dit abonnement med. Du kan gøre dette ved at klikke på den blå Log ind-knap på denne side . Hvis du ikke har en, kan du tilmelde dig ved at klikke på linket Opret en Microsoft-konto. Det er gratis, og du skal bruge det for at bruge Microsoft 365. Du behøver dog ikke tilføje et kreditkort som en del af tilmeldingen. Du kan også bruge din eksisterende e-mail eller oprette en ny.
Trin 2: Besøg Office.com/Setup og følg instruktionerne
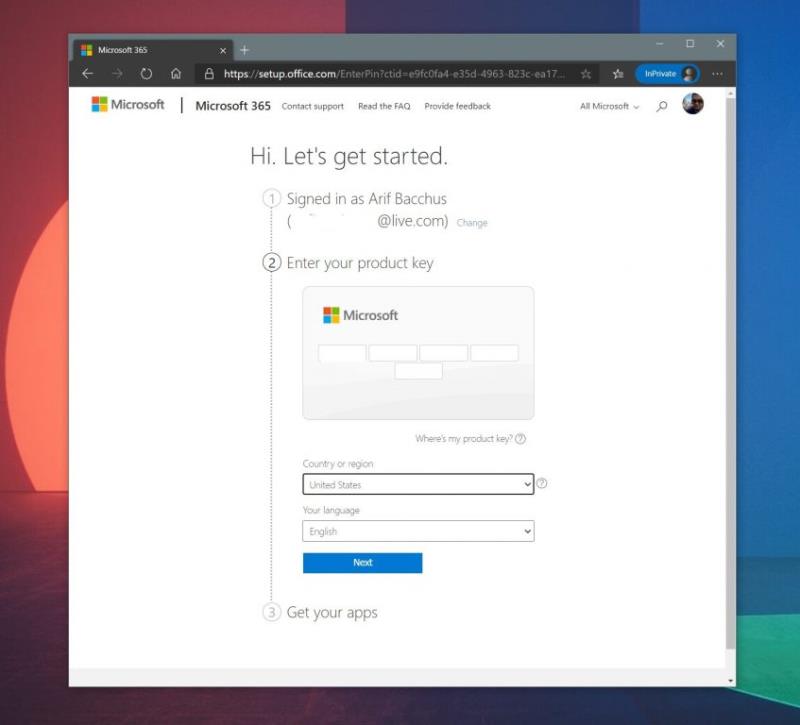
Dernæst skal du besøge Microsoft Office-opsætningswebstedet. Dette er tilgængeligt på Office.com/Setup . Når du er der, skal du vælge den Microsoft-konto, du vil bruge din abonnementskode med. Når du ser din konto, skal du klikke på den blå Næste knap. Du vil derefter indtaste din produktnøgle. Denne nøgle kan findes på bagsiden af et kort eller en æske, eller på en kvittering. Det er en 25-cifret kode.
Trin 3: Klik på Næste for at lade Microsoft tjekke din produktnøgle
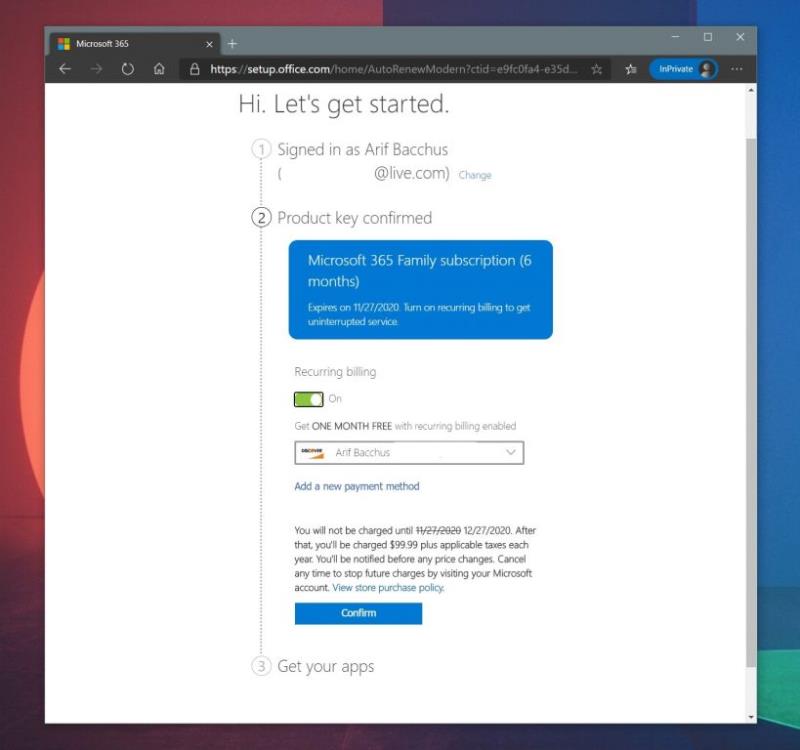
For det tredje vil du lade Microsoft tjekke din produktnøgle. Indtast det, og vælg derefter dit land og sprog, og klik derefter på Næste. Dette vil tage et par sekunder, og du bør se, at din produktnøgle til sidst vil blive bekræftet. Navnet, hvis dit abonnement vises, og du vil bekræfte det ved at klikke på Næste.
Når du klikker på Næste, bliver du ført til en side, hvor du vil se navnet på dit abonnement endnu en gang, og hvornår det udløber. Du vil også se en mulighed for at tilføje et kredit- eller betalingskort og slå tilbagevendende fakturering til, hvis du vil. I nogle tilfælde vil du få en måned gratis ved at slå den årlige eller månedlige tilbagevendende fakturering til. Dette er dog helt valgfrit, og du kan slå det fra med den grønne kontakt til tilbagevendende fakturering. Du vil derefter bekræfte abonnementet ved at klikke på Bekræft. Du kan derefter downloade dine Office-apps i det sidste trin.
Nyd dit abonnement!
Når du har trykket på knappen Bekræft, kan du frit nyde dit abonnement. Du får adgang til 1 TB lagerplads på OneDrive, opkald på Skype og meget mere. Vi har tidligere forklaret nogle af fordelene ved et Microsoft 365-abonnement, så sørg for at læse det . Tjek også vores Microsoft 365 News hub for at få flere oplysninger.