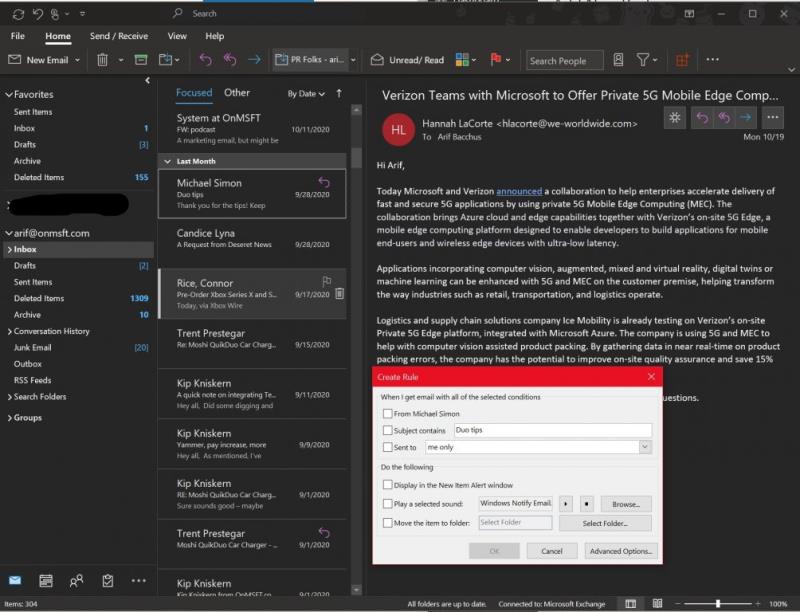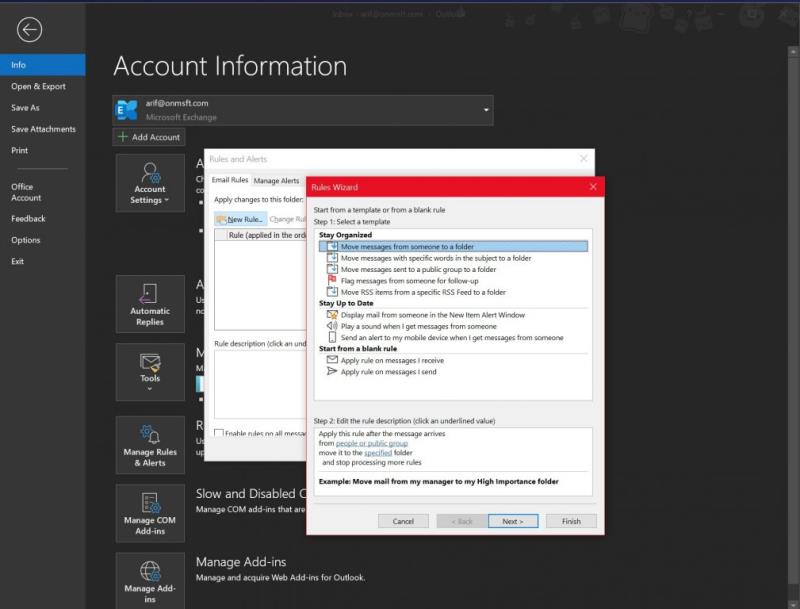Hvis din indbakke er noget rod, kan du konfigurere regler i Outlook-appen i Windows 10 til automatisk at flytte, markere og svare på e-mail-beskeder. Her er et kig på hvordan.
- Opret en regel ud fra en besked ved at højreklikke på den og vælge Regler. Og vælg derefter Opret regel. Du vil være i stand til at vælge betingelser.
- Opret en regel fra en skabelon ved at vælge menuen Filer og derefter vælge Administrer regler og advarsler. Du vil derefter klikke på Ny regel. Derfra skal du vælge en skabelon. Der er forskellige skabeloner, du kan vælge til at forblive organiseret, holde sig opdateret.
Hvis din indbakke er noget rod, er der mange måder, du kan administrere den på via Outlook. Selvom vi allerede har diskuteret, hvordan du kan bruge mapper, filtre og kategorier, er disse alle ændringer efter kendsgerningen, når din e-mail kommer til dig. Hvis du virkelig ønsker en ren indbakke, kan du konfigurere regler i Outlook-appen i Windows 10 til automatisk at flytte, markere og svare på e-mails. Her er et kig på hvordan.
Oprettelse af en regel ud fra en besked
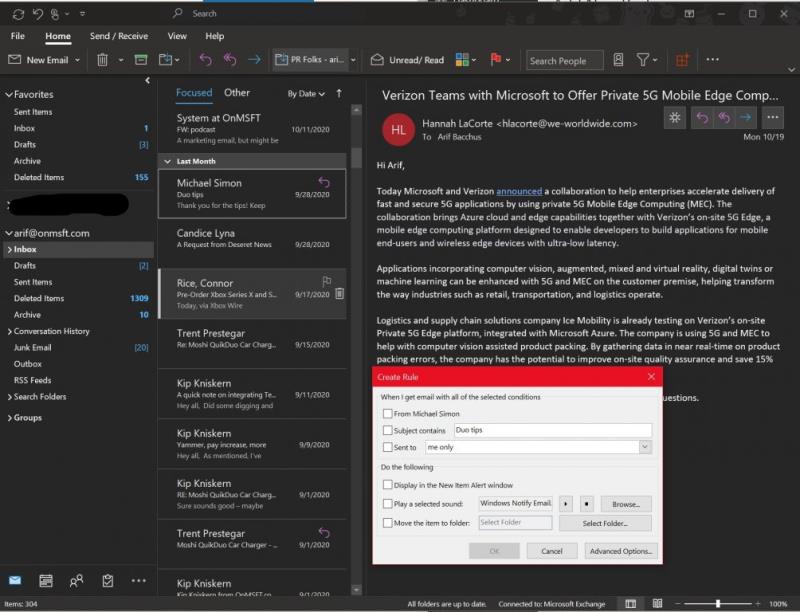
En af de nemmeste måder at oprette en regel i Outlook på er gennem en af dine beskeder. Du kan komme i gang ved at højreklikke på beskeden, vælge Regler og derefter vælge Opret regel. Der vil være nogle betingelser, som du kan vælge imellem, men du kan også finde flere ved at klikke på Avancerede indstillinger. Som et eksempel og standardscenarie kan du konfigurere Outlook til at flytte meddelelser med den pågældende titel eller afsender til en mappe. Marker blot afkrydsningsfeltet for Emne indeholder og derefter afkrydsningsfeltet Flyt elementet til en mappe.
Der er mange regler, som vi skal forklare i næste afsnit. Men når du er tilfreds, kan du vælge en. Klik derefter på OK. Herefter kan du vælge at bruge reglen med det samme. Bare vælg Kør denne nye regel nu på meddelelser, der allerede er i den aktuelle mappe, og vælg derefter OK. Du skal se, at meddelelsen nu vil flytte til den mappe, du har valgt.
Oprettelse af en regel ud fra en skabelon
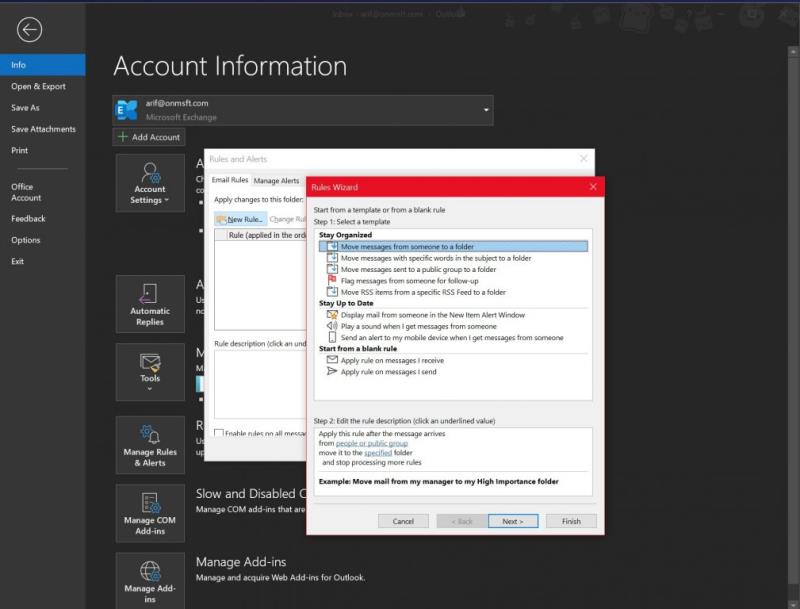
Ud over at oprette en regel fra en meddelelse, kan du også oprette en regel fra en skabelon. For at gøre dette skal du vælge menuen Filer og derefter vælge Administrer regler og advarsler. Du vil derefter klikke på Ny regel. Derfra skal du vælge en skabelon. Der er forskellige skabeloner, du kan vælge til at forblive organiseret, holde sig opdateret. Der er endda en, som du også kan vælge fra bunden.
Stay Organised skabeloner kan hjælpe dig med at flytte beskeder, markere beskeder. Hold dig opdateret-skabeloner kan hjælpe dig med at vise e-mails fra nogen i et advarselsvindue eller afspille en lyd eller sende en advarsel til din telefon.
I dette eksempel vælger vi Flag beskeder fra nogen til opfølgning. Du vil klikke på skabelonen, redigere beskrivelsen ved at klikke på de understregede værdier, ændre dem og klikke på OK. Derefter vil du vælge Næste, vælge betingelserne, tilføje relevante oplysninger og derefter klikke på Næste. Du kan derefter afslutte opsætningen ved at navngive den, gennemgå den og vælge Udfør.
Noter til regler
Der er to typer regler i Outlook. Den første er serverbaseret, og den anden er kun klient. Serverbaserede regler kører på din postkasse på serveren, når Outlook ikke kører. De gælder for beskeder, der først går til din indbakke, og reglerne kører ikke, før de går gennem serveren. Regler for kun klienter kører i mellemtiden kun på din computer. Det er regler, der kører i Outlook i stedet for din server, og som kun kører, når Outlook kører. Du kan lære mere om forskellene på Microsofts supportside.