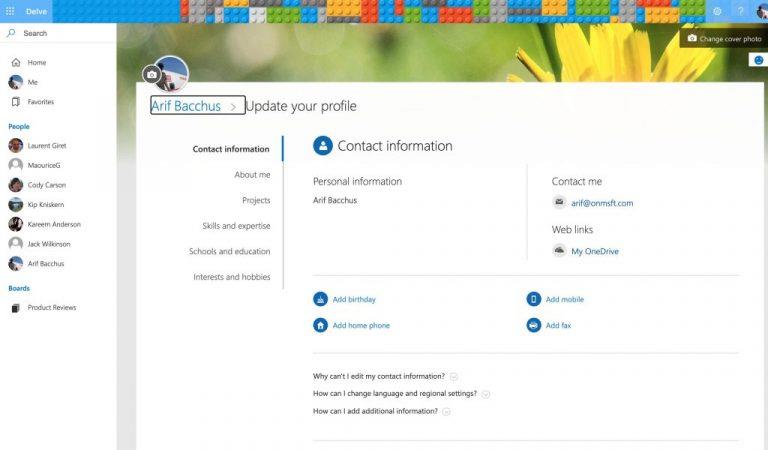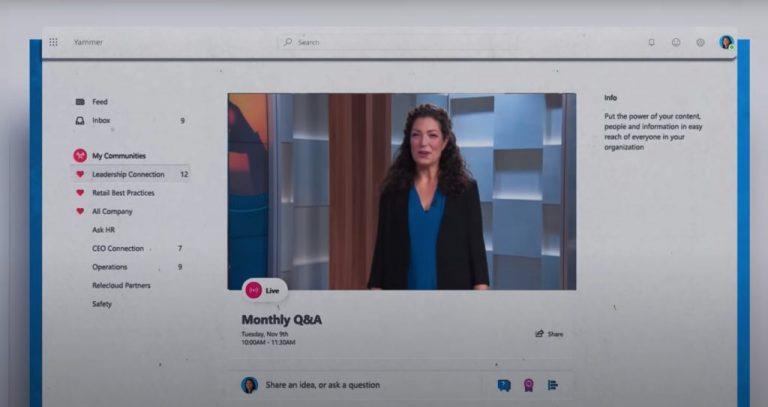Microsoft har også Yammer, som er et internt socialt netværksværktøj, der hjælper dig og dine kolleger åbent at forbinde og engagere sig på tværs af din organisation. Her er et kig på, hvordan du kan komme i gang med det.
For at redigere din profil kan du klikke på dit ikon øverst til højre på skærmen, når du er i Yammer. Vælg derefter Min Office-profil. Derfra kan du vælge at indtaste en række oplysninger.
For at oprette et fællesskab skal du blot klikke på fanen Mine fællesskaber i siden af siden i Yammer. Klik derefter på Opret et fællesskab. Når du er her, kan du vælge et navn til dit fællesskab og tilføje medlemmer.
Du kan til enhver tid starte en samtale i et fællesskab. Du skal bare klikke på det fællesskab, du vil skrive indlæg i, og derefter vælge at starte en diskussion øverst.
Du kan chatte privat med kolleger ved hjælp af indbakkefunktionen.
Du kan uploade filer til Yammer og samarbejde og dele dem.
Du kan også være vært for livebegivenheder på Yammer.
I disse dage er det virtuelt vigtigere end nogensinde at forbinde med kolleger. Med kontorer, der er lukket på grund af COVID-19, er det fantastisk at have et onlinefællesskab til at chatte, forbinde og dele professionelle ressourcer internt med medarbejderne for personlig produktivitet (og fornuft).
Du tror måske, at der er LinkedIn til det, ikke? Selvom det er sandt, har Microsoft også Yammer, som er et internt socialt netværksværktøj, der hjælper dig og dine kolleger åbent at forbinde og engagere sig på tværs af din organisation. Det er inkluderet som en del af de fleste Microsoft 365-planer, og i dag vil vi give det et kig.
Hvad kan du gøre med Yammer?
Okay, så hvad kan du gøre med Yammer? Nå, for at være kort, der er et par ting. Du kan bruge den til at holde styr på, hvad der betyder noget, bruge indbakkefunktionen til at se beskeder fra kolleger, bruge den til at dele filer, have samtaler med kolleger og deltage i grupper internt som din arbejdsplads. Du kan endda oprette indlæg, rose dine kolleger, redigere dokumenter og også sende afstemninger. Yammer fik også for nylig et redesign, som videoen ovenfor viser. Det er nu meget mere på linje med Fluent Design og resten af Microsofts ikonografi.
Profilen på Yammer
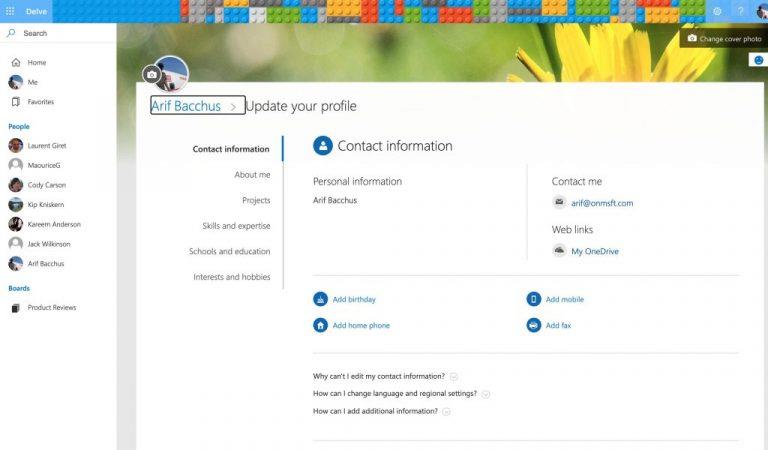
Når du logger ind på Yammer for første gang på nettet, er en af de første ting, du skal gøre, at konfigurere din profil. Profilen er, hvordan kolleger vil lære om dig, dit arbejde og dine interesser. Profilen bruges også af Yammer til at hjælpe dig med at skabe fællesskaber og opbygge et bedre netværk, som vi kommer ind på senere.
For at redigere din profil kan du klikke på dit profilikon øverst til højre på skærmen, når du er i Yammer. Vælg derefter Min Office-profil. Derfra kan du vælge at indtaste en række forskellige oplysninger. Hvis du vælger Opdater profil, kan du udfylde din profil med interesser, færdigheder, din fødselsdag, telefonnummer og om mig, projekter du har arbejdet på og meget mere. Du kan også ændre dit forsidebillede for at få din profil til at se lidt mere personlig ud.
Fællesskaber på Yammer
Med profilen forklaret, er det nu tid til at se på et andet nøgleområde i Yammer: Fællesskaber. Ligesom Facebook-grupper eller -sider giver Communities på Yammer dig et sted at chatte offentligt med kolleger og skrive om bestemte ting. Det er hjertet af oplevelsen. Generelt kan du oprette et fællesskab for at komme i gang, hvis din it-administrator eller -chef ikke allerede har lavet et til dig.
For at oprette et fællesskab skal du blot klikke på fanen Mine fællesskaber i siden af siden i Yammer. Klik derefter på Opret et fællesskab. Når du er her, kan du vælge et navn til dit fællesskab og tilføje medlemmer. Hvis du vil, kan du også indstille det som privat, så kun medlemmer af fællesskabet kan se samtaler og skrive til det. Hvis du indstiller den til offentlig, kan alle med adgang til Yammer se. Husk dog at tilføje dig selv.
Når du er færdig, kan du klikke på Opret. Du kan altid tilføje hvem som helst til fællesskabet til enhver tid ved at klikke på Medlemmer-området i fællesskabet og derefter klikke på (+)-ikonet. Du er også fri til at opdatere forsidebilledet. Åh, og du kan altid tilføje fastgjorte filer og links til siden af fællesskabet ved at klikke på plusknappen på siden under Fastgjort. Dette hjælper med at få din side til at se lidt mindre generisk ud.
Men du er ikke den eneste, der kan oprette fællesskaber, så du kan finde et til enhver tid, som du vil. Du skal bare vælge Discover Communities for at finde en. Du vil være i stand til at søge efter en og deltage i diskussionerne.
Deltager i samtalen på Yammer
Nu hvor du har et fællesskab eller er en del af et, kan du deltage i samtalen. Yammer gør det også rigtig nemt at gøre det. Det fungerer ligesom Facebook eller LinkedIn, bortset fra at denne gang er tingene begrænset internt til kun dine kolleger og folk i din organisation. Der er flere ting, du kan gøre i et fællesskab på Yammer. Du kan deltage i diskussionen, stille et spørgsmål, sende ros eller sende en afstemning.
Du kan til enhver tid starte en samtale i et fællesskab. Du skal bare klikke på det fællesskab, du vil skrive indlæg i, og derefter vælge at starte en diskussion øverst. Dette giver dig en tekstboks, hvor du kan skrive din besked. Du kan tilføje personer til det ved at klikke på Tilføj personer, du kan gøre det til en meddelelse ved at klikke på megafonen, eller du kan endda vedhæfte en fil eller en GIF også. Når du har skrevet et indlæg, kan din kollega synes godt om eller kommentere dit opslag. Her kan de endda @omtale dig også. Eller reager på dit indlæg ved at holde musen over det og vælge en følelse.
Ud over samtaler kan du også stille et spørgsmål. Bare klik på Spørgsmål. Du vil kunne få svar i kommentarerne under opslaget. På samme måde kan du også sende en afstemning. Bare vælg Afstemning.
Endelig er der muligheden Ros. Herfra kan du rose din kollega for ting, de har gjort. Tilføj blot deres navn, og vælg derefter en emoji fra toppen, og del derefter, hvad du vil rose dem for!
Jo flere du poster, og jo flere fællesskaber du tilmelder dig, jo mere vil du se i dit hjemmefeed, som viser alle de anbefalede indlæg fra dine fællesskaber. Prøv det, det er fedt!
Notifikationer og private samtaler på Yammer
Er du lidt mere privat? Er du lidt for bange for at skrive offentligt og foretrækker en stille chat i stedet for? Nå, i Yammer kan du også chatte med dine kolleger privat.
For at gøre dette skal du klikke på sektionen Indbakke. Herfra kan du se alle dine meddelelser fra hele Yammer. Dette inkluderer ulæste notifikationer og private beskeder. Du kan også oprette en privat besked herfra. Du skal bare vælge Ny privat besked fra toppen, og derefter Tilføj personer for at vælge, hvem den skal sendes til. Modtageren vil så kunne kommentere og svare på beskeden på samme måde, som hvis den var offentlig.
Du vil også bemærke dine meddelelser her, også i sektionen Indbakke. Eller alternativt kan du klikke på klokkeikonet øverst til højre på skærmen for at vise dig dine Yammer-meddelelser.
Uploader filer til Yammer
Da Yammer er en del af Microsoft 365, går det ud over diskussion og chats. Du kan bruge det til at samarbejde om filer. Du kan endda bruge det til at oprette et Word-dokument direkte inde fra Yammer.
For at uploade filer til diskussion, kan du klikke på fanen Filer øverst i et fællesskab. Herfra kan du enten uploade eller oprette en ny fil. Hvis du klikker på Opret ny. Du vil være i stand til at oprette enten et Word-dokument eller en PowerPoint. Dette åbner Word Online, hvor du kan samarbejde om det, ligesom du ville gøre i den dedikerede desktop-app.
Livebegivenheder på Yammer
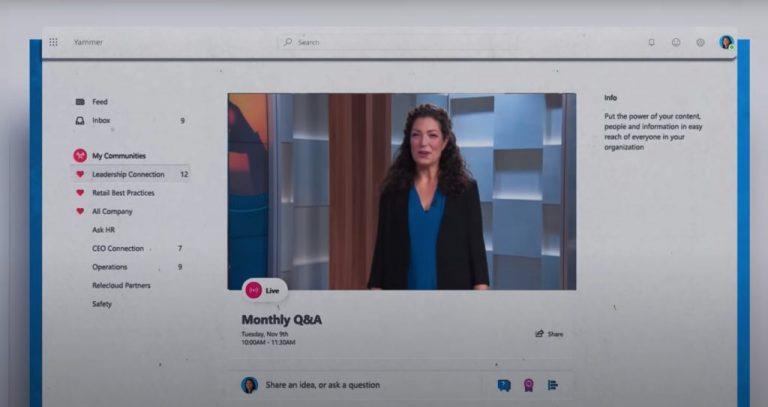
Samtaler, chats og fællesskaber er blot tre ting, der skal gøres i Yammer. IT-administratorer kan også oprette en livebegivenhed i Yammer. Med dette er du i stand til at bringe medlemmerne af et fællesskab sammen, centreret omkring en bestemt begivenhed. Lad os sige, en fest, en pensionering, en fest eller endda et møde. Livebegivenheder kan afholdes i et offentligt fællesskab for at nå alle medarbejdere eller i et privat fællesskab, så kun dem med medlemskab af gruppen kan deltage.
Du skal bruge de rigtige licenser for at afvikle en Live Event. Du kan også bruge Teams, Stream eller en ekstern encoder, hvis det er nødvendigt. Men for at være vært for en livebegivenhed i Yammer skal din organisation have valgt Enforce Office 365-identitet, og du skal bruge Microsoft 365-forbundne Yammer-grupper. Nogle yderligere krav er nedenfor. Og du kan læse mere om det hos Microsoft her.
- Alle, der deltager i en Yammer live-begivenhed, skal have et Microsoft 365- eller Office 365-abonnement, der inkluderer en licens til Yammer (for eksempel Office 365 A3, A5, F1, E1, E3 eller E5) og Microsoft Stream.
- Kun medlemmer af dit Yammer-netværk kan deltage i livebegivenheder. Gæster og eksterne brugere har ikke adgang til livebegivenheder.
- Til livebegivenheder i offentlige grupper kan alle medlemmer af dit Yammer-netværk deltage. For livebegivenheder i private grupper skal deltagere være medlemmer af den private gruppe, hvor livebegivenheden er vært.
- For at deltage i en live-begivenhed i Teams kræves en Teams-licens.
Du kan have op til 10.000 mennesker i en livebegivenhed. Vær dog opmærksom på, at begivenheder produceret ved hjælp af Teams bruger Azure Media Player. Begivenheder produceret ved hjælp af en ekstern app eller enhed vil også bruge Stream-afspilleren. Nogle flere oplysninger er tilgængelige her .
Hvordan vil du bruge Yammer?
Nu hvor du kender det grundlæggende, hvordan vil du bruge Yammer? Vil du forbinde dig med kolleger uden for Teams? Vil du sende dem ros? Fortæl os det i kommentarerne nedenfor. Og sørg for at holde dig opdateret på vores Microsoft 365 Hub . Vi planlægger at dække Yammers mobilapps næste gang.