Nem og hurtig Android Root-guide

Efter at have rootet din Android-telefon har du fuld systemadgang og kan køre mange typer apps, der kræver root-adgang.
Vidste du, at Teams er optimeret til Surface Duo? I vores seneste guide vil vi give et kig på nogle af vores yndlingstips og -tricks til at få mest muligt ud af Microsoft Teams på din nye Surface Duo.
Spænd appen på tværs af begge skærme
Par teams op med en anden app
Brug Teams i skrivetilstand
Få mest muligt ud af Teams-opkald i skrivetilstand
Et af de største salgsargumenter ved Microsofts Surface Duo er dens opsætning med to skærme. Med to skærme kan du opnå meget mere og forblive produktiv, ligesom du kan på et Windows-skrivebord.
I disse dage er den app, der er centrum for al den produktivitet, Microsoft Teams. Du har brug for det for at holde kontakten med arbejdet, til vigtige møder og meget mere.
Men vidste du, at Teams er en af de mange Microsoft-apps, der er optimeret til Surface Duo? Nå, i vores seneste guide vil vi give et kig på nogle af vores yndlingstips og -tricks til at få mest muligt ud af Microsoft Teams på din nye Surface Duo.

Vores første tip er et af de mest åbenlyse, der spænder over Microsoft Teams-appen på tværs af de to skærme. For at gøre dette skal du blot åbne appen på enten venstre eller højre skærm og derefter trække den op, som om du ville lukke den, tag fat i appen og træk den til det midterste hængsel og hold den. Når du har gjort det, udvides appen som en bog.
Med denne spændingstilstand vil du være i stand til at se dit hovedfeed på venstre skærm med din liste over Team-kanaler. Du vil også se den nederste kontrol og navigationslinjen på venstre skærm. Derefter vil du se, at når du klikker på elementer på den venstre skærm (som en kanal eller en chat), åbnes den på den højre skærm. Dette fungerer næsten som det ville på desktop-appen, hvor du har din navigationslinje til venstre og dit feed til højre. Det giver dig også mere plads til at se mere indhold og meddelelser.
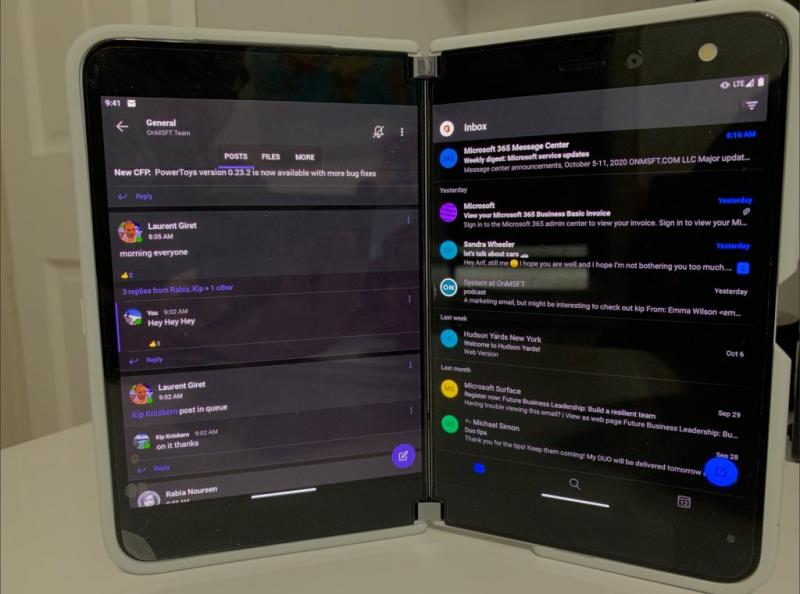
Som vi forklarede i vores Surface Duo-anmeldelse , er en af de bedste dele af Duo "Book Mode". I bogtilstanden kan du stable dine apps side om side med en app på venstre skærm og en anden til højre. Dette fungerer med enhver app, du har installeret på telefonen, og Teams er ingen undtagelse.
For at komme i gang kan du åbne Teams på enten venstre eller højre skærm på Duo. Stryg derefter op på skærmen, der ikke bruges, for at åbne appstarteren, og vælg derefter en anden app. I de fleste tilfælde kan dette være Outlook (for at tjekke en e-mail), Edge (for at lave noget research eller lede efter noget online) eller en anden produktivitetsapp. Apps vil derefter blive parret side om side og forblive opdateret i realtid, så du kan få mere fra hånden uden at gå glip af noget vigtigt.
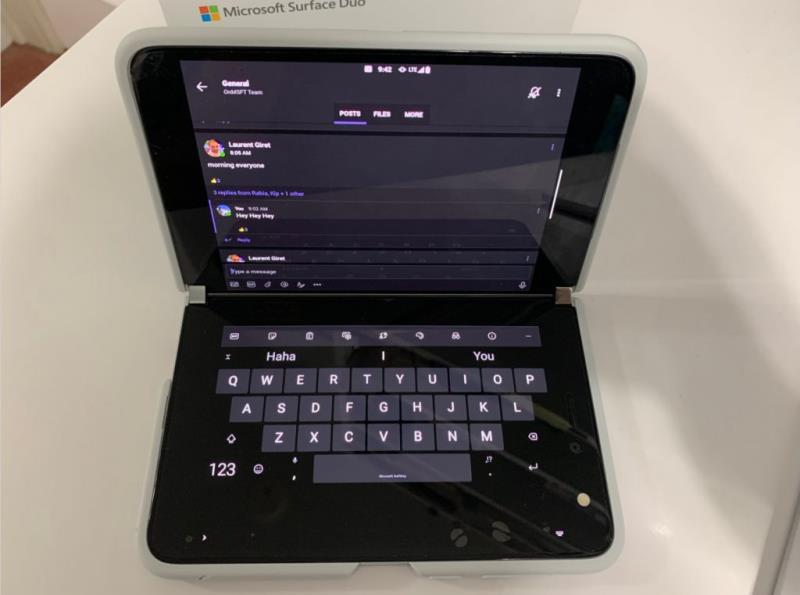
Udover bogtilstand har Surface Duo forskellige brugsmåder. En af disse er "skrivetilstand". Med compose mode kan du holde Duo som en bærbar computer, med en app på den øverste skærm og et tastatur i bunden. Dette får Teams på Duoen til at føle sig en smule mere bekendt, hvis du leder efter noget, der føles som en Windows-pc.
For at bruge Teams i skrivetilstand, skal du blot åbne Teams på venstre skærm eller højre skærm. Sørg derefter for, at automatisk rotation er slået til fra Androids drop-down notifikationsmenu. Du kan derefter vende din Duo som en bærbar computer og trykke hvor som helst i Teams-appen for at få tastaturet frem. Ret sejt, ikke?

Nu hvor du ved, hvordan du bruger Teams i skrivetilstand, har vi et relateret tip. Vend Teams-appen over til højre skærm på Duo'en, når den er åben. Når duoen er på den højre skærm, kan du derefter rotere den og starte et videoopkald.
Duoen er smart nok til at genkende den retning, du holder den i. Da kameraet og Teams er åbne på den højre skærm, vil den rotere kameraet, hvis du holder Duoen i kompositionstilstand, og du kan bruge det ligesom et webcam. Dette er en fantastisk måde at vise din Duo frem, da det 11-megapixel frontvendte kamera er bedre end de 720p-webcams, du finder på de fleste bærbare computere. Du vil se krystalklar ud under disse vigtige møder!
Selvom vores guide hovedsageligt har dækket Teams-oplevelsen på Duo, har vi også nogle andre tips. Disse inkluderer at køre Microsoft Remote desktop for at køre Windows 10 på Duo, Gboard til håndskriftsgenkendelse og mere. Tjek det ud her , og fortæl os, hvis du har nogle egne tips, ved at sende os en kommentar nedenfor.
Efter at have rootet din Android-telefon har du fuld systemadgang og kan køre mange typer apps, der kræver root-adgang.
Knapperne på din Android-telefon er ikke kun til at justere lydstyrken eller vække skærmen. Med et par enkle justeringer kan de blive genveje til at tage et hurtigt billede, springe sange over, starte apps eller endda aktivere nødfunktioner.
Hvis du har glemt din bærbare computer på arbejdet, og du har en vigtig rapport, du skal sende til din chef, hvad skal du så gøre? Brug din smartphone. Endnu mere sofistikeret, forvandl din telefon til en computer for at multitaske lettere.
Android 16 har låseskærmswidgets, så du kan ændre låseskærmen, som du vil, hvilket gør låseskærmen meget mere nyttig.
Android Picture-in-Picture-tilstand hjælper dig med at formindske videoen og se den i billede-i-billede-tilstand, hvor du ser videoen i en anden brugerflade, så du kan lave andre ting.
Det bliver nemt at redigere videoer på Android takket være de bedste videoredigeringsapps og -software, som vi nævner i denne artikel. Sørg for, at du har smukke, magiske og stilfulde billeder, som du kan dele med venner på Facebook eller Instagram.
Android Debug Bridge (ADB) er et kraftfuldt og alsidigt værktøj, der giver dig mulighed for at gøre mange ting, f.eks. finde logfiler, installere og afinstallere apps, overføre filer, roote og flashe brugerdefinerede ROM'er og oprette sikkerhedskopier af enheden.
Med automatiske klik-applikationer behøver du ikke at gøre meget, når du spiller spil, bruger applikationer eller bruger opgaver, der er tilgængelige på enheden.
Selvom der ikke findes nogen magisk løsning, kan små ændringer i, hvordan du oplader, bruger og opbevarer din enhed, gøre en stor forskel i at bremse batterislid.
Den telefon, som mange elsker lige nu, er OnePlus 13, fordi den udover overlegen hardware også besidder en funktion, der har eksisteret i årtier: den infrarøde sensor (IR Blaster).
Google Play er praktisk, sikkert og fungerer godt for de fleste. Men der findes en hel verden af alternative appbutikker derude – nogle der tilbyder åbenhed, nogle der prioriterer privatliv, og nogle der bare er en sjov forandring.
TWRP giver brugerne mulighed for at gemme, installere, sikkerhedskopiere og gendanne firmware på deres enheder uden at bekymre sig om at påvirke enhedens tilstand, når de rooter, flasher eller installerer ny firmware på Android-enheder.
Hvis du tror, du kender din Galaxy-enhed godt, vil Good Lock vise dig, hvor meget mere den kan.
De fleste af os behandler vores smartphones opladningsport, som om dens eneste opgave er at holde batteriet i live. Men den lille port er meget kraftigere, end den giver den æren for.
Hvis du er træt af generiske tips, der aldrig virker, er her nogle, der stille og roligt har transformeret den måde, du tager billeder på.
De fleste børn foretrækker at lege frem for at studere. Disse mobilspil, der både er lærerige og underholdende, vil dog appellere til yngre børn.
Tjek Digital Wellbeing på din Samsung-telefon for at se, hvor meget tid du bruger på din telefon i løbet af dagen!
Falske opkaldsapplikationer hjælper dig med at oprette opkald fra din egen telefon for at undgå akavede og uønskede situationer.
Hvis du virkelig vil beskytte din telefon, er det tid til at begynde at låse din telefon for at forhindre tyveri samt beskytte den mod hacks og svindel.
USB-porten på din Samsung-telefon er til mere end blot opladning. Fra at forvandle din telefon til en stationær computer til at strømforsyne andre enheder, vil disse mindre kendte apps ændre den måde, du bruger din enhed på.
Her finder du de 10 bedste tastaturgenveje i Windows 10, som kan hjælpe dig i arbejdet, skolen og mere. Læs videre for at lære, hvordan du bruger dem effektivt.
Når du arbejder væk fra dit skrivebord, kan du få adgang til din pc ved hjælp af Windows Remote Desktop Connection. Denne guide hjælper dig med at aktivere og konfigurere indgående fjernskrivebordsforbindelser.
Opdag hvordan du tilpasser museindstillinger i Windows 10 for optimal brugeroplevelse. Juster kontrolfunktioner og hastighed effektivt.
Når du installerer en printer, bør din Windows 10-pc registrere din printer automatisk; trådløst på dit hjemmenetværk, eller tilsluttet printeren direkte til
Lær, hvordan du ændrer din standard Google-konto, og nyd nemheden ved at logge på én enkelt konto. Find hurtigt svar her!
Windows 10 indeholder flere mekanismer til at lære om hardware og software i dit system. For at få de mest detaljerede oplysninger, skal du bruge System Information-værktøjet.
Følg denne guide til, hvordan du ændrer din baggrund og får dit skrivebord til at se positivt unikt ud på Windows 11. Oplev tilpasningsmuligheder for at gøre din Windows 11 unik.
Printere er den perfekte måde at oprette fysiske versioner af elektroniske kvitteringer, fakturaer, formularer, breve og meget mere. Lær hvordan du annullerer udskriftsjobs effektivt.
Denne blog hjælper læsere med at deaktivere Copilot-funktionen på Windows, hvis de ikke ønsker at bruge AI-modellen.
Hvis du vil have Boogie Down Emote In Fortnite Gratis, så skal du aktivere et ekstra lag af beskyttelse, altså 2F-godkendelse. Læs dette for at vide, hvordan du gør det!

























