Sådan Tjekker du Gmail Logins Aktivitets Historik

Tjek Gmail login aktivitets historik og se hvilke e-mails du har sendt eller slettet ved at følge disse nybegyndervenlige instruktioner.
At sende filer via e-mail-vedhæftede filer er en ret almindelig ting. Uanset om det er billeder til et familiemedlem eller et vigtigt dokument på arbejdet, har vi alle sendt filer som vedhæftede filer. Mange e-mail-programmer har en tendens til at sætte grænser for størrelsen af filer, som du kan vedhæfte, hvilket kan være irriterende.
Store vedhæftede filer kan give problemer for modtagerne og for e-mail-udbyderen, men nogle gange er de nødvendige. Gmail tilbyder dog en løsning på dette problem gennem integration med Google Drive, deres cloud storage-tjeneste. Så hvis du bruger Gmail og vil sende en stor vedhæftet fil via e-mail, er du heldig.
Når du udarbejder en e-mail, kan du vedhæfte filer ved at klikke på papirclips-ikonet, der er placeret lige til højre for knappen "Send", og derefter vælge de filer, du vil vedhæfte.
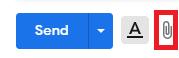
Klik på papirclips-ikonet for at vælge, hvilke filer der skal vedhæftes fra din harddisk.
Gmails filstørrelsesgrænse for vedhæftede filer er 25 MB. Når denne grænse er nået, uploader Gmail problemfrit filer til Google Drev og inkluderer et link til at downloade filen i stedet for at vedhæfte det direkte til e-mailen.
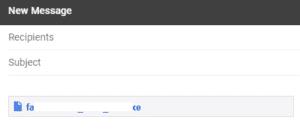
Et eksempel vedhæftet Google Drev.
Der er tre måder at nå grænsen på 25 MB. Den første er ved at uploade en enkelt stor fil. I dette tilfælde vil filen straks uploades til Google Drev.
Det andet scenario er, når en batchupload af vedhæftede filer overskrider grænsen. I dette tilfælde vil alle filer i batchen blive uploadet til Google Drev.
Det tredje scenario er, når mindre filer uploades individuelt. I dette tilfælde, hvis filen, der uploades, har den samlede vedhæftede filstørrelse på over 25 MB, vil den blive uploadet til Google Drev. Omvendt, hvis den samlede vedhæftede filstørrelse forbliver under grænsen på 25 MB, vil filen blive vedhæftet i stedet.
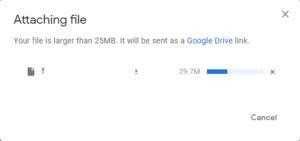
Store filer vil blive uploadet til Google Drev, så de kan deles.
Hvis de filer, du vil vedhæfte til din e-mail, allerede er blevet uploadet til dit Google Drev eller er blevet delt med dig via Google Drev, kan du vedhæfte dem direkte fra Google Drev uden at skulle uploade dem igen. Dette kan spare tid, når du håndterer store filer og langsomme uploadhastigheder.
For at vedhæfte en fil direkte fra Google Drev skal du klikke på Google Drev-ikonet, lidt til højre for papirclips-ikonet, der bruges til at vedhæfte filer. Det er en afrundet trekant.

Klik på Google Drev-ikonet for at vælge, hvilke filer der skal vedhæftes fra dit Google Drev.
Når du har klikket på Google Drev-ikonet, vises et pop op-vindue, som du kan bruge til at vælge, hvilke filer du vil vedhæfte fra dit Drev eller fra andre Google Drev-filer, der er delt med dig.
Vælg dem, du vil bruge, og klik derefter på Indsæt i nederste venstre hjørne. Hvis dine filer er mindre end 25MB, kan du vælge, om du vil have et Drev-link eller en vedhæftet fil via muligheden nederst til højre, men hvis de er større, vil den automatisk vælge Drev-link for dig.
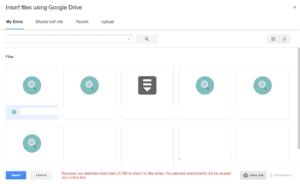
Vælg, hvilke filer der skal vedhæftes fra dit Google Drev eller fra de Google Drev-filer, der er delt med dig.
Det eneste, du skal gøre, er at sende din e-mail!
Tjek Gmail login aktivitets historik og se hvilke e-mails du har sendt eller slettet ved at følge disse nybegyndervenlige instruktioner.
Du kan finde flere udvidelser til Gmail for at gøre din e-mail-håndtering mere produktiv. Her er de bedste Gmail Chrome-udvidelser.
At forsøge at opretholde flere email-indbakker kan være en udfordring, især hvis du har vigtige emails i begge. Mange står over for dette problem, hvis de har åbnet Microsoft Outlook og Gmail-konti tidligere. Med disse enkle trin vil du lære, hvordan du synkroniserer Microsoft Outlook med Gmail på PC- og Apple Mac-enheder.
Google Meet er et fremragende alternativ til andre videokonference-apps som Zoom. Det har muligvis ikke de samme funktioner, men du kan stadig bruge andre fantastiske funktioner, såsom ubegrænsede møder og en videovisning og lydforhåndsvisning. Læs videre for at finde ud af, hvordan du starter en Google Meet-session fra Gmail.
At sende filer via e-mail-vedhæftede filer er en ret almindelig ting. Uanset om det er billeder til et familiemedlem eller et vigtigt dokument på arbejdet, har vi alle sendt
Aktiver muligheden for hurtigt at fortryde en sendt besked i Gmail med denne sjældent kendte funktion.
Sådan forbinder du din Microsoft Outlook 2016 e-mail-klient til din Google Gmail-konto.
Vi tilbyder 3 måder at se desktopversionen af Gmail på din Apple iOS-enhed.
Outlook kan være vejen at gå på Android, men det er ikke altid den bedste oplevelse. Så følg venligst med, mens jeg forklarer, hvordan du kan gøre netop dette for en mere intuitiv oplevelse på Android.
Du kan aldrig være for forsigtig, når det kommer til online sikkerhed. Der er bare så mange farer derude, at det er vigtigt at tage alt det nødvendige
Ikke at få dine e-mails til tiden kan være ødelæggende for nogle, især hvis du jævnligt får vigtige arbejdsmails. Du skal ordne det og hurtigt. Sommetider
Sørg for, at e-mails er mere sikre takket være Gmails fortrolige tilstand. Sådan bruger du det og åbner det.
Sådan viser og skjuler du Gmail-mapper, der vises i menuen til venstre.
Hvis du ikke får dine e-mails, kan der være forskellige mulige løsninger til at rette dem. Her er nogle metoder, du kan prøve.
På samme måde som du kan bruge Google Meet på Gmail, lader Zoom dig også starte og planlægge møder og dele indhold direkte fra din Gmail-konto. Følgende guide hjælper dig med at aktivere Zoom på ...
Lær, hvordan du blokerer eller fjerner blokering af e-mail-adresser i Gmail for at forhindre dig i at blive spammet.
Lær et trick til at anmode om en læsekvittering for e-mails, du sender fra din Gmail-konto.
Midt i nye coronavirus-bekymringer og et stadig mere teknologisk netværk vokser onlineaktivitet som et alternativt kommunikationsmedium for kolleger
Google Meet giver brugerne mulighed for at afholde gruppemøder med op til 250 deltagere i et enkelt opkald og muligheden for at optage møder og gemme dem på Google Drev. Virksomheden ruller gradvist ud...
Sådan aktiverer eller deaktiverer du e-mailmeddelelser på din Android-enhed.
Hvis LastPass ikke kan oprette forbindelse til sine servere, skal du rydde den lokale cache, opdatere password manageren og deaktivere dine browserudvidelser.
Ønsker du at deaktivere Apple Software Update Skærmen og forhindre den i at vises på din Windows 11 PC eller Mac? Prøv disse metoder nu!
I denne tutorial viser vi dig, hvordan du ændrer standard zoomindstillingen i Adobe Reader.
Vi viser dig, hvordan du ændrer fremhævelsesfarven for tekst og tekstfelter i Adobe Reader med denne trin-for-trin vejledning.
For mange brugere bryder 24H2 opdateringen Auto HDR. Denne guide forklarer, hvordan du kan løse dette problem.
Krydsreferencer kan gøre dit dokument meget mere brugervenligt, organiseret og tilgængeligt. Denne guide lærer dig, hvordan du opretter krydsreferencer i Word.
Hvis du leder efter et forfriskende alternativ til det traditionelle tastatur på skærmen, tilbyder Samsung Galaxy S23 Ultra en fremragende løsning. Med
Overvejer du, hvordan du integrerer ChatGPT i Microsoft Word? Denne guide viser dig præcis, hvordan du gør det med ChatGPT-tilføjelsesprogrammet til Word i 3 enkle trin.
Har du brug for at planlægge tilbagevendende møder på MS Teams med de samme teammedlemmer? Lær hvordan du opsætter et tilbagevendende møde i Teams.
Find ud af, hvordan du løser OneDrive-fejlkode 0x8004de88, så du kan få din cloud-lagring op og køre igen.


























