Samsung Galaxy Z Fold 5: Sådan tilsluttes til PC

Samsung Galaxy Z Fold 5, med sit innovative foldedesign og banebrydende teknologi, tilbyder forskellige måder at forbinde til en PC. Uanset om du
Her er måder, hvorpå du kan fejlfinde problemer med Bluetooth-forbindelsen på dine enheder på din Windows 10-pc.
1. Tjek, om Bluetooth er aktiveret.
2. Genstart Bluetooth.
3. Fjern og gentilslut din Bluetooth-enhed
4. Genstart din Windows 10-pc.
5. Opdater Bluetooth-enhedsdrivere.
6. Fjern og par din Bluetooth-enhed med din pc igen.
7. Kør Windows 10 Fejlfinding.
Bluetooth giver dig mulighed for at forbinde Windows 10-enheder og tilbehør til din pc uden behov for ledninger. Det meste af tiden fungerer Bluetooth godt i Windows 10. Hvis det ikke gør det, er her trin, du kan følge for at fejlfinde Bluetooth-forbindelsen på din Windows 10-pc.
Det virker som et indlysende trin, men nogle gange glemmer vi at tjekke den mest enkle måde at fejlfinde din Bluetooth-indstilling på. Gå til dit Windows-meddelelsesikon nederst til højre på dit Windows 10-skrivebord, og klik (eller tryk på) det for at udvide.

Hvis boksen med Bluetooth-symbolet er nedtonet, er din Bluetooth-radio slukket. Hvis boksen med Bluetooth-symbolet er blå, er Bluetooth-radioen tændt og vil vise antallet af enheder, der er tilsluttet din Windows 10-pc.
Alternativt kan du ændre Bluetooth til/fra-knappen ved at gå til Indstillinger > Enheder > Bluetooth og andre enheder og slå Bluetooth-kontakten til eller fra.

Hvis din Bluetooth er aktiveret, kan det også løse eventuelle Bluetooth-problemer, du har, hvis du slukker og tænder den igen. Alt du skal gøre er at klikke på Bluetooth-radioen fra og derefter til igen i Windows-meddelelsescenteret.
Et andet nyttigt fejlfindingstip er at sikre, at den Bluetooth-enhed, du forsøger at oprette forbindelse til, har nok batterilevetid til at blive opdaget af din Windows 10-pc's Bluetooth-radio.
Et af de mest almindelige problemer med at forsøge at oprette forbindelse til en Bluetooth-enhed er, at batteriet skal genoplades eller udskiftes. Tjek batterilevetiden på alle dine enheder, før du forsøger at forbinde dem via Bluetooth.
Hvis du har Bluetooth-problemer, kan noget så simpelt som at genstarte din Windows 10-pc hjælpe med at løse eventuelle underliggende problemer.

Ved at genstarte din pc, rydder du ud af ledige processer, der muligvis har spoleret din Windows 10-pc. Genstart af din pc virker ikke for at løse alle problemer, når du gør det, men genstart kan hjælpe dig med at isolere, hvad der kan forårsage dine problemer.
Windows 10 installerer og opdaterer automatisk drivere til Bluetooth-enheder, der forbinder til din pc. De fleste Bluetooth-enheder burde fungere lige ud af kassen, uden at du selv skal søge efter de korrekte drivere.
Der er dog tidspunkter, hvor du skal downloade drivere fra producentens websted for at få support til din Bluetooth-enhed. Nogle gange kan nye Windows 10-opdateringer utilsigtet bryde Bluetooth-forbindelserne på nogle af dine tidspunkter, uden at du ved det.
Hvis du ønsker at bekræfte, at din Bluetooth-enhedsdriver er installeret, skal du højreklikke på Windows Start-knappen og vælge Enhedshåndtering . Når du er der, skal du vælge Bluetooth- sektionen for at se alle dine Bluetooth-enhedsdrivere på din Windows 10-pc.

Vælg og højreklik på den Bluetooth-enhedsdriver, som du har problemer med at oprette forbindelse til din pc. Klik på Opdater driver for at søge efter en ny driver til enheden. Som anført, Opdater driver lanceringer Update Driver Wizard for den valgte enhed.

Herfra har du to valg; "søg automatisk efter opdateret driversoftware" eller "søg min computer efter driversoftware." Hvis du downloadede din Bluetooth-enhedsdriver fra producentens supportwebsted, skal du vælge gennemse min computer efter driversoftware og vælge at installere driversoftwaren manuelt.
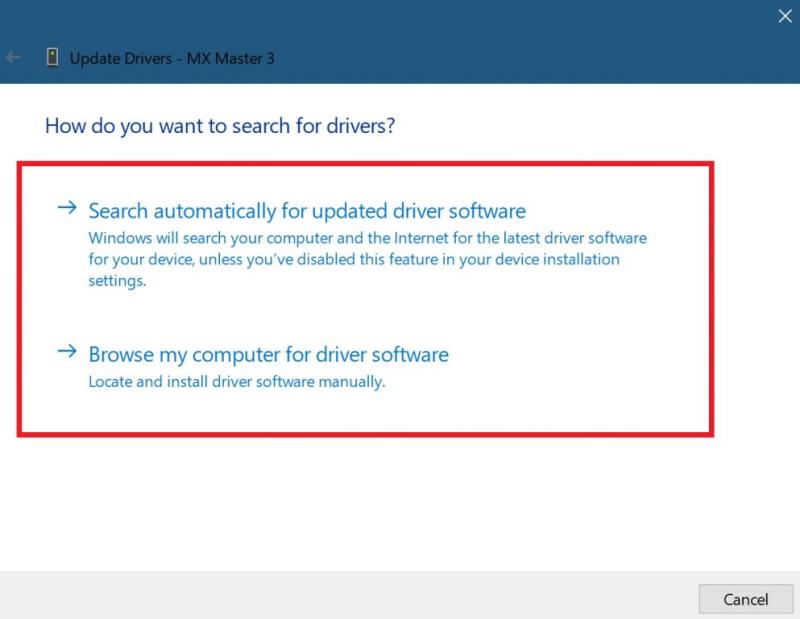
Hvis du vælger "Søg automatisk efter opdateret driversoftware", vil Windows 10 finde den foretrukne Bluetooth-driver til din enhed online. Hvis Windows 10 opdager, at du allerede har den seneste driveropdatering tilgængelig til din Bluetooth-enhed, kan du også "søge efter opdaterede drivere på Windows Update som angivet.
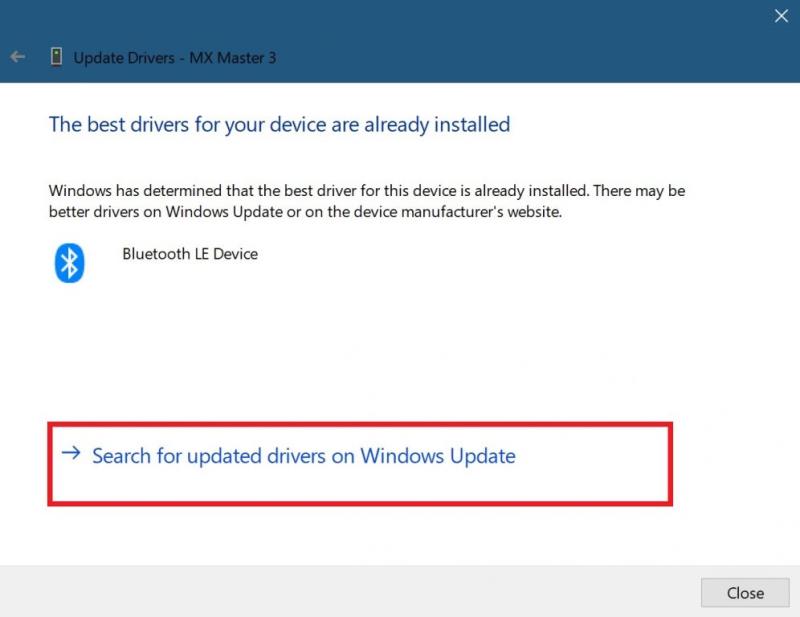 Denne mulighed åbner Windows Update i Indstillinger. Herfra kan du vælge "Søg efter opdateringer" for at starte en søgning efter din Bluetooth-enhedsdriver.
Denne mulighed åbner Windows Update i Indstillinger. Herfra kan du vælge "Søg efter opdateringer" for at starte en søgning efter din Bluetooth-enhedsdriver.
Når eller hvis Windows Update er i stand til at finde en opdateret driver til din enhed, vil Windows 10 downloade og installere den. Når processen er færdig, skal du genstarte din pc og prøve at tilslutte din Bluetooth-enhed igen.
Ofte kan det hjælpe med at løse nogle forbindelsesproblemer, du har med din Bluetooth-enhed, hvis du fjerner din Bluetooth-enhed fra din pc og parrer den igen. For at starte denne proces skal du gå til Bluetooth-indstillingerne på din Windows 10-pc.
Gå til følgende placering: Indstillinger > Enheder > Bluetooth og andre enheder

Vælg Fjern enhed, og vælg Ja for at bekræfte at fjerne Bluetooth-enheden fra din pc. Når din Bluetooth-enhed er fjernet, skal du genstarte din pc.
Når din pc er genstartet, skal du gå tilbage til dine Bluetooth-indstillinger på din pc; Indstillinger > Enheder > Bluetooth og andre enheder .
Klik på Tilføj Bluetooth eller anden enhed, og vælg Bluetooth i feltet "Tilføj en enhed".
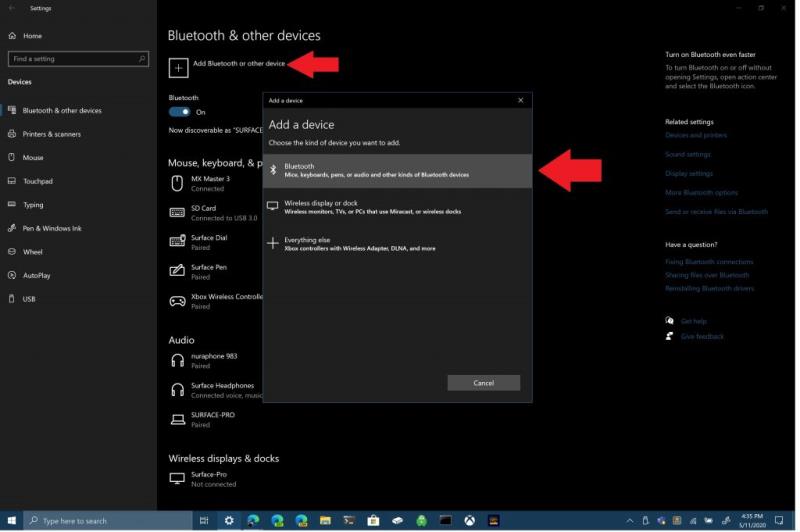
Sørg for, at din Bluetooth-enhed er i parringstilstand og kan registreres af din pc. Klik på din Bluetooth-enhed på listen for at oprette forbindelse. Nogle gange kan du blive bedt om at indtaste en PIN-kode, der vises på din pc, for at fuldføre Bluetooth-forbindelsen med din enhed.
Hvis ingen af de førnævnte metoder virker for dig, skal du bruge Windows 10 fejlfinding. For at åbne Windows 10 fejlfinding, skal du gå til følgende sti: Indstillinger > Windows 10 Opdatering og sikkerhed > Fejlfinding > Bluetooth . Vælg "Kør fejlfinding" for at tillade Windows 10 at søge efter problemer med din Bluetooth-forbindelse.

Hvis Windows 10 registrerer Bluetooth-problemer, vises de i følgende boks med instruktioner om, hvordan du yderligere afhjælper dine Bluetooth-problemer.
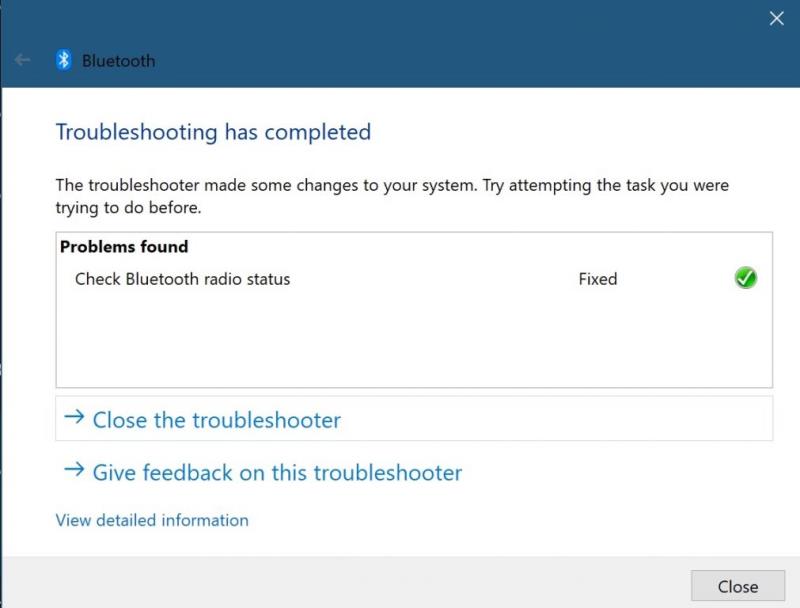
Hvis Windows 10 ikke registrerer nogen problemer med din Bluetooth-forbindelse, men du stadig oplever problemer, kan du vælge at køre en anden fejlfinding på Windows 10. For eksempel er fejlfindingen "Afspilning af lyd" nyttig til at finde roden til eventuelle problemer, du oplever at afspille lyd med Bluetooth-enheder på Windows 10. Nogle gange kan problemet være hardwarerelateret, hvis du stadig oplever problemer med din Bluetooth-forbindelse. Hvis ingen af disse rettelser virker for dig, skal du kontakte producenten af din Bluetooth-enhed for yderligere support.
Samsung Galaxy Z Fold 5, med sit innovative foldedesign og banebrydende teknologi, tilbyder forskellige måder at forbinde til en PC. Uanset om du
Bluetooth er en hurtig og bekvem måde at dele en fil mellem to enheder. Den allestedsnærværende Bluetooth betyder, at du kan bruge denne metode til at dele med en stor
Bluetooth giver dig mulighed for at forbinde Windows 10-enheder og tilbehør til din pc uden behov for ledninger. Det meste af tiden fungerer Bluetooth godt i Windows
I dag giver vi dig et tip, der kan få Band 2s musikkontroller til at fungere sammen med dine Bluetooth-hovedtelefoner.
Med ydelsen og tilgængeligheden af trådløse perifere enheder fortsætter med at vokse, Bluetooth bliver en stadig mere almindelig funktion på Windows-pc'er. Hvorimod
Hvis du har købt eller fået en ny Windows 10-pc for nylig, ved du måske ikke, at du kan dele din internetforbindelse med andre enheder. Windows 10 gør det nemt
Surface Dial er et tilbehør til Windows 10 tilbehør, der har til formål at give folk en ny måde at skabe på. Den er kompatibel med enhver pc, bærbar eller tablet, der kører
Find ud af, hvad flytilstand er, og hvordan du slår den til for Windows, Android og iPadOS.
Her finder du de 10 bedste tastaturgenveje i Windows 10, som kan hjælpe dig i arbejdet, skolen og mere. Læs videre for at lære, hvordan du bruger dem effektivt.
Når du arbejder væk fra dit skrivebord, kan du få adgang til din pc ved hjælp af Windows Remote Desktop Connection. Denne guide hjælper dig med at aktivere og konfigurere indgående fjernskrivebordsforbindelser.
Opdag hvordan du tilpasser museindstillinger i Windows 10 for optimal brugeroplevelse. Juster kontrolfunktioner og hastighed effektivt.
Når du installerer en printer, bør din Windows 10-pc registrere din printer automatisk; trådløst på dit hjemmenetværk, eller tilsluttet printeren direkte til
Lær, hvordan du ændrer din standard Google-konto, og nyd nemheden ved at logge på én enkelt konto. Find hurtigt svar her!
Windows 10 indeholder flere mekanismer til at lære om hardware og software i dit system. For at få de mest detaljerede oplysninger, skal du bruge System Information-værktøjet.
Følg denne guide til, hvordan du ændrer din baggrund og får dit skrivebord til at se positivt unikt ud på Windows 11. Oplev tilpasningsmuligheder for at gøre din Windows 11 unik.
Printere er den perfekte måde at oprette fysiske versioner af elektroniske kvitteringer, fakturaer, formularer, breve og meget mere. Lær hvordan du annullerer udskriftsjobs effektivt.
Denne blog hjælper læsere med at deaktivere Copilot-funktionen på Windows, hvis de ikke ønsker at bruge AI-modellen.
Hvis du vil have Boogie Down Emote In Fortnite Gratis, så skal du aktivere et ekstra lag af beskyttelse, altså 2F-godkendelse. Læs dette for at vide, hvordan du gør det!















