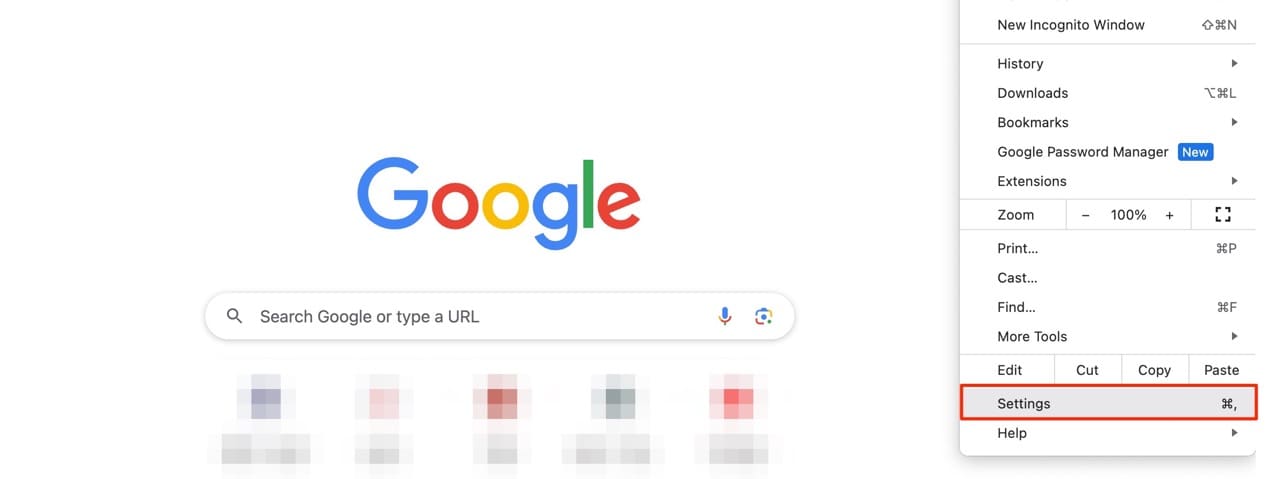De Nyeste Foldbare Telefoner – En Kig På Samsung Galaxy Z Fold 5

Er du på udkig efter at købe en telefon, der kan foldes? Opdag, hvad den nyeste Samsung Galaxy Z Fold 3 5G har at tilbyde.
Samsung Galaxy Z Fold 5, med sit innovative foldedesign og banebrydende teknologi, tilbyder forskellige måder at forbinde til en PC. Uanset om du ønsker at overføre filer, spejle din telefons skærm eller synkronisere data, er det en leg at forbinde din Galaxy Z Fold 5 til en PC. I denne omfattende guide vil vi udforske forskellige metoder til at etablere denne forbindelse, herunder USB, Phone Link (Link to Windows) og Intel Unison.
Indhold
Den traditionelle metode: Tilslut til PC via USB

At forbinde din Galaxy Z Fold 5 til en PC er en leg, og den enkleste metode er at tage et USB-C-kabel og tilslutte det til din enhed. Selvom nogle moderne PC-sager måske har en USB-C-port lige foran, er chancerne for, at du skal bruge et USB-A til USB-C-kabel til denne forbindelse.
Det er vigtigt at fremhæve, at valg af kabel har betydning, især hvis du sigter efter hurtig filoverførsel. Generelt vil det kabel, der følger med enheden, klare opgaven, men da Samsung inkluderer et USB-C til USB-C-kabel i kassen, er du allerede på rette spor. For dem, der ofte flytter store filer mellem deres PC og Android-telefon, er der ikke mangel på robuste kabelmuligheder på markedet.
Når din telefon er tilsluttet din PC, bliver det en leg at få adgang til filsystemet. Du vil finde det nemt at finde de filer, du vil flytte, og funktionaliteten til at trække og slippe gør overførslen af filer mellem Z Fold 5 og din PC til en leg.
Hvis du er på udkig efter nogle nye USB-C-kabler til at ledsage din Galaxy Z Fold 5, er her nogle af vores favoritter:
Tilslut til PC via Bluetooth
En anden måde, du måske vil tilslutte din telefon til din PC, er via Bluetooth. Selvom Bluetooth 5.3 er tilgængelig på din Z Fold 5, kan din PC køre en ældre version. Hvis det er tilfældet, får du ikke de hurtigste filoverførselshastigheder. Men at bruge Bluetooth er mere en bekvemmelighed end noget, der faktisk er nyttigt.
Sådan kan du tilslutte Z Fold 5 til din PC via Bluetooth:
Nu hvor du har ordnet PC-delen af processen, er det tid til at gå videre til din Z Fold 5. Her er hvad du skal gøre for at afslutte forbindelse-processen.
Den sjove metode: Link til Windows
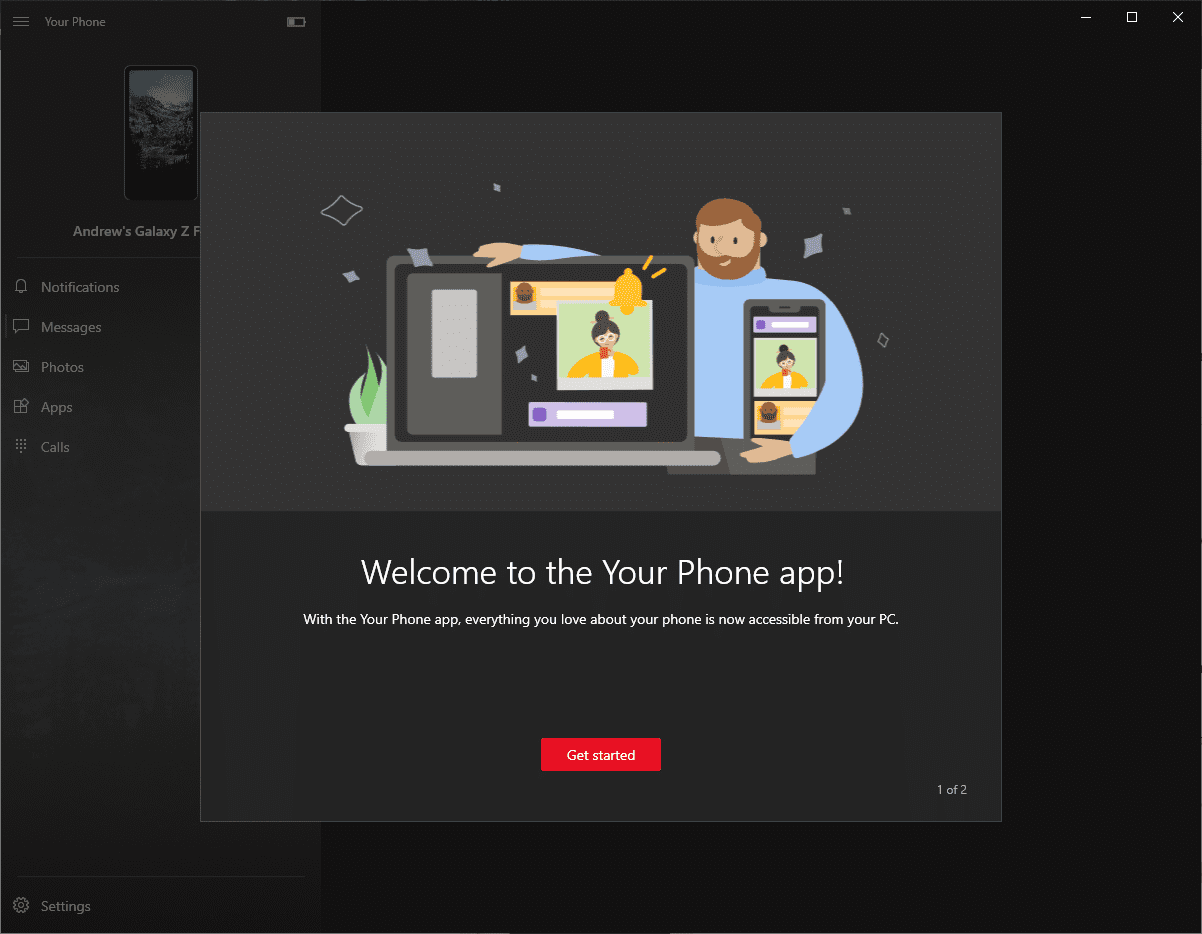
Der er en anden måde for dig at forbinde din Galaxy Z Fold 5 til din PC, og det er gennem en applikation, der allerede er indbygget. Din telefon har været tilgængelig i nogle år nu og har set en integration med både iOS og Android. Men det er klart, at bedre integration er tilgængelig på Android.
Faktisk har Microsoft og Samsung indgået partnerskab for at få Link til Windows / Phone Link forudinstalleret på mange af de nyeste Samsung-smartphones. Dette inkluderer navne som Galaxy S20, Galaxy Note 20, og naturligvis Galaxy Z Fold 5. Her er hvordan du kan få din telefon til at fungere.
Før du går i gang, skal du sørge for, at din Galaxy Z Fold 5 er tændt og er tilsluttet Wi-Fi. Nu kan du begynde med at opsætte Link til Windows.
Hvis du ikke ønsker at starte processen på din computer, kan du få tingene til at køre på din Fold 5. Her er hvad du skal gøre:
Hvis alt går efter planen, så vil navnet på din PC vises under Link til Windows i notifikationsskyggen.
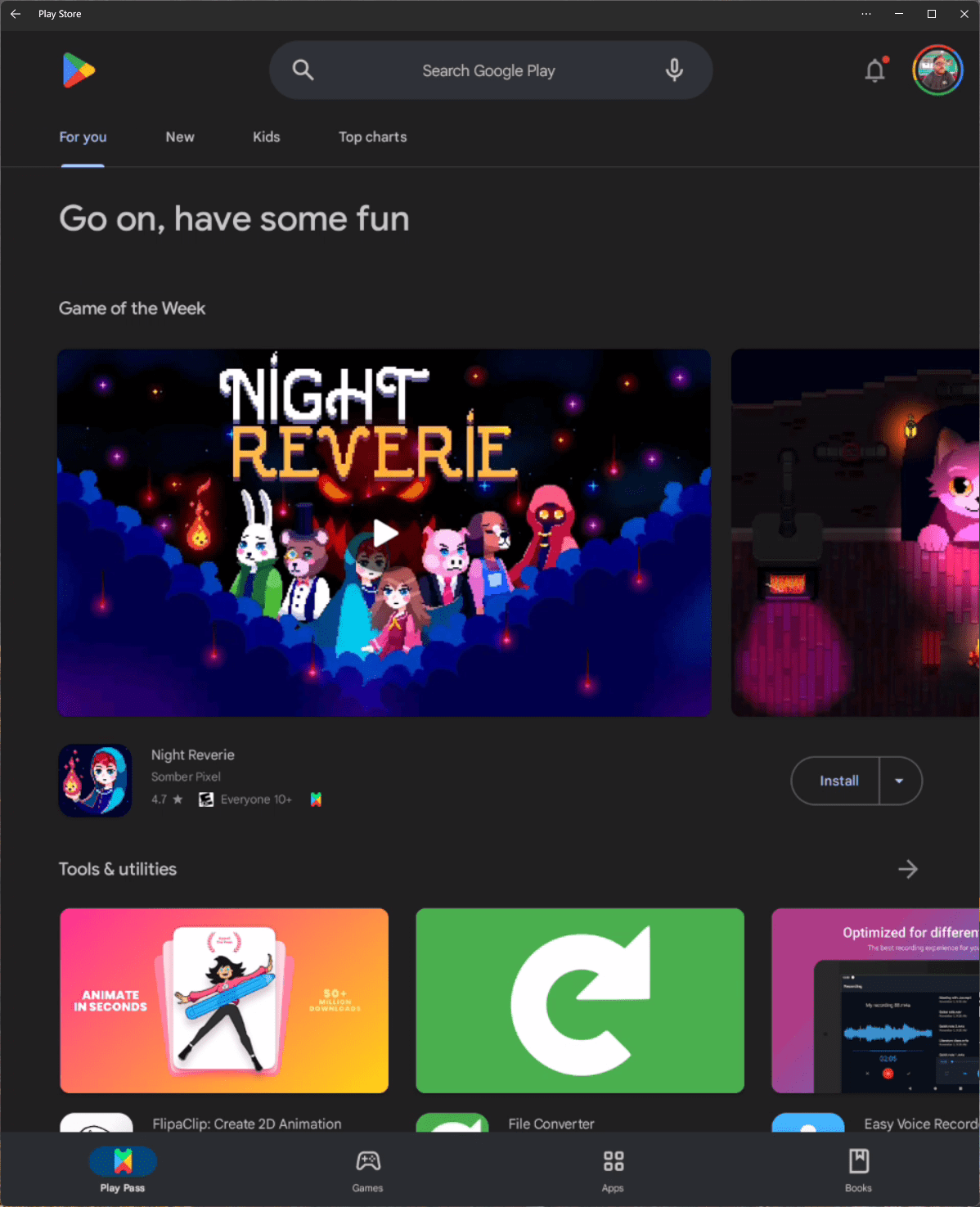
Tilslut Galaxy Z Fold 5 til PC via Intel Unison
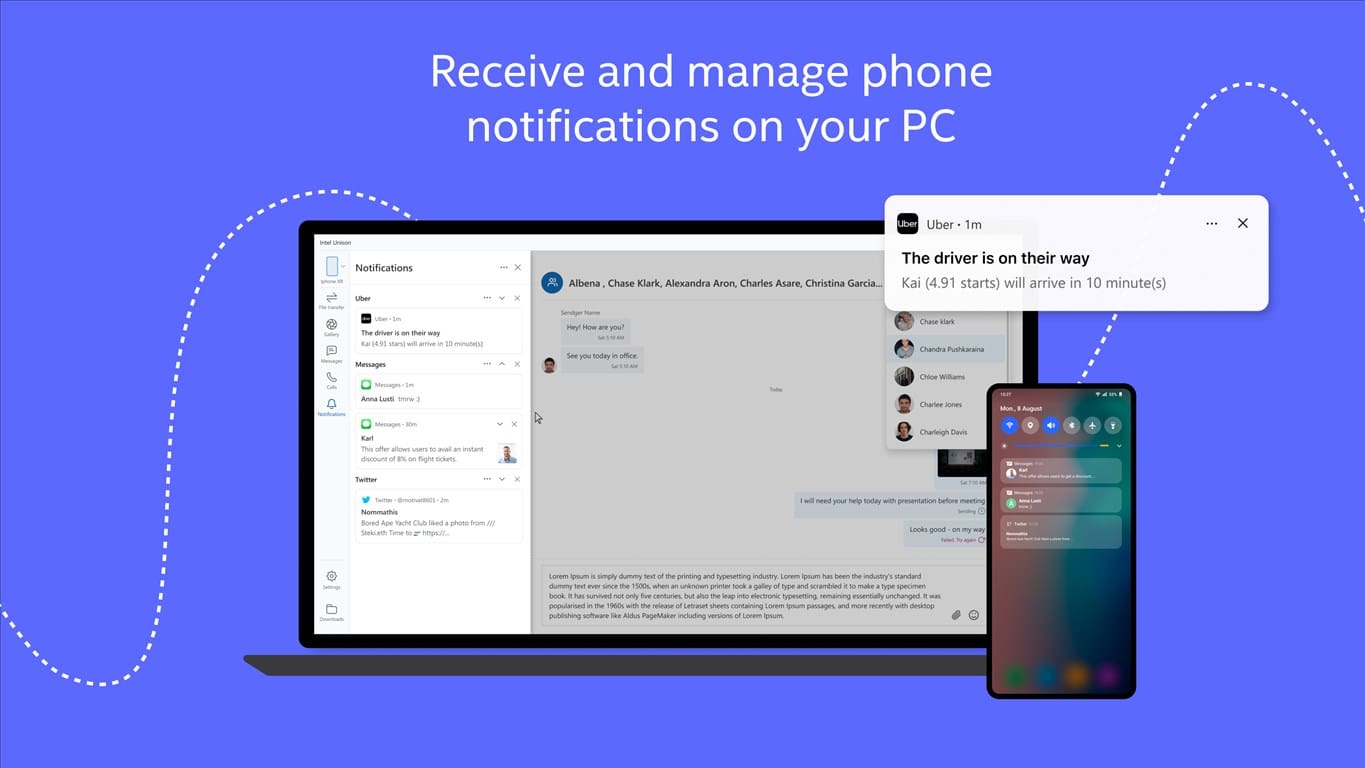
Intel Unison er ikke det mest fængende navn derude, men det er en ny app, der blev udgivet før slutningen af 2022 med det primære mål at gøre det muligt for brugere at forbinde deres smartphones til udvalgte Windows 11-enheder. Ved at gøre det vil du kunne svare på tekstbeskeder, besvare opkald, og endda overføre filer mellem din smartphone og Windows 11 computer. Dette er den officielle beskrivelse fra Intel:
“Lås op for din tilsluttede verden og multi-enhedsoplevelse for at nyde friheden til at arbejde på tværs af operativsystemer. Intel Unison forbinder problemfrit din PC og enheder for en universel, brugervenlig oplevelse. Intel Unison gør det muligt at forbinde Android/iOS mobile telefoner til PC ved at skabe én integreret oplevelse. Brugere kan arbejde på PC'en, mens de også svarer på opkald, sender tekstbeskeder, ser mistede opkald, og interagerer med notifikationer ved hjælp af et PC-tastatur, mus, touchskærm, PC's højtkvalitets mikrofon og højttalere til opkald.”
Android-brugere har været i stand til at gøre dette i et stykke tid, især ejere af Samsung-telefoner, takket være Phone Link. Dette er en funktion, der er indbygget i Windows, der gør det muligt for dig at bruge din smartphone fra din computer. Appen er endda blevet opdateret med muligheden for faktisk at bruge og åbne apps fra din Android-telefon på din Windows-computer, uden at du behøver at tage din telefon. Selvom Intel Unison ikke går så langt endnu, er det i det mindste et stort skridt i den rigtige retning. Der er nogle krav for dem, der ønsker at forbinde Galaxy Z Fold 5 til PC ved hjælp af den nye Intel Unison-app:
Opsæt Intel Unison på Windows og Galaxy Z Fold 5
Vælg den relevante optegnelse fra de viste resultater.
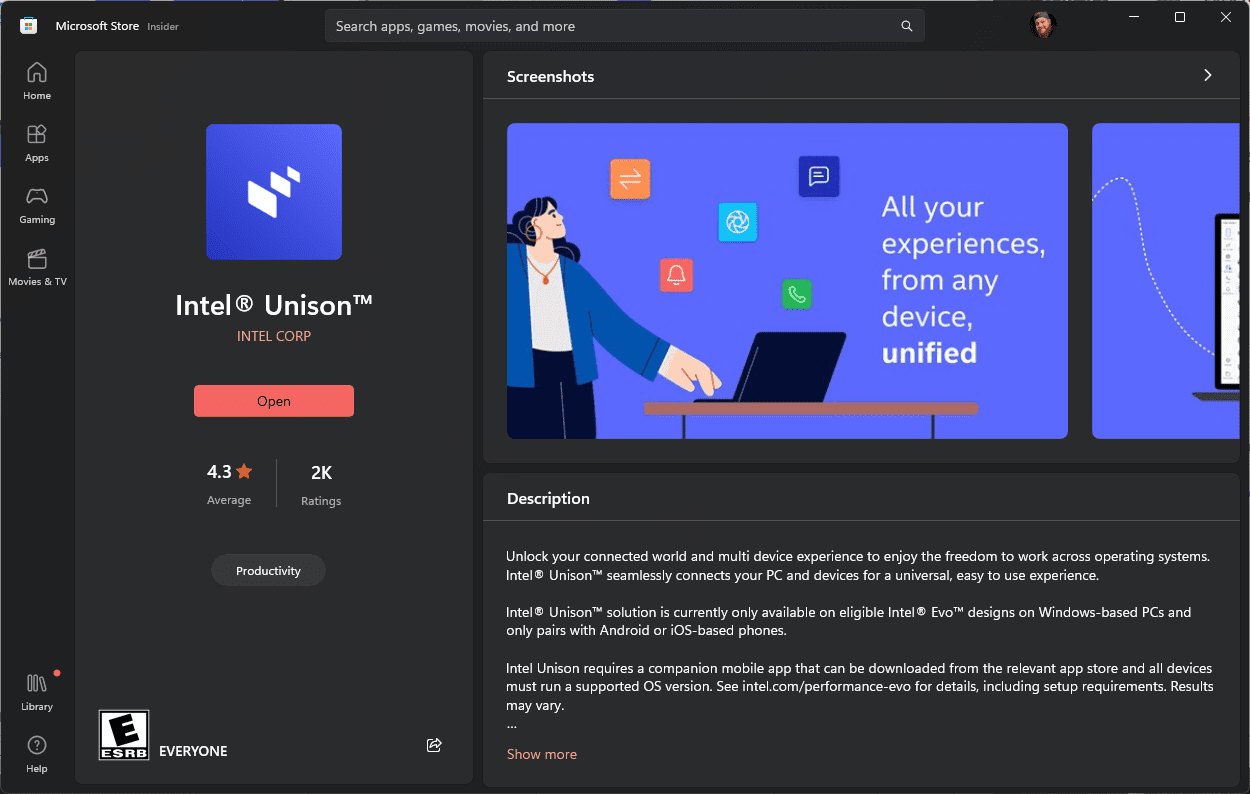
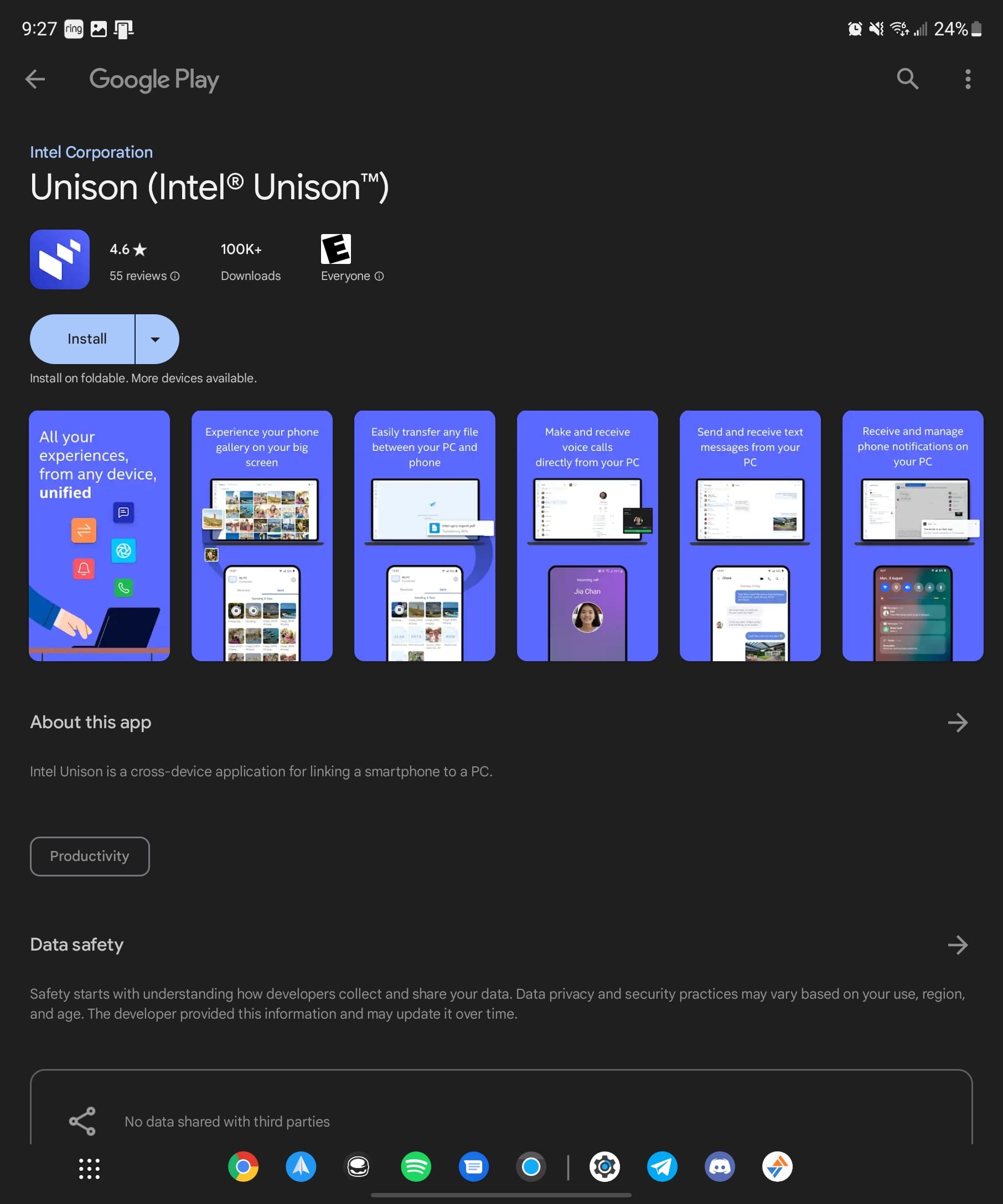
Nu da Intel Unison-appen er blevet downloadet og installeret på både din Galaxy Z Fold 5 og din Windows PC, skal du sørge for, at Wi-Fi og Bluetooth er aktiveret på begge enheder. Dette er måden, hvorpå Unison-appen er i stand til at forbinde enhederne, samtidig med at den kan vise dine indkommende notifikationer og andre funktioner.
Brug Intel Unison til at forbinde Galaxy Z Fold 5 til PC
Nu da du er færdig med at installere Intel Unison på både din Galaxy Z Fold 5 og Windows, skal du følge et par flere trin for at få dine enheder til at fungere og synkronisere korrekt. Her er, hvad du skal gøre:
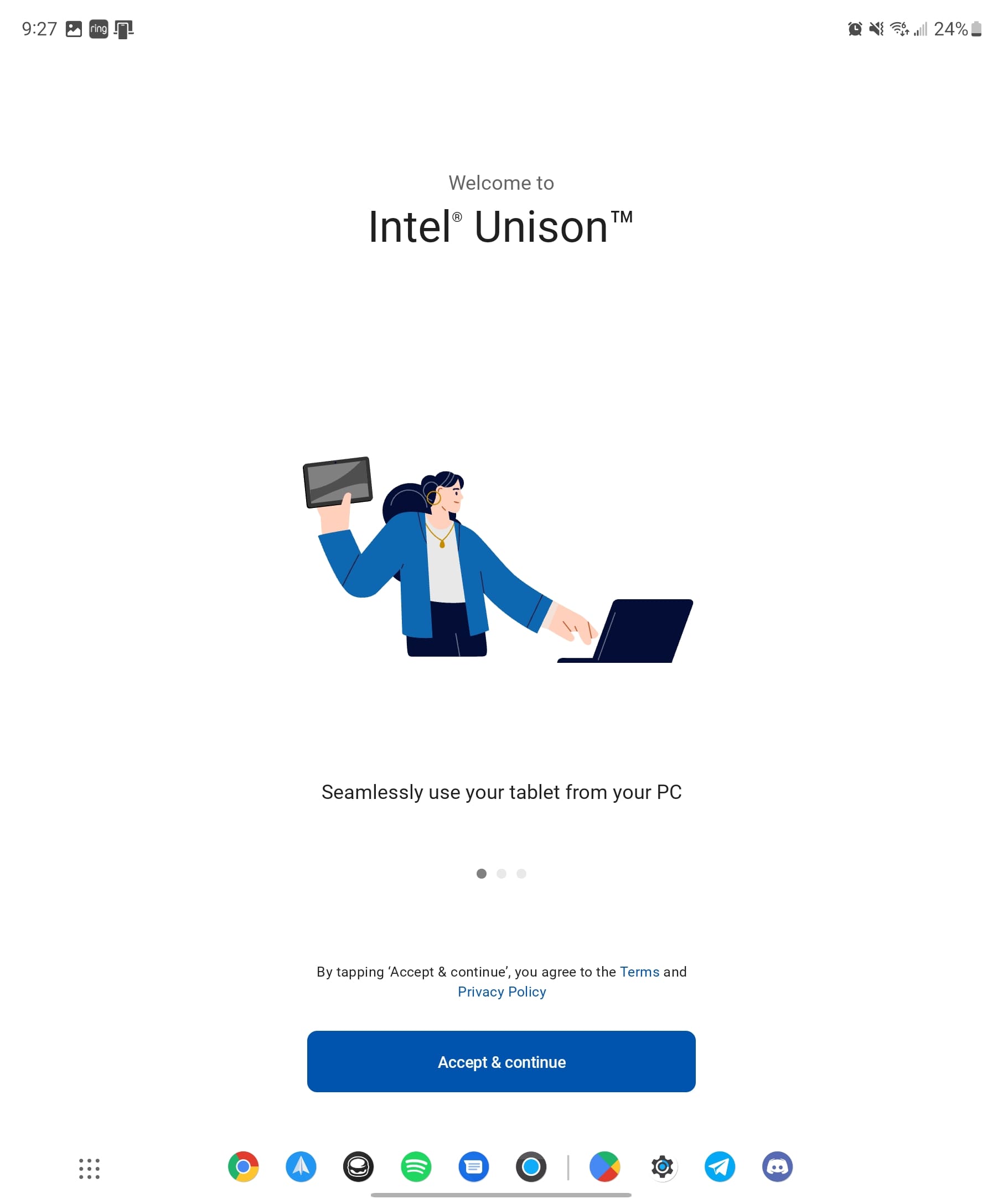
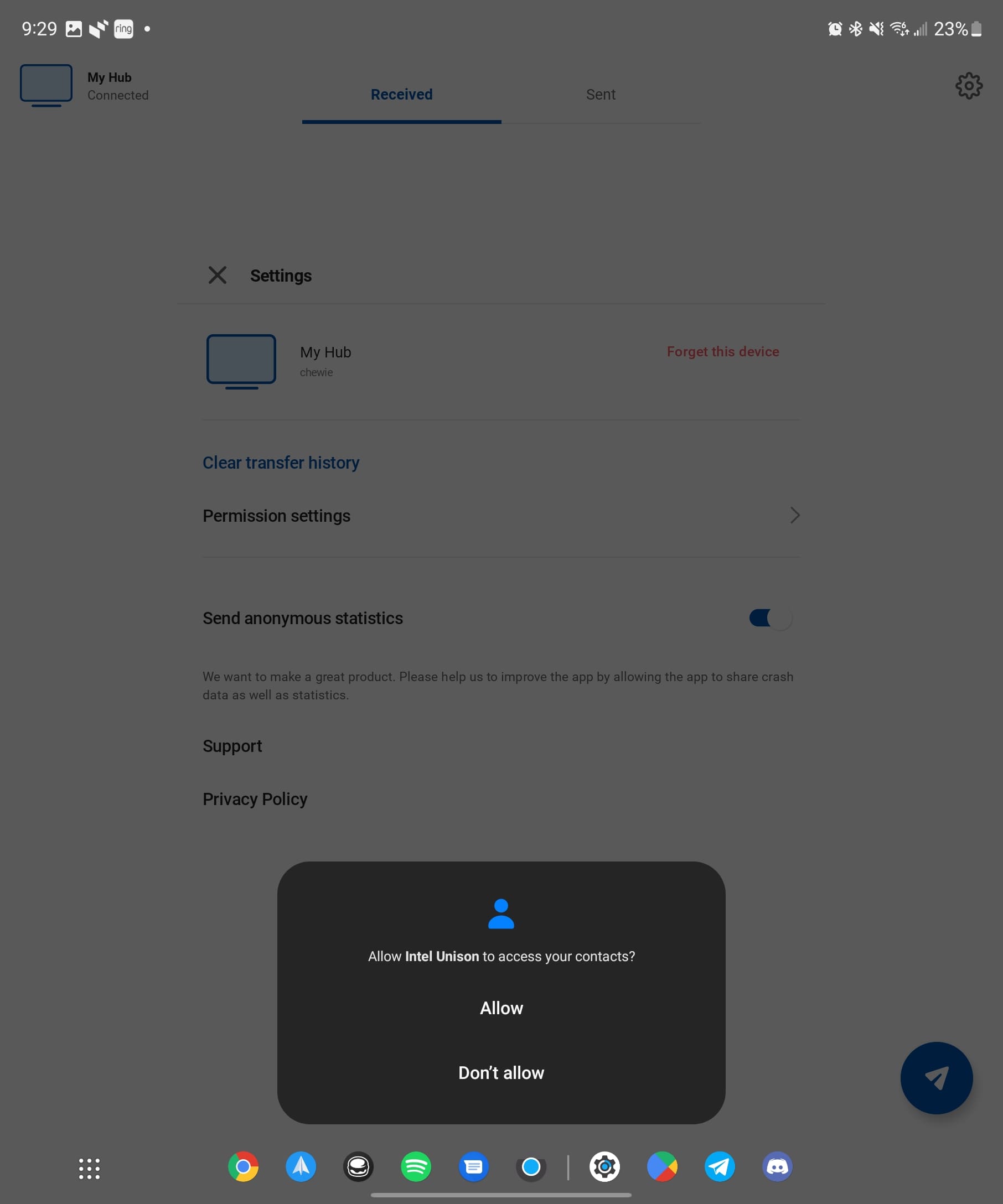
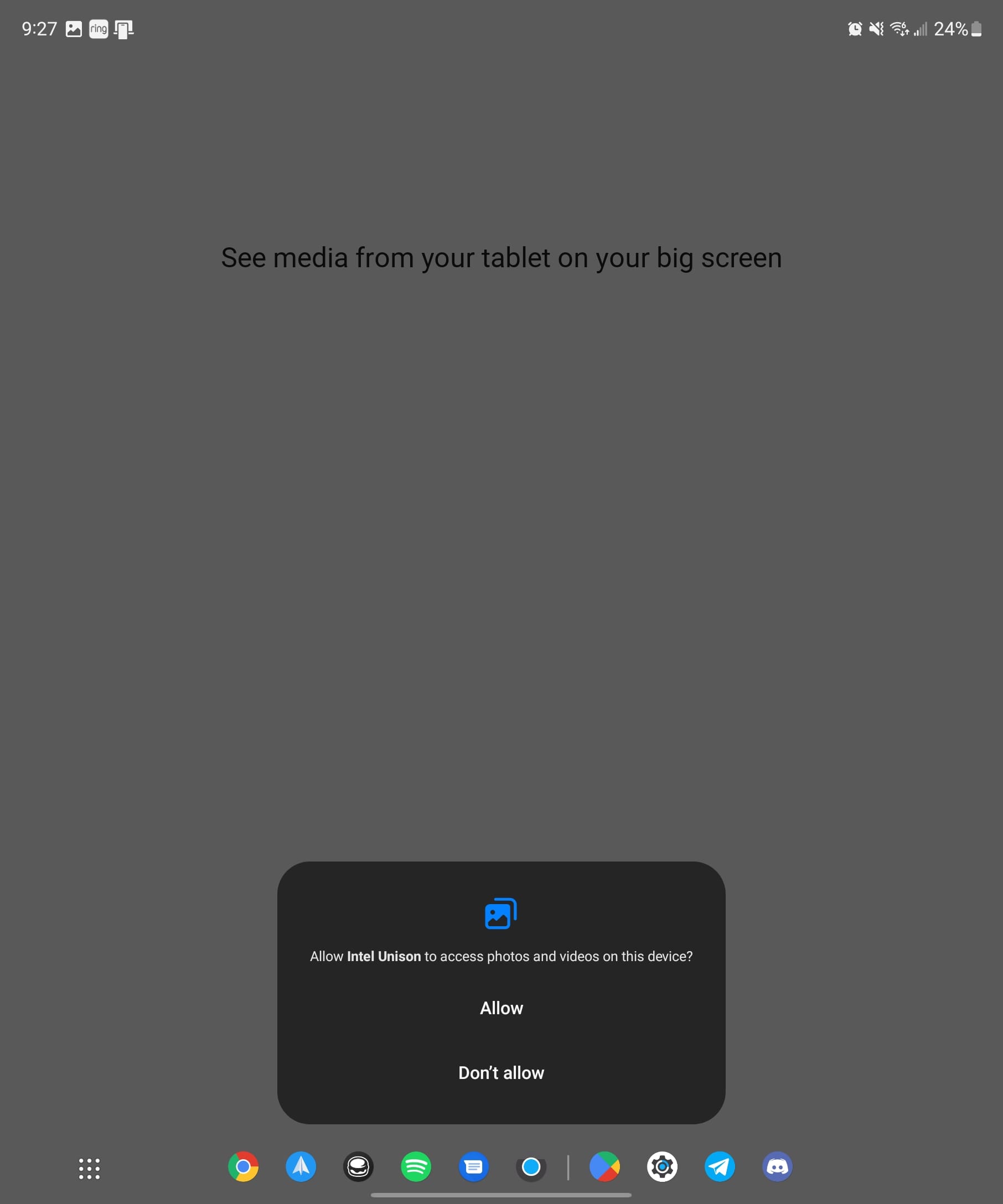
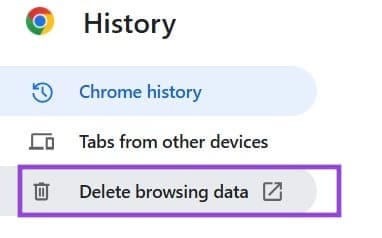
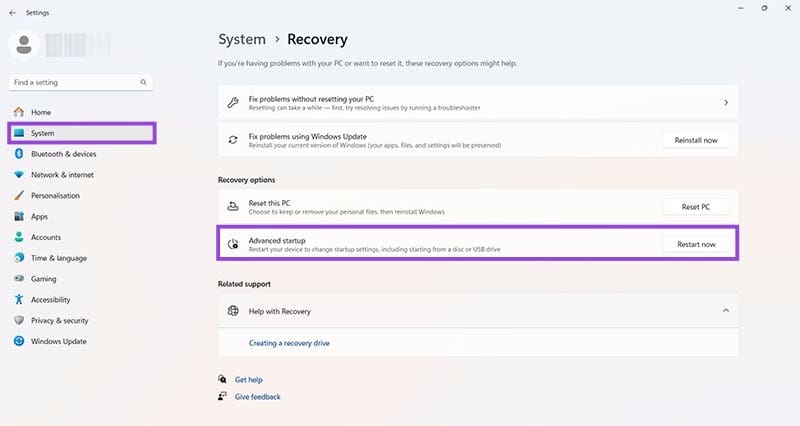
Efter et øjeblik vil du se navnet på din Galaxy Z Fold 5 vises i det øverste venstre hjørne af Intel Unison-appen på din Windows PC. Herfra er der et par forskellige muligheder, som du kan få adgang til fra din PC, herunder følgende:
Med Intel Unison-appen åben på din Galaxy Z Fold 5 er der ikke så mange muligheder tilgængelige. I øverste del af siden kan du se, om din Galaxy Z Fold 5 og Windows PC er tilsluttet, sammen med faner for Modtaget og Sendt. I det øverste højre hjørne er der et indstillings (gear) ikon, der giver dig mulighed for at rydde din overførsels historie samt ændre tilladelsesindstillingerne for din enhed.
Konklusion
I det stadigt voksende univers af smartphone-funktioner står Samsung Galaxy Z Fold 5 som et vidnesbyrd om innovation og alsidighed. At forbinde den til en PC, uanset om det er gennem et USB-C-kabel, Phone Link, eller Intel Unison, er en proces fyldt med enkelhed og effektivitet.
Denne guide har belyst vejene til problemfri tilslutning, hvilket giver dig mulighed for at låse op for en verden af muligheder med din Galaxy Z Fold 5. Uanset om det er at overføre dyrebare minder, spejle din telefons skærm, eller synkronisere essentielle data, er din forbindelse til et bredere digitalt landskab nu kun et stik eller klik væk.
Er du på udkig efter at købe en telefon, der kan foldes? Opdag, hvad den nyeste Samsung Galaxy Z Fold 3 5G har at tilbyde.
Hej! Det ser ud til, at du er interesseret i Samsung Galaxy Z Fold 5 og dets kompatibilitet med en stylus. Du er heldig! Jeg har alle detaljerne, du skal vide.
Samsung Galaxy Z Fold 5 fremstår som en af de mest fascinerende enheder i sin tid i 2023. Med sin store foldbare skærm på 7,6 tommer, suppleret med en 6,2-tommers frontdæk skærm, giver Z Fold 5 en følelse af, at du holder og engagerer dig med fremtiden.
Selvom eSIM’er bliver mere og mere populære, har de endnu ikke taget verden med storm. Dette gælder også den futuristiske Samsung Galaxy Z Fold 5, da
Samsung Galaxy Z Fold 5, med sit innovative foldedesign og banebrydende teknologi, tilbyder forskellige måder at forbinde til en PC. Uanset om du
For at løse video lag problemer på Windows 11, opdater dine grafikdrivere til den nyeste version og deaktiver hardwareacceleration.
Vi har brugt lidt tid med Galaxy Tab S9 Ultra, og den er den perfekte tablet til at parre med din Windows PC eller Galaxy S23.
Lær hvordan du fremhæver tekst med farve i Google Slides appen med denne trin-for-trin vejledning til mobil og desktop.
Mange nyhedsartikler nævner det "mørke web", men meget få diskuterer faktisk, hvordan man får adgang til det. Dette skyldes hovedsageligt, at mange af de hjemmesider, der findes der, huser ulovligt indhold.
Indstil timere til Android-apps og hold brugen under kontrol, især når du har vigtigt arbejde, der skal gøres.
At vide, hvordan man ændrer privatlivsindstillingerne på Facebook på en telefon eller tablet, gør det lettere at administrere din konto.
Lær alt om PIP-tilstand i Google Chrome, og hvordan du aktiverer det for at se videoer i et lille billede-i-billede-vindue, ligesom du kan på dit TV.
Hav det sjovt i dine Zoom-møder med nogle sjove filtre, du kan prøve. Tilføj en halo eller se ud som en enhjørning i dine Zoom-møder med disse sjove filtre.
Opdag hvordan du nemt og hurtigt kan aktivere mørk tilstand for Skype på din Windows 11 computer på mindre end et minut.
Så, du har fået fat i denne slanke og kraftfulde enhed, og det er stort set alt, hvad du har drømt om, ikke? Men selv de bedste gadgets har brug for en pause.