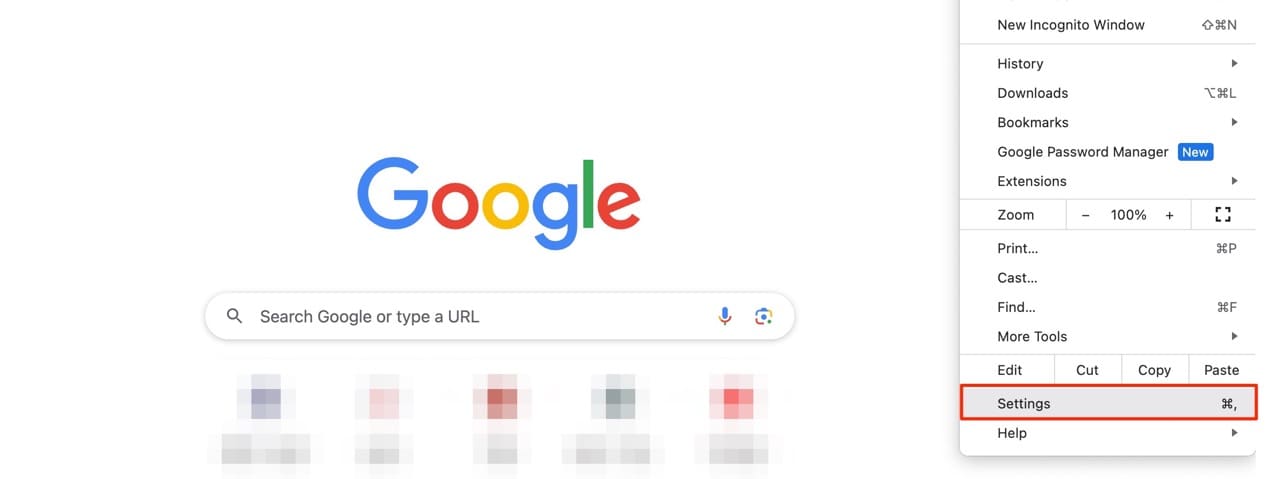De Nyeste Foldbare Telefoner – En Kig På Samsung Galaxy Z Fold 5

Er du på udkig efter at købe en telefon, der kan foldes? Opdag, hvad den nyeste Samsung Galaxy Z Fold 3 5G har at tilbyde.
Samsung Galaxy Z Fold 5 fremstår som en af de mest fascinerende enheder i sin tid i 2023. Med sin store foldbare skærm på 7,6 tommer, suppleret med en 6,2-tommers frontdæk skærm, giver Z Fold 5 en følelse af, at du holder og engagerer dig med fremtiden.
Ikke desto mindre, selv de mest avancerede og kraftfulde computere oplever lejlighedsvis problemer. Når disse situationer opstår, er det vigtigt at fejlfinde og løse problemerne for at genskabe din strålende, spidse telefon til optimal funktionalitet. Lad os gå igennem trinene til at udføre en blød og hård nulstilling på Galaxy Z Fold 5.
Indhold
Tilpas sideknappen på Galaxy Z Fold 5
Noget, som Samsung har gjort de seneste par år, er at omdanne "Power"-knappen til "Bixby"-knappen. Den er ikke mærket som sådan, da den nu blot kaldes "Side Key", men før du kan fortsætte med at forsøge at nulstille Galaxy Z Fold 5, skal du først genkalde Power Off-menuen, som vi er vant til.
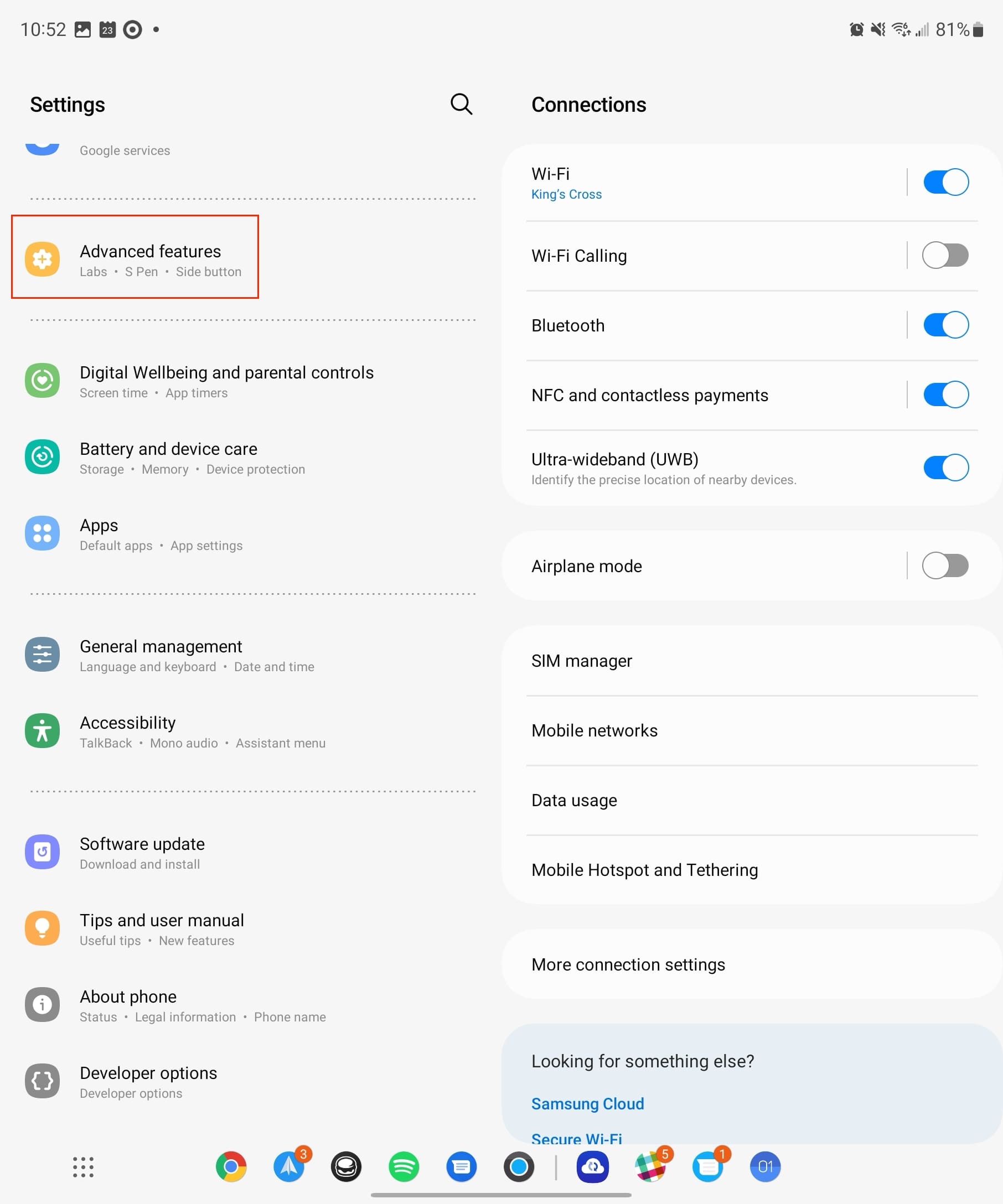

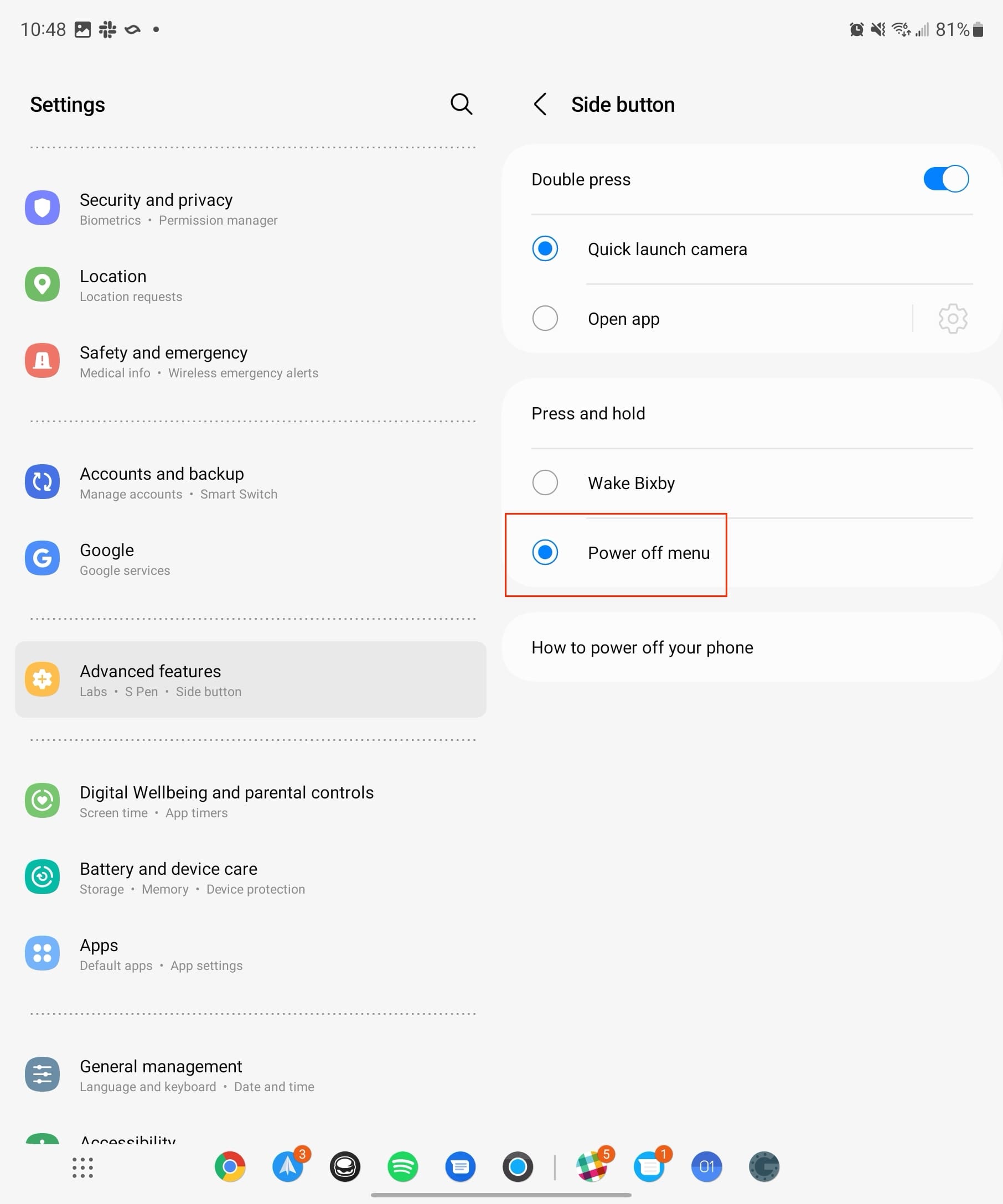
Det er alt! Fra nu af, når du trykker og holder Sideknappen på din Galaxy Z Fold 5, vil Power Off-menuen poppe op. Selvfølgelig, hvis du nogensinde beslutter at genbesøge og ændre indstillingerne for dobbeltklikhandlinger, kan du nemt gøre det ved at vende tilbage til sektionen Avancerede funktioner inden for Indstillinger-appen.
Sådan udfører du en blød nulstilling af Galaxy Z Fold 5
En "blød" nulstilling er i det væsentlige en hurtig genstart af din Galaxy Z Fold 5. Dette bruges som regel, hvis du kan interagere med din enhed, da den ikke vil være frosset. Udførelse af en blød nulstilling kan hjælpe med at løse eventuelle problemer, der opstår, hvis apps ikke fungerer korrekt, men forårsager problemer på telefonen.
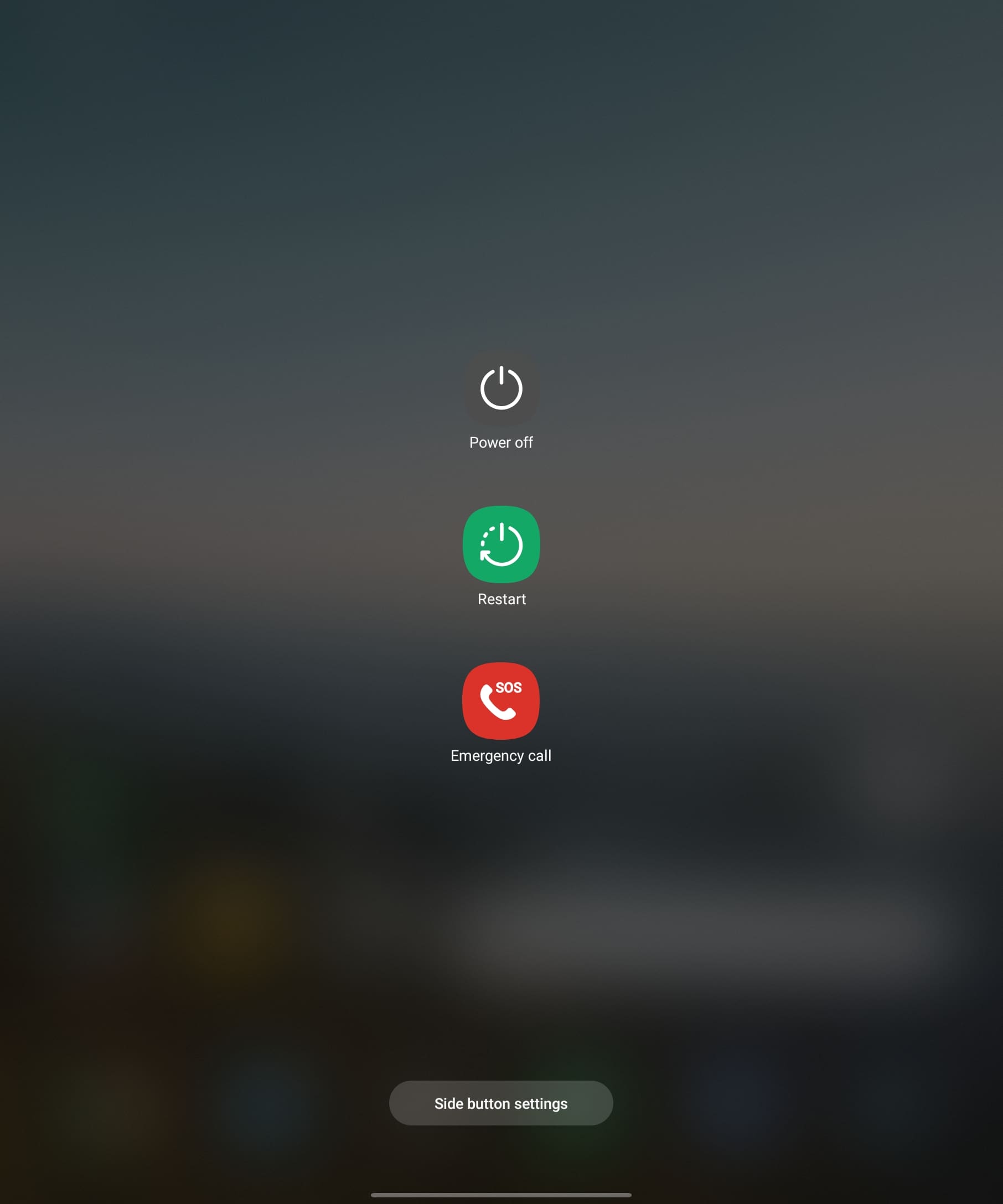
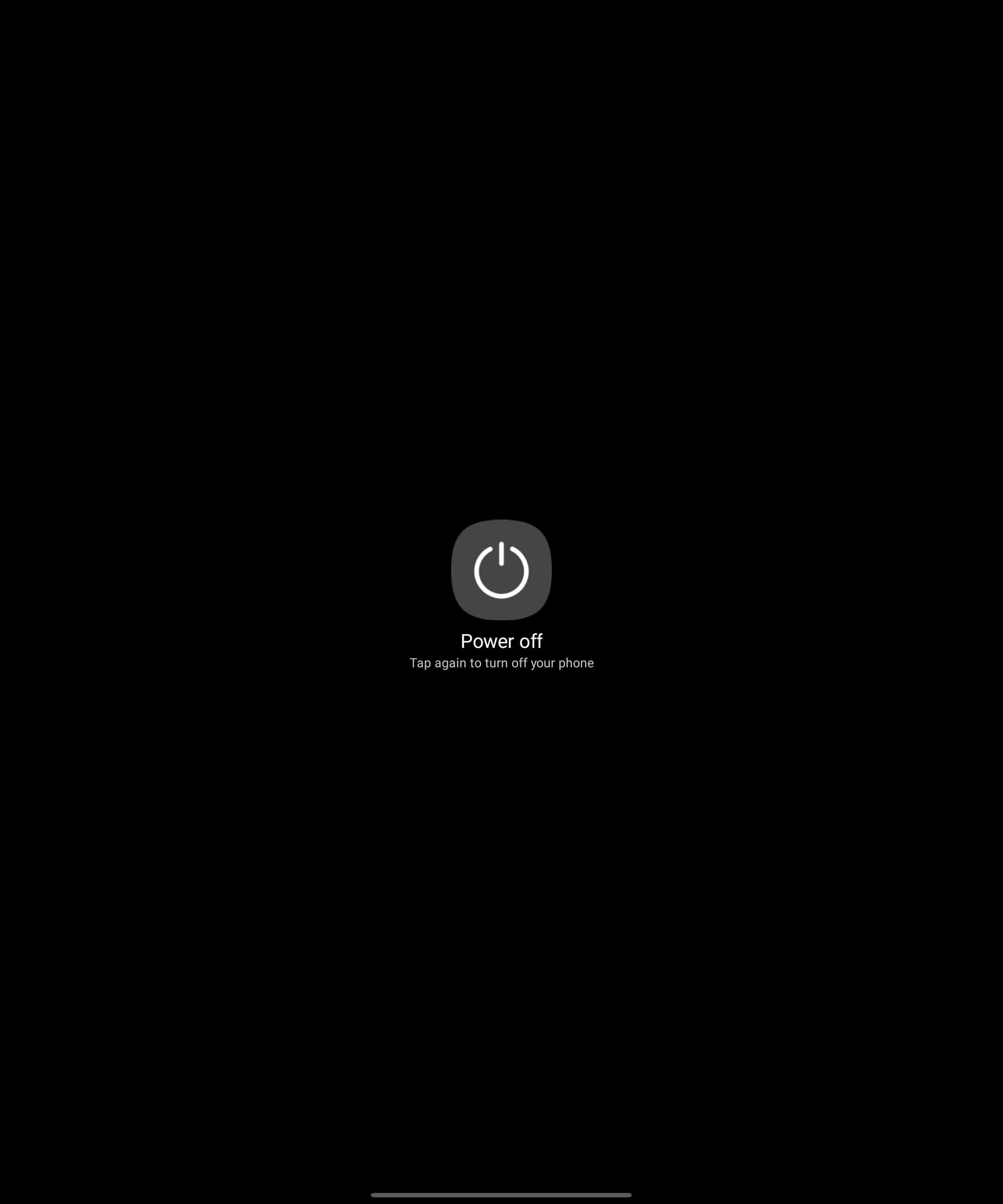
Når opstartlogoet vises, skal du indtaste din adgangskode for at låse op. Derefter kan du gennemgå og finde ud af, hvilken app der skabte problemer, og afinstallere den eller rense cachen, hvis det er nødvendigt.
Sådan udfører du en hård nulstilling af Galaxy Z Fold 5
I tilfælde af at din Galaxy Z Fold 5 fryser, skal du ikke frygte. Du skal bare udføre en "hård" nulstilling på din enhed. Dette svarer til at holde tænd/sluk-knappen nede på din PC, der ikke reagerer på noget, du gør. Her er hvordan man udfører en hård nulstilling af Galaxy Z Fold 5.

Der er ikke behov for at være bekymret for at miste data eller information, når du udfører en hård nulstilling. Mange smartphone-producenter har ændret måden, du kan nulstille din enhed, på grund af det faktum, at tænd/sluk-knappen er blevet tilpasset til at udføre flere forskellige handlinger.
Sådan udfører du en fabriksnulstilling på Galaxy Z Fold 5
I tilfælde af at du ønsker at få en frisk start på denne fantastiske Android-enhed, betyder det, at du skal udføre en fabriksnulstilling. Dette sletter din telefon helt, inklusive fjernelse af alle dine applikationer, konti, kontakter, beskeder og meget mere. Før du udfører en fabriksnulstilling, vil du sikre, at alt er blevet sikkerhedskopieret.
Her er hvordan du kan sikkerhedskopiere Galaxy Z Fold 5:
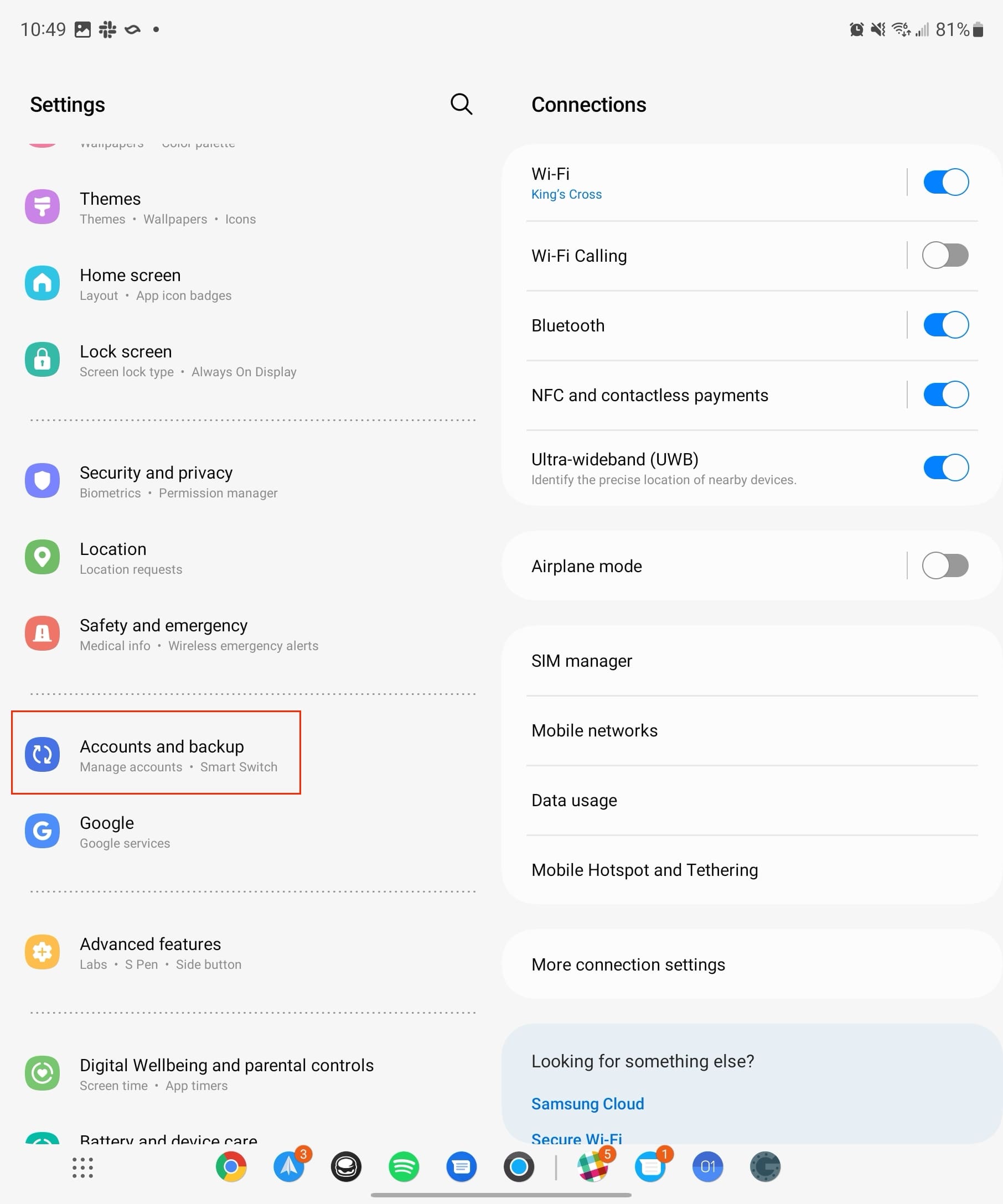
Hvis du vil sikkerhedskopiere dine data ved hjælp af Samsung Cloud, skal du trykke på knappen Sikkerhedskopier data under Samsung Cloud-sektionen.


Hvis du vil sikkerhedskopiere dine data ved hjælp af Google Drive, skal du trykke på knappen Sikkerhedskopier data under Google Drive sektionen.
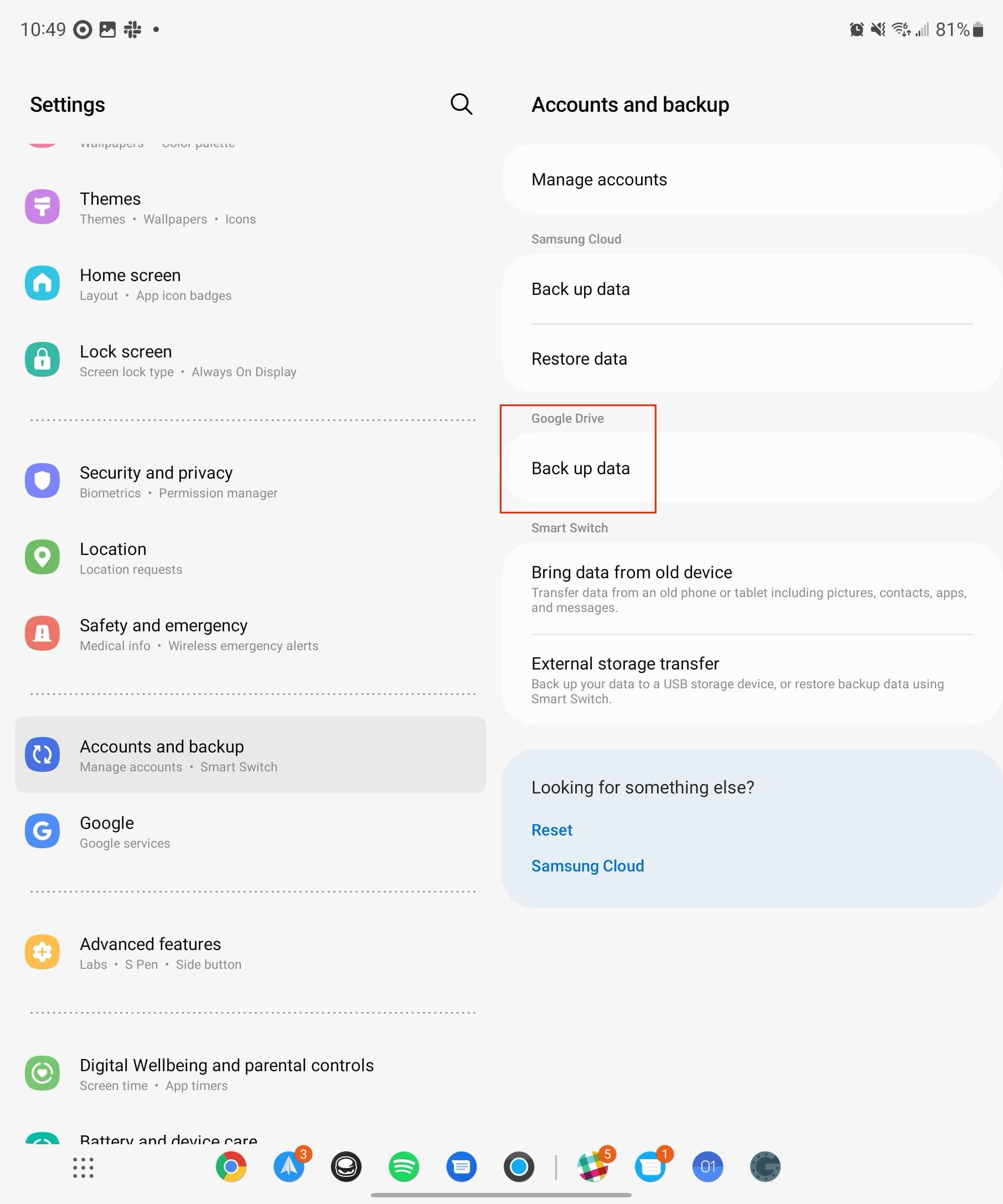
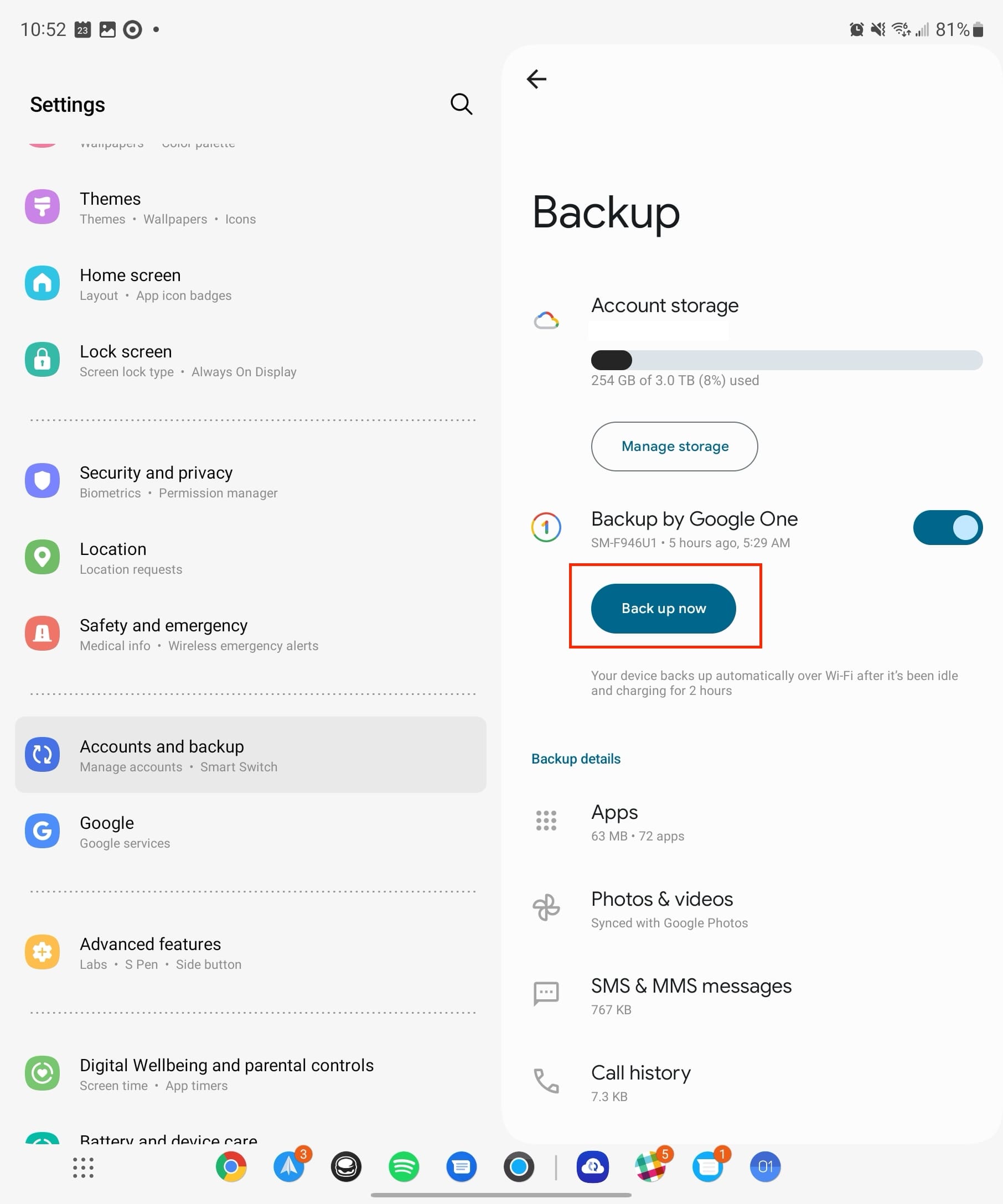
Vent, indtil sikkerhedskopieringen er fuldført.
Nu hvor sikkerhedskopieringen er fuldført, kan du fortsætte med fabriksnulstillingen på Galaxy Z Fold 5.
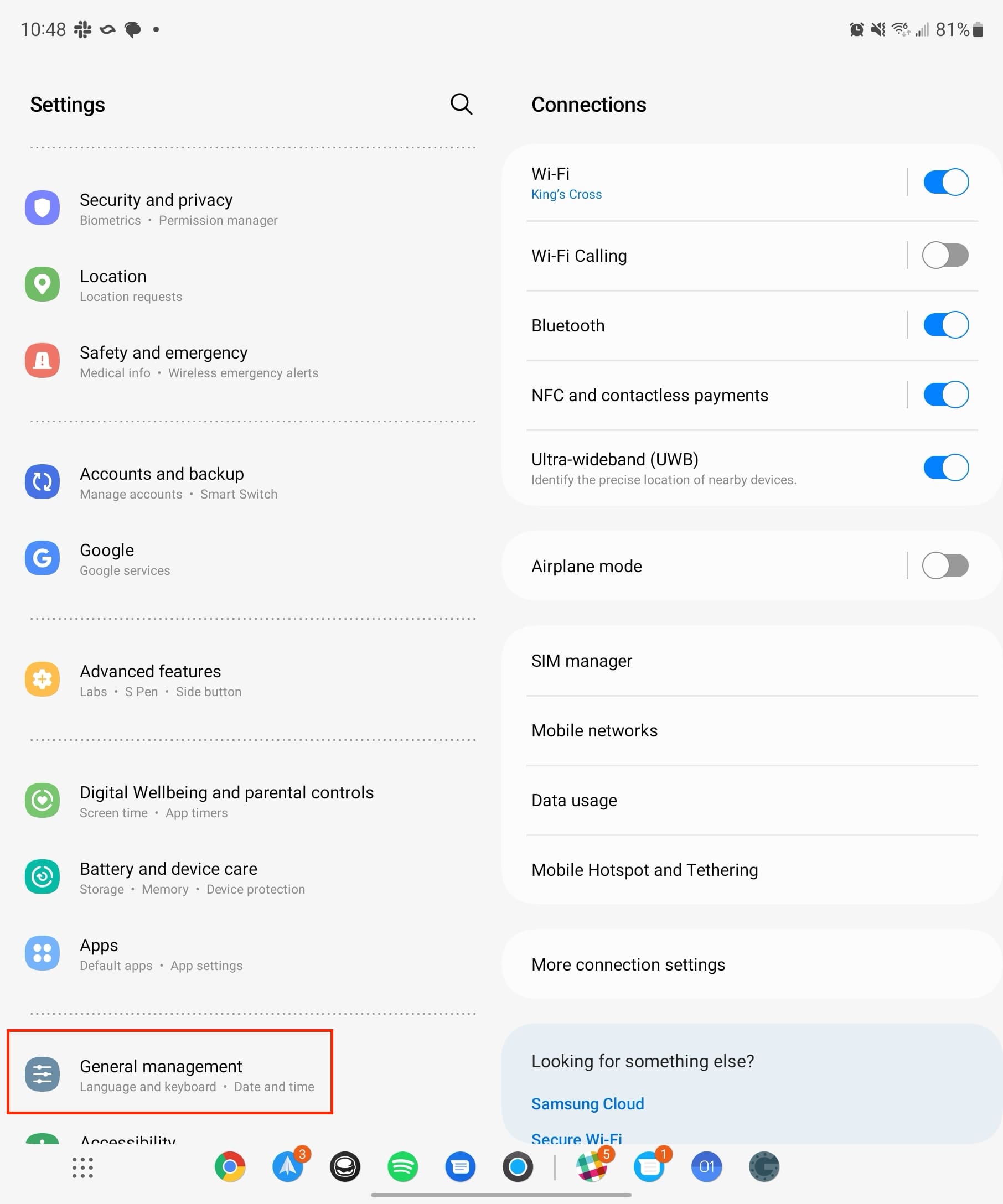
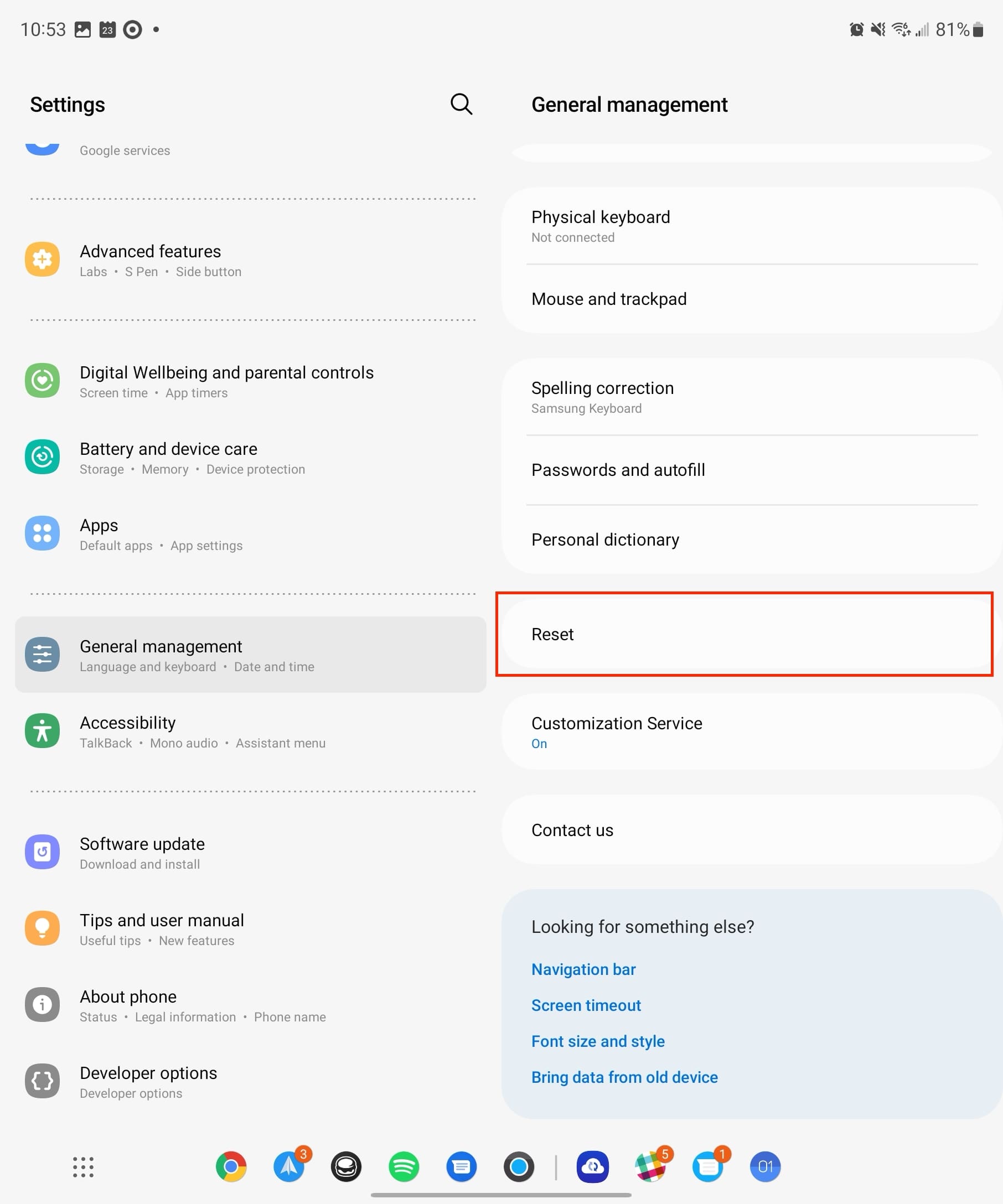
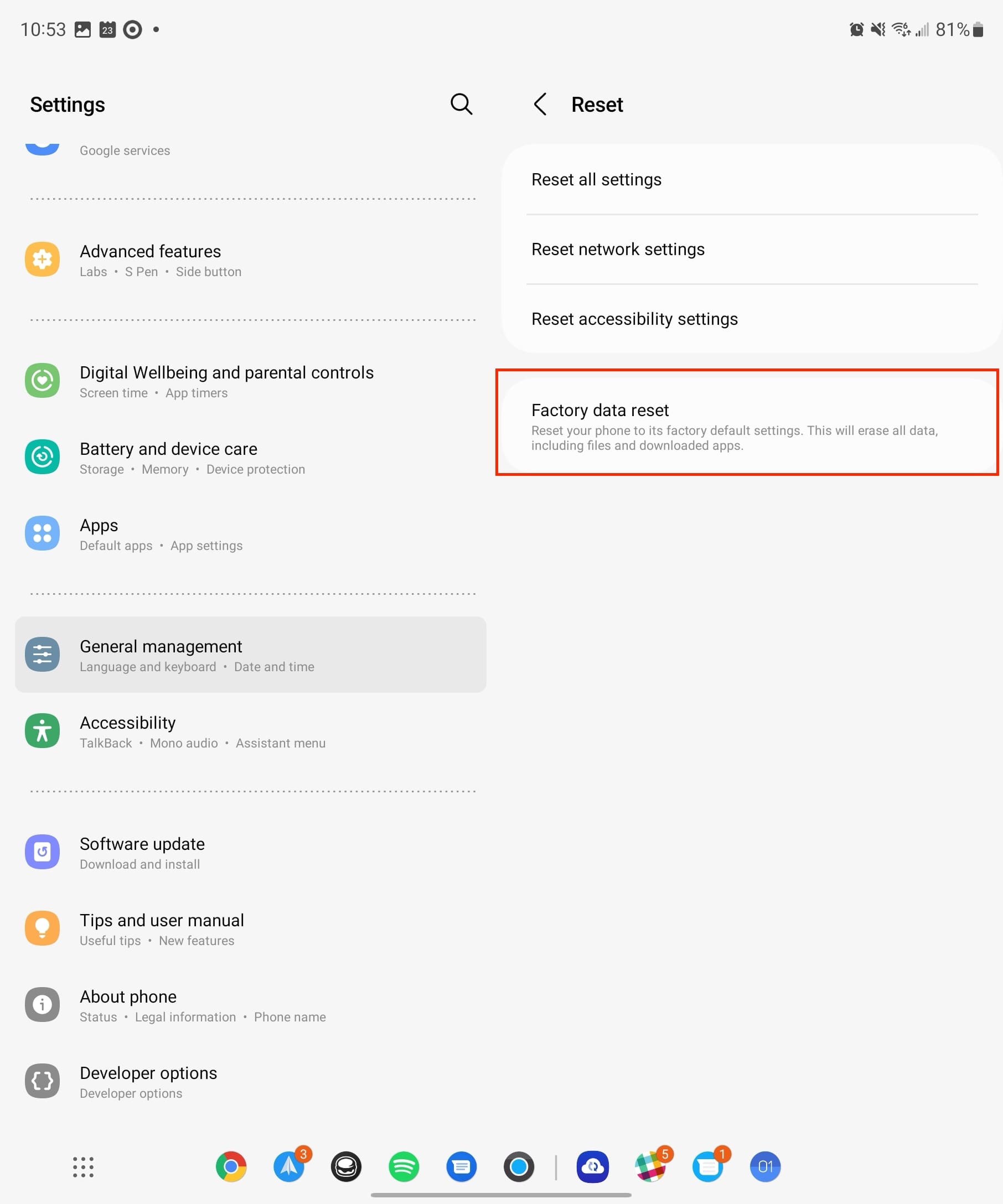

Når nulstillingen er fuldført, kan du gå igennem og logge ind på dine konti igen. Under installationsprocessen kan du endda vælge at gendanne fra en tidligere sikkerhedskopiering, hvis du ønsker at få alle de relevante oplysninger tilbage.
Konklusion
Afslutningsvis, at mestre kunsten at nulstille din Samsung Galaxy Z Fold 5 gennem både bløde og hårde nulstillingsmetoder giver dig mulighed for at tage kontrol over din enheds ydeevne og funktionalitet. Uanset om du ønsker hurtigt at løse mindre fejl med en blød nulstilling eller står over for mere komplekse udfordringer, der kræver en hård nulstilling, tilbyder disse teknikker et pålideligt værktøj til fejlfindng.
Ved at følge disse trinvise instruktioner og holde dine værdifulde data sikkerhedskopieret, kan du trygt navigere i uforudsete problemer og sikre, at din Galaxy Z Fold 5 fortsætter med at levere en problemfri og banebrydende oplevelse. Husk, mens teknologien kan præsentere sine udfordringer, er løsningerne ofte lige inden for rækkevidde.
Er du på udkig efter at købe en telefon, der kan foldes? Opdag, hvad den nyeste Samsung Galaxy Z Fold 3 5G har at tilbyde.
Hej! Det ser ud til, at du er interesseret i Samsung Galaxy Z Fold 5 og dets kompatibilitet med en stylus. Du er heldig! Jeg har alle detaljerne, du skal vide.
Samsung Galaxy Z Fold 5 fremstår som en af de mest fascinerende enheder i sin tid i 2023. Med sin store foldbare skærm på 7,6 tommer, suppleret med en 6,2-tommers frontdæk skærm, giver Z Fold 5 en følelse af, at du holder og engagerer dig med fremtiden.
Selvom eSIM’er bliver mere og mere populære, har de endnu ikke taget verden med storm. Dette gælder også den futuristiske Samsung Galaxy Z Fold 5, da
Samsung Galaxy Z Fold 5, med sit innovative foldedesign og banebrydende teknologi, tilbyder forskellige måder at forbinde til en PC. Uanset om du
For at løse video lag problemer på Windows 11, opdater dine grafikdrivere til den nyeste version og deaktiver hardwareacceleration.
Vi har brugt lidt tid med Galaxy Tab S9 Ultra, og den er den perfekte tablet til at parre med din Windows PC eller Galaxy S23.
Lær hvordan du fremhæver tekst med farve i Google Slides appen med denne trin-for-trin vejledning til mobil og desktop.
Mange nyhedsartikler nævner det "mørke web", men meget få diskuterer faktisk, hvordan man får adgang til det. Dette skyldes hovedsageligt, at mange af de hjemmesider, der findes der, huser ulovligt indhold.
Indstil timere til Android-apps og hold brugen under kontrol, især når du har vigtigt arbejde, der skal gøres.
At vide, hvordan man ændrer privatlivsindstillingerne på Facebook på en telefon eller tablet, gør det lettere at administrere din konto.
Lær alt om PIP-tilstand i Google Chrome, og hvordan du aktiverer det for at se videoer i et lille billede-i-billede-vindue, ligesom du kan på dit TV.
Hav det sjovt i dine Zoom-møder med nogle sjove filtre, du kan prøve. Tilføj en halo eller se ud som en enhjørning i dine Zoom-møder med disse sjove filtre.
Opdag hvordan du nemt og hurtigt kan aktivere mørk tilstand for Skype på din Windows 11 computer på mindre end et minut.
Så, du har fået fat i denne slanke og kraftfulde enhed, og det er stort set alt, hvad du har drømt om, ikke? Men selv de bedste gadgets har brug for en pause.