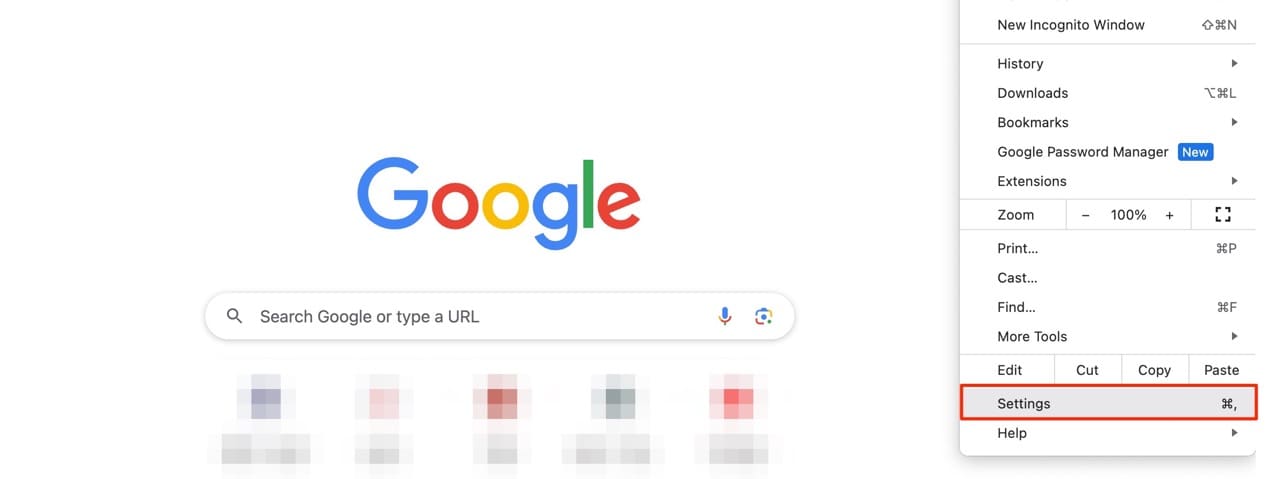De Nyeste Foldbare Telefoner – En Kig På Samsung Galaxy Z Fold 5

Er du på udkig efter at købe en telefon, der kan foldes? Opdag, hvad den nyeste Samsung Galaxy Z Fold 3 5G har at tilbyde.
Selvom eSIM’er bliver mere og mere populære, har de endnu ikke taget verden med storm. Dette gælder også den futuristiske Samsung Galaxy Z Fold 5, da der stadig er en fysisk SIM-kortskuffe i enheden. For nogle kan det være nødvendigt at tage SIM-kortet ud, især hvis du oplever netværksforbindelsesproblemer.

For at fjerne SIM-kortet skal du kende placeringen af SIM-kortskuffen samt have et SIM-udkastningsværktøj. Hvis du ikke kan finde det værktøj, der medfølger i Z Fold 5’æsæske, kan du også bruge en bøjet papirclips. Men hvis du bruger en papirclips, skal du være en smule mere forsigtig.
Indsæt og fjern Galaxy Z Fold 5 SIM-kort
SIM-kortskuffen er placeret på den ydre ramme af frontskærmen. Kig på højre side af rammen, og både skuffen og udkastningshullet er nær bunden. Her er, hvordan du kan fjerne SIM-kortet fra Galaxy Z Fold 5.
Det er vigtigt at bemærke, at når du fjerner SIM-kortet, vises en meddelelse på din Z Fold 5, hvis den stadig er tændt. Dette vil bare informere dig om, at SIM-kortet er blevet fjernet, og forsvinder, når kortet er blevet geninstalleret.

Når det er tid til at sætte et nyt SIM-kort tilbage i Galaxy Z Fold 5, er det vigtigt at have kortet korrekt justeret. Hvis telefonen vender opad, vil de gyldne kontakter vende nedad. Du kan også justere SIM-kortet med konturerne i skuffen.
Når kortet er placeret i skuffen, juster skuffen med det åbne hul på den ydre ramme. Tryk forsigtigt skuffen tilbage på plads, indtil den er i flugt med resten af rammen. Når kortet er tilbage, skal du blot tænde det igen, og du er klar til at komme i gang.
Er du på udkig efter at købe en telefon, der kan foldes? Opdag, hvad den nyeste Samsung Galaxy Z Fold 3 5G har at tilbyde.
Hej! Det ser ud til, at du er interesseret i Samsung Galaxy Z Fold 5 og dets kompatibilitet med en stylus. Du er heldig! Jeg har alle detaljerne, du skal vide.
Samsung Galaxy Z Fold 5 fremstår som en af de mest fascinerende enheder i sin tid i 2023. Med sin store foldbare skærm på 7,6 tommer, suppleret med en 6,2-tommers frontdæk skærm, giver Z Fold 5 en følelse af, at du holder og engagerer dig med fremtiden.
Selvom eSIM’er bliver mere og mere populære, har de endnu ikke taget verden med storm. Dette gælder også den futuristiske Samsung Galaxy Z Fold 5, da
Samsung Galaxy Z Fold 5, med sit innovative foldedesign og banebrydende teknologi, tilbyder forskellige måder at forbinde til en PC. Uanset om du
For at løse video lag problemer på Windows 11, opdater dine grafikdrivere til den nyeste version og deaktiver hardwareacceleration.
Vi har brugt lidt tid med Galaxy Tab S9 Ultra, og den er den perfekte tablet til at parre med din Windows PC eller Galaxy S23.
Lær hvordan du fremhæver tekst med farve i Google Slides appen med denne trin-for-trin vejledning til mobil og desktop.
Mange nyhedsartikler nævner det "mørke web", men meget få diskuterer faktisk, hvordan man får adgang til det. Dette skyldes hovedsageligt, at mange af de hjemmesider, der findes der, huser ulovligt indhold.
Indstil timere til Android-apps og hold brugen under kontrol, især når du har vigtigt arbejde, der skal gøres.
At vide, hvordan man ændrer privatlivsindstillingerne på Facebook på en telefon eller tablet, gør det lettere at administrere din konto.
Lær alt om PIP-tilstand i Google Chrome, og hvordan du aktiverer det for at se videoer i et lille billede-i-billede-vindue, ligesom du kan på dit TV.
Hav det sjovt i dine Zoom-møder med nogle sjove filtre, du kan prøve. Tilføj en halo eller se ud som en enhjørning i dine Zoom-møder med disse sjove filtre.
Opdag hvordan du nemt og hurtigt kan aktivere mørk tilstand for Skype på din Windows 11 computer på mindre end et minut.
Så, du har fået fat i denne slanke og kraftfulde enhed, og det er stort set alt, hvad du har drømt om, ikke? Men selv de bedste gadgets har brug for en pause.