Samsung Galaxy Z Fold 5: Sådan tilsluttes til PC

Samsung Galaxy Z Fold 5, med sit innovative foldedesign og banebrydende teknologi, tilbyder forskellige måder at forbinde til en PC. Uanset om du
Microsofts Surface Dial er lavet til brug med en Surface-enhed, især Surface Studio, men du kan også bruge den med andre pc'er. Tilslut den først til din pc ved hjælp af Bluetooth:
Åbn Indstillinger, og gå til Enheder > Bluetooth
Sørg for, at Bluetooth er tændt, åbn derefter bunden af din Surface Dial, og tryk på Bluetooth-knappen, indtil den begynder at blinke
Par Surface Dial til din pc ved at vælge den fra listen over tilgængelige enheder på din pc
Derfra kan du tilpasse konfigurationen af skiven på din pc ved at klikke på Hjul i Indstillinger > Enheder
Bemærk, at indstillingen Hjul kun vises, når skiven er tilsluttet via Bluetooth
Den Surface Dial er et tilbehør til Windows 10 tilbehør til formål at give folk som ny måde at skabe. Den er kompatibel med enhver pc, bærbar computer eller tablet, der kører Windows 10 med Bluetooth-understøttelse. I oktober 2016 blev Surface Dial annonceret som et tilbehør til det nyligt afslørede Surface Studio, men siden dets introduktion har Microsoft udvidet Surface Dial til brug ud over Surface Studio til enhver Windows 10 pc.
Hvis du ejer en Surface Pro 6 , Surface Book 2 eller Surface Studio 2 , fungerer Surface Dial godt som et skærmværktøj med visuel navigation på skærmen. Men Surface Dial er også nyttig for dem uden Surface-integration. Selvom du muligvis ikke er i stand til at bruge Surface Dial, som den oprindeligt var beregnet til, fungerer Surface Dial godt som et komplementært tilbehør til dit tastatur og din mus.
Hvis Surface Dial ikke var nyttig uden for skærmen, ville du ikke se virksomheder som Logitech integrere en mini-Surface Dial på deres tastatur, som de gjorde med Logitech Craft . Surface Dial kan fungere som et andet værktøj, du bruger til at oprette på din bærbare eller stationære Windows 10-pc. Du vil måske opleve, at Surface Dial fungerer bedre uden for skærmen, hvilket gør det nemmere for dig at navigere rundt på din Windows 10-pc.
Som standard bringer Surface Dial de mest brugte genveje frem i Windows 10; Lydstyrke, Rul, Zoom, Fortryd og Brugerdefineret værktøj. I stedet for at stole på menunavigation eller tastaturmakroer , kan du konfigurere Surface Dial til at styre apps eller udføre andre handlinger i Windows 10. Der er tilpassede Windows 10-appgenveje og -kommandoer tilgængelige i Windows 10-apps med Surface Dial-understøttelse . Du kan også tilpasse de tilgængelige værktøjer, når du drejer Surface Dial. I denne vejledning lærer du, hvordan du opsætter og konfigurerer Surface Dial på din Windows 10-pc.
For at ændre indstillingerne på din Surface Dial skal du først parre den med din Windows 10-pc. Her er hvad du skal gøre.
Gå til Indstillinger .
Gå til Enheder .
Gå til Bluetooth .
Når du er på dette tidspunkt, skal du tilføje Surface Dial til din Windows 10-pc.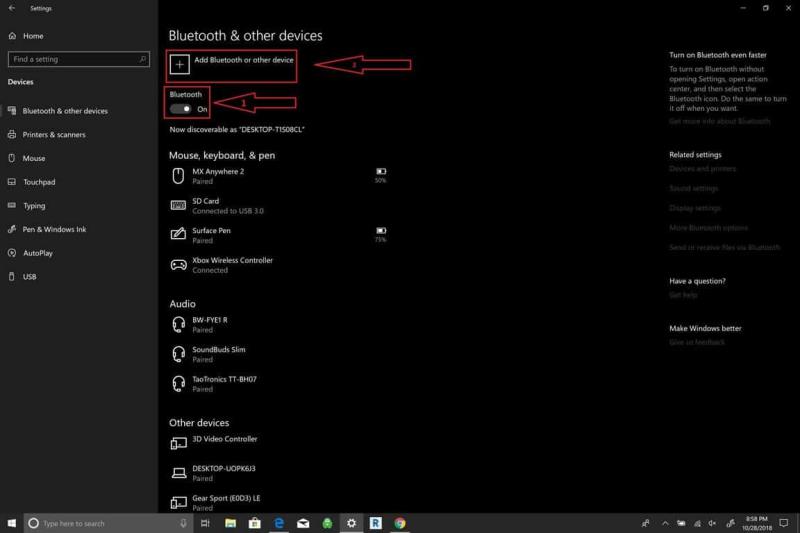
Nu skal du sætte Surface Dial i Bluetooth-parringstilstand. Gør følgende:
Tag bunden af Surface Dial af
Tryk og hold Bluetooth-parringsknappen på Surface Dial nede, indtil lyset begynder at blinke.
Surface Dial vises under Bluetooth-enheder. Vælg Surface Dial for at afslutte Bluetooth-parringsprocessen.
Når du er parret, vil du være i stand til at konfigurere Surface Dial-indstillingerne gennem hjulindstillingerne . Hjulindstillingerne er i venstre rude under Enheder .
Nu kan du tilpasse indstillingerne for Surface Dial. Bemærk venligst, at hvis du ikke har en Surface Dial, vil du ikke være i stand til at konfigurere disse indstillinger.
Gå til Indstillinger .
Gå til Enheder .
Gå til Hjul .
Herfra kan du ændre de tilgængelige standardværktøjer på Surface Dial eller tilføje dine egne brugerdefinerede genveje. Der er en række globale kontroller tilgængelige på Surface Dial, der fungerer på tværs af Windows 10-apps.
Nogle Surface Dial-kontroller bruger mediekontroller til at hæve og sænke lydstyrken og afspille musik i Windows 10-apps, inklusive Spotify og Amazon Music . Surface Dial er også nyttig til at navigere i afspilningslister eller styre musik over din låseskærm.
Surface Dial tilbyder haptisk feedback, der tilbyder vibration, der gør det intuitivt at være mere præcis med kontrollerne. Det er nemt at rulle gennem dokumenter og websider, ligesom det er at bruge zoom, fortryd og fortryd og justering af skærmens lysstyrke.
Surface Dial bruger tre bevægelser til at navigere: Tryk og hold, drej og klik.
Microsoft Store tilbyder en række apps, der fungerer med Surface Dial. Tag et kig på Surface Dial-apps her .
Surface Dial er et simpelt Windows 10-tilbehør at vedligeholde. Den bruger to AA-batterier til at fungere, og til sidst skal disse batterier udskiftes.
Surface Dial fungerer godt på visse enheder inden for Surface-familien, inklusive Surface Pro 6, Surface Book 2 og Surface Studio, men det vil ikke fungere så godt på skærmen med Surface Laptop 2, fordi skærmen ikke hælder nok.
Nye Windows 10-pc'er, der tilbyder et 360-graders hængsel, er ideelle til Surface Dial. Du kan tørre eventuel ophobet støv på bunden af Surface Dial væk med en spritserviet eller en fugtig klud.
Samsung Galaxy Z Fold 5, med sit innovative foldedesign og banebrydende teknologi, tilbyder forskellige måder at forbinde til en PC. Uanset om du
Bluetooth er en hurtig og bekvem måde at dele en fil mellem to enheder. Den allestedsnærværende Bluetooth betyder, at du kan bruge denne metode til at dele med en stor
Bluetooth giver dig mulighed for at forbinde Windows 10-enheder og tilbehør til din pc uden behov for ledninger. Det meste af tiden fungerer Bluetooth godt i Windows
I dag giver vi dig et tip, der kan få Band 2s musikkontroller til at fungere sammen med dine Bluetooth-hovedtelefoner.
Med ydelsen og tilgængeligheden af trådløse perifere enheder fortsætter med at vokse, Bluetooth bliver en stadig mere almindelig funktion på Windows-pc'er. Hvorimod
Hvis du har købt eller fået en ny Windows 10-pc for nylig, ved du måske ikke, at du kan dele din internetforbindelse med andre enheder. Windows 10 gør det nemt
Surface Dial er et tilbehør til Windows 10 tilbehør, der har til formål at give folk en ny måde at skabe på. Den er kompatibel med enhver pc, bærbar eller tablet, der kører
Find ud af, hvad flytilstand er, og hvordan du slår den til for Windows, Android og iPadOS.
Her finder du de 10 bedste tastaturgenveje i Windows 10, som kan hjælpe dig i arbejdet, skolen og mere. Læs videre for at lære, hvordan du bruger dem effektivt.
Når du arbejder væk fra dit skrivebord, kan du få adgang til din pc ved hjælp af Windows Remote Desktop Connection. Denne guide hjælper dig med at aktivere og konfigurere indgående fjernskrivebordsforbindelser.
Opdag hvordan du tilpasser museindstillinger i Windows 10 for optimal brugeroplevelse. Juster kontrolfunktioner og hastighed effektivt.
Når du installerer en printer, bør din Windows 10-pc registrere din printer automatisk; trådløst på dit hjemmenetværk, eller tilsluttet printeren direkte til
Lær, hvordan du ændrer din standard Google-konto, og nyd nemheden ved at logge på én enkelt konto. Find hurtigt svar her!
Windows 10 indeholder flere mekanismer til at lære om hardware og software i dit system. For at få de mest detaljerede oplysninger, skal du bruge System Information-værktøjet.
Følg denne guide til, hvordan du ændrer din baggrund og får dit skrivebord til at se positivt unikt ud på Windows 11. Oplev tilpasningsmuligheder for at gøre din Windows 11 unik.
Printere er den perfekte måde at oprette fysiske versioner af elektroniske kvitteringer, fakturaer, formularer, breve og meget mere. Lær hvordan du annullerer udskriftsjobs effektivt.
Denne blog hjælper læsere med at deaktivere Copilot-funktionen på Windows, hvis de ikke ønsker at bruge AI-modellen.
Hvis du vil have Boogie Down Emote In Fortnite Gratis, så skal du aktivere et ekstra lag af beskyttelse, altså 2F-godkendelse. Læs dette for at vide, hvordan du gør det!















