Samsung Galaxy Z Fold 5: Sådan tilsluttes til PC

Samsung Galaxy Z Fold 5, med sit innovative foldedesign og banebrydende teknologi, tilbyder forskellige måder at forbinde til en PC. Uanset om du
Sådan sender du en fil til en Bluetooth-enhed:
Sørg for, at Bluetooth er aktiveret på din pc og den modtagende enhed.
Par den modtagende enhed med din pc, hvis du ikke allerede har gjort det – åbn appen Indstillinger, klik på kategorien "Enheder", og følg vejledningen under "Bluetooth".
Højreklik på Bluetooth-ikonet i proceslinjen, og klik på "Send en fil".
Følg guidens anvisninger for at vælge og overføre dine filer.
Bluetooth er en hurtig og bekvem måde at dele en fil mellem to enheder. Allestedsnærværelsen af Bluetooth betyder, at du kan bruge denne metode til at dele med en bred vifte af produkter, fra andre Windows-enheder til gamle feature-telefoner. Selvom Wi-Fi-deling er hurtigere og mere robust, matcher den ikke Bluetooth for kompatibilitet eller enkelhed.
Afsendelse af filer over Bluetooth er en ligetil proces i Windows 10. Først skal du sørge for, at din enheds Bluetooth er slået til – "Bluetooth"-flisen i Action Center (Win+A) skal være fremhævet i din systemaccentfarve. Du skal også have Bluetooth for at være aktiveret på den enhed, du sender filen til.
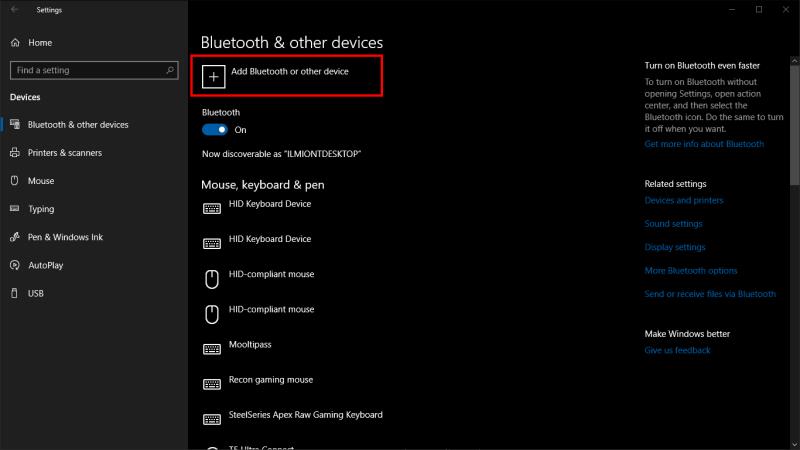
Dernæst skal du sørge for, at dine enheder er parret sammen. Hvis du ikke har delt filer mellem dem før, skal du åbne appen Windows 10 Indstillinger (Win+I) og klikke på kategorien "Enheder". Tryk her på knappen "Tilføj Bluetooth eller anden enhed" og vælg "Bluetooth" i pop op-vinduet, som kommer frem. Du skal sikre dig, at din anden enhed er synlig og accepterer nye forbindelser – se dens instruktioner for detaljer.
Du bør se enheden dukke op efter et par sekunder. Tryk på dens navn for at oprette forbindelse. Du skal muligvis bekræfte en PIN-kode, før parringen er fuldført.
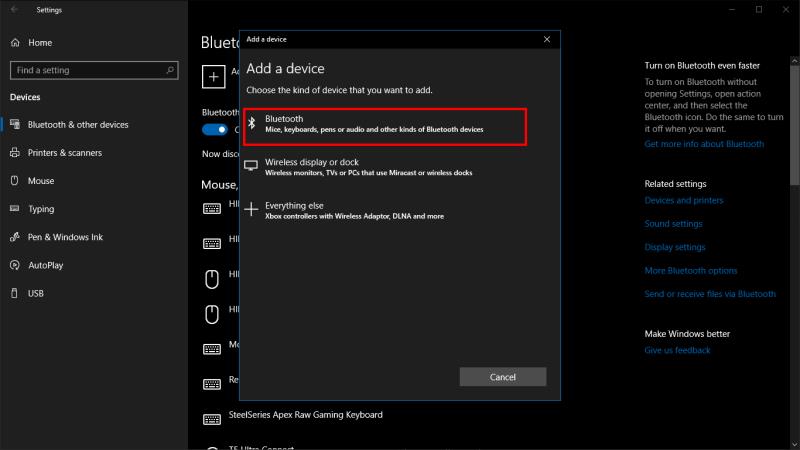
For at sende filer til enheden skal du højreklikke på Bluetooth-ikonet i Windows-systembakken. Det kan være begravet i overløbsmenuen – klik på den opadpegende pil, hvis du ikke kan se det med det samme. Fra højrekliksmenuen, der vises, skal du klikke på "Send en fil".
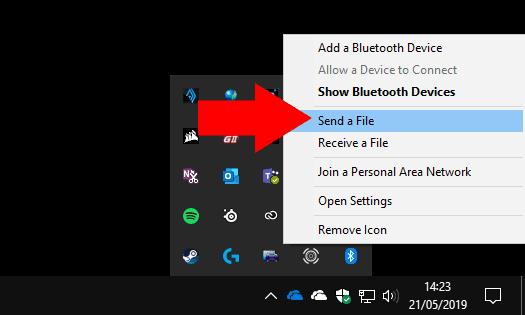
Der vises en guide, der guider dig gennem delingsprocessen. Først skal du vælge den enhed, du vil sende din fil til. Den enhed, du parrede tidligere, skulle dukke op med det samme, så klik på den og tryk på "Næste".
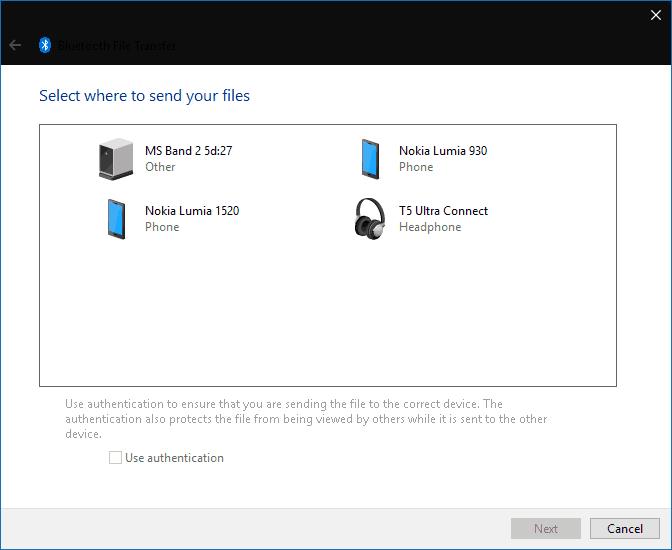
Du kan nu vælge de filer, der skal sendes. Du kan tilføje flere filer fra hvor som helst på din pc. Bare husk, at Bluetooths lave databåndbredde betyder, at den er bedst egnet til deling af små filer – ellers kommer du til at vente længe på, at overførslen er færdig.
Når du klikker på knappen "Næste", begynder Windows at sende filerne til din parrede enhed. Du skal sikre dig, at dens Bluetooth er tændt og forbundet til din pc, før du starter overførslen. Du skal muligvis også bekræfte en prompt på den modtagende enhed for at acceptere de indgående filer; se dens dokumentation for detaljer.
En statuslinje vises for hver fil, så du kan overvåge status for handlingen. Når du ser en successkærm, vil alle de valgte filer være blevet gemt på din parrede enhed.
Samsung Galaxy Z Fold 5, med sit innovative foldedesign og banebrydende teknologi, tilbyder forskellige måder at forbinde til en PC. Uanset om du
Bluetooth er en hurtig og bekvem måde at dele en fil mellem to enheder. Den allestedsnærværende Bluetooth betyder, at du kan bruge denne metode til at dele med en stor
Bluetooth giver dig mulighed for at forbinde Windows 10-enheder og tilbehør til din pc uden behov for ledninger. Det meste af tiden fungerer Bluetooth godt i Windows
I dag giver vi dig et tip, der kan få Band 2s musikkontroller til at fungere sammen med dine Bluetooth-hovedtelefoner.
Med ydelsen og tilgængeligheden af trådløse perifere enheder fortsætter med at vokse, Bluetooth bliver en stadig mere almindelig funktion på Windows-pc'er. Hvorimod
Hvis du har købt eller fået en ny Windows 10-pc for nylig, ved du måske ikke, at du kan dele din internetforbindelse med andre enheder. Windows 10 gør det nemt
Surface Dial er et tilbehør til Windows 10 tilbehør, der har til formål at give folk en ny måde at skabe på. Den er kompatibel med enhver pc, bærbar eller tablet, der kører
Find ud af, hvad flytilstand er, og hvordan du slår den til for Windows, Android og iPadOS.
Her finder du de 10 bedste tastaturgenveje i Windows 10, som kan hjælpe dig i arbejdet, skolen og mere. Læs videre for at lære, hvordan du bruger dem effektivt.
Når du arbejder væk fra dit skrivebord, kan du få adgang til din pc ved hjælp af Windows Remote Desktop Connection. Denne guide hjælper dig med at aktivere og konfigurere indgående fjernskrivebordsforbindelser.
Opdag hvordan du tilpasser museindstillinger i Windows 10 for optimal brugeroplevelse. Juster kontrolfunktioner og hastighed effektivt.
Når du installerer en printer, bør din Windows 10-pc registrere din printer automatisk; trådløst på dit hjemmenetværk, eller tilsluttet printeren direkte til
Lær, hvordan du ændrer din standard Google-konto, og nyd nemheden ved at logge på én enkelt konto. Find hurtigt svar her!
Windows 10 indeholder flere mekanismer til at lære om hardware og software i dit system. For at få de mest detaljerede oplysninger, skal du bruge System Information-værktøjet.
Følg denne guide til, hvordan du ændrer din baggrund og får dit skrivebord til at se positivt unikt ud på Windows 11. Oplev tilpasningsmuligheder for at gøre din Windows 11 unik.
Printere er den perfekte måde at oprette fysiske versioner af elektroniske kvitteringer, fakturaer, formularer, breve og meget mere. Lær hvordan du annullerer udskriftsjobs effektivt.
Denne blog hjælper læsere med at deaktivere Copilot-funktionen på Windows, hvis de ikke ønsker at bruge AI-modellen.
Hvis du vil have Boogie Down Emote In Fortnite Gratis, så skal du aktivere et ekstra lag af beskyttelse, altså 2F-godkendelse. Læs dette for at vide, hvordan du gør det!















