Sådan bruger du Microsoft Lists i Microsoft Teams

Microsoft Lists er Microsofts nye informationssporingsapp til Microsoft 365. Som et centraliseret informationslager har Lists god integration med
Sådan tilføjer du Microsoft-lister til Microsoft Teams:
Vælg en Microsoft Teams-kanal.
Klik på knappen "+" i fanebladet øverst på kanalen.
Tilføj fanen Lister.
Følg vejledningen for at oprette en ny liste eller vælge en eksisterende.
Microsoft Lists er Microsofts nye informationssporingsapp til Microsoft 365. Som et centraliseret informationslager har Lists god integration med de andre medlemmer af 365-familien. I denne artikel viser vi dig, hvordan du administrerer dine lister i Microsoft Teams.
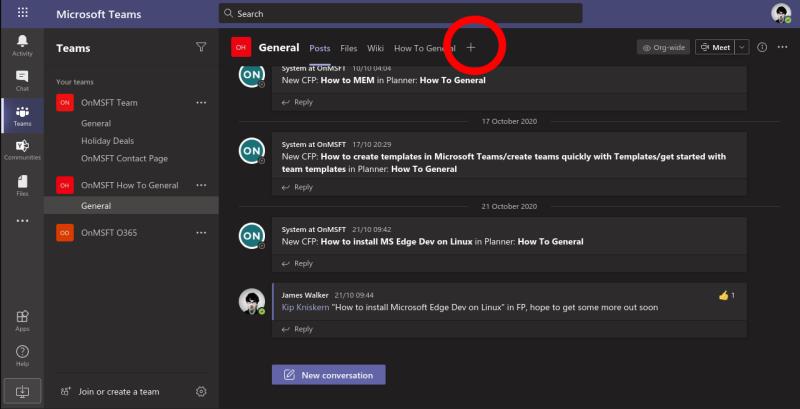
Først skal du starte Teams og vælge en kanal at tilføje lister til. Klik på knappen "+" øverst på kanalen, og søg derefter efter appen Lister. Når du bliver bedt om at tilføje lister til kanalen, skal du klikke på knappen "Gem".
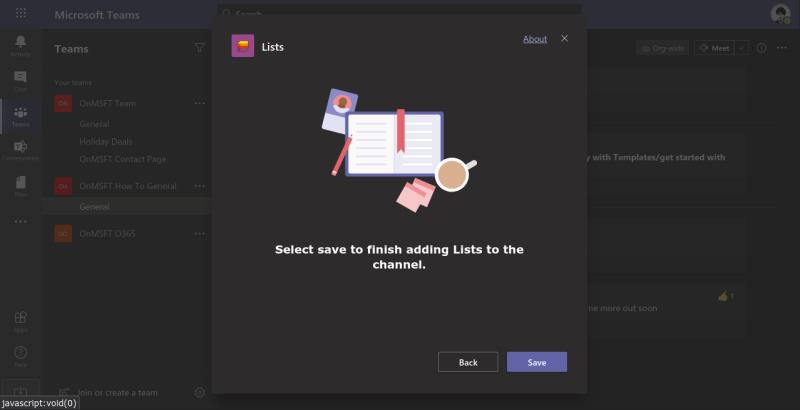
Når fanen er blevet tilføjet, bliver du bedt om at vælge den liste, der skal vises i den. Du kan enten oprette en helt ny liste eller vælge en eksisterende. Vi opretter en ny liste ved hjælp af skabelonen "Asset manager" til denne øvelse. Følg vejledningen for at oprette din liste, eller angiv URL'en til en eksisterende.

Når du er færdig, vises listen på fanen Teams. Du får den fulde listegrænseflade, inklusive understøttelse af formen "Nyt element", editor for gittervisning og filtreringsmuligheder øverst til højre. Hvad mere er, vil Lists UI arve temaet for din Teams-app - så mørk tilstand er fuldt understøttet, hvis du skulle have den aktiveret i Teams.
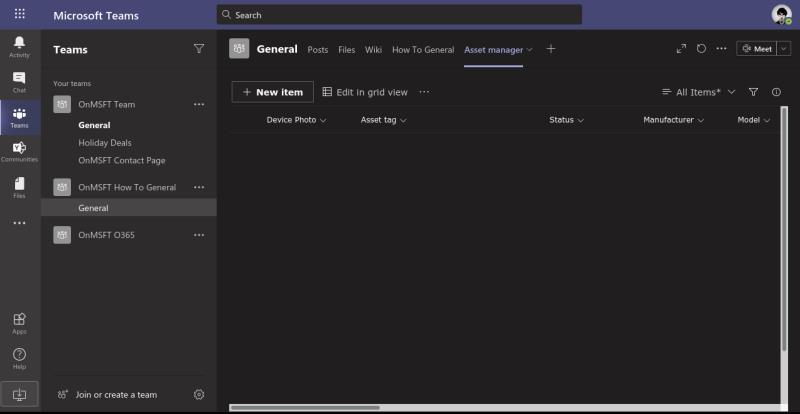
Du kan nu interagere med dataene på din liste, uanset hvor du har adgang til Microsoft Teams. Andre medlemmer af din kanal vil også kunne bruge fanen Lister, hvilket gør det nemmere for dig at få adgang til delt information, når du arbejder eksternt.
Her finder du de 10 bedste tastaturgenveje i Windows 10, som kan hjælpe dig i arbejdet, skolen og mere. Læs videre for at lære, hvordan du bruger dem effektivt.
Når du arbejder væk fra dit skrivebord, kan du få adgang til din pc ved hjælp af Windows Remote Desktop Connection. Denne guide hjælper dig med at aktivere og konfigurere indgående fjernskrivebordsforbindelser.
Opdag hvordan du tilpasser museindstillinger i Windows 10 for optimal brugeroplevelse. Juster kontrolfunktioner og hastighed effektivt.
Når du installerer en printer, bør din Windows 10-pc registrere din printer automatisk; trådløst på dit hjemmenetværk, eller tilsluttet printeren direkte til
Lær, hvordan du ændrer din standard Google-konto, og nyd nemheden ved at logge på én enkelt konto. Find hurtigt svar her!
Windows 10 indeholder flere mekanismer til at lære om hardware og software i dit system. For at få de mest detaljerede oplysninger, skal du bruge System Information-værktøjet.
Følg denne guide til, hvordan du ændrer din baggrund og får dit skrivebord til at se positivt unikt ud på Windows 11. Oplev tilpasningsmuligheder for at gøre din Windows 11 unik.
Printere er den perfekte måde at oprette fysiske versioner af elektroniske kvitteringer, fakturaer, formularer, breve og meget mere. Lær hvordan du annullerer udskriftsjobs effektivt.
Denne blog hjælper læsere med at deaktivere Copilot-funktionen på Windows, hvis de ikke ønsker at bruge AI-modellen.
Hvis du vil have Boogie Down Emote In Fortnite Gratis, så skal du aktivere et ekstra lag af beskyttelse, altså 2F-godkendelse. Læs dette for at vide, hvordan du gør det!








