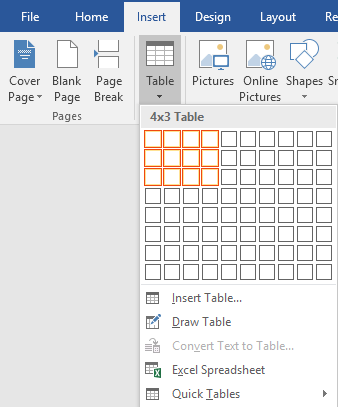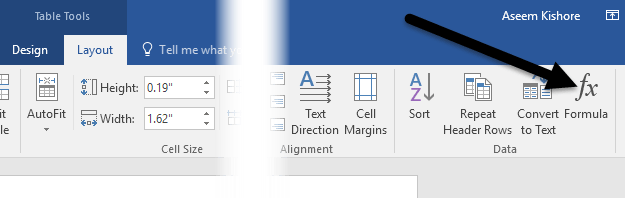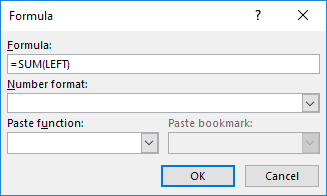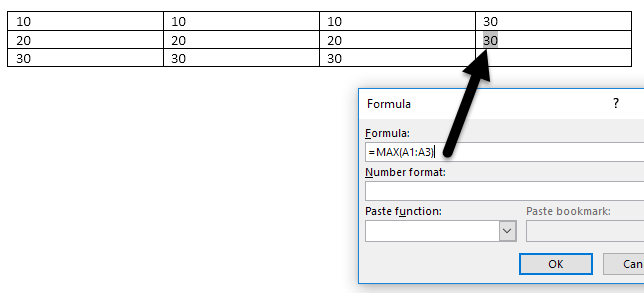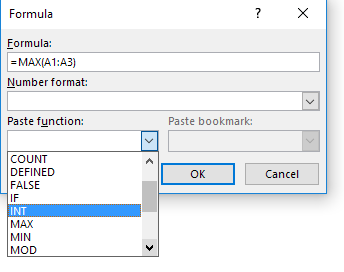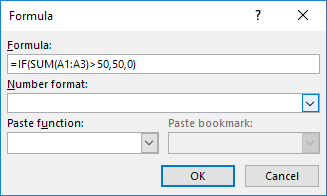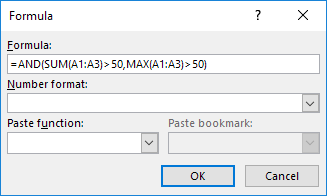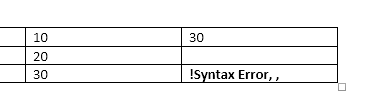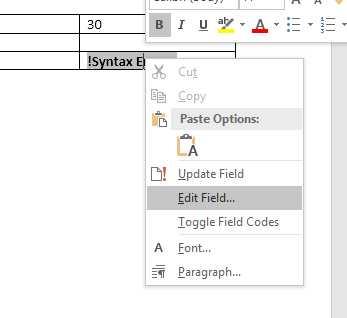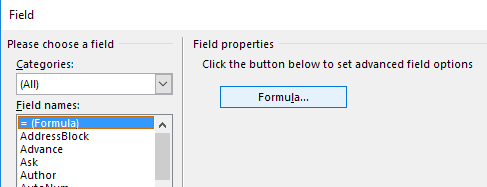V mnoha případech potřebuji do dokumentu aplikace Word zahrnout jednoduché výpočty dat a tabulka je nejlepší volbou. Vždy se můžete pokusit vložit celou excelovou tabulku do dokumentu aplikace Word , ale to je někdy přehnané.
V tomto článku budu mluvit o tom, jak můžete používat vzorce uvnitř tabulek ve Wordu. Existuje jen hrstka vzorců, které můžete použít, ale stačí to k získání součtů, počtů, zaokrouhlených čísel atd. Také, pokud již znáte Excel, bude použití vzorců ve Wordu hračkou.
Vkládání vzorců do tabulek aplikace Word
Začněme vytvořením jednoduché testovací tabulky. Klikněte na kartu Vložit a poté klikněte na Tabulka . Vyberte, kolik řádků a sloupců z mřížky chcete.
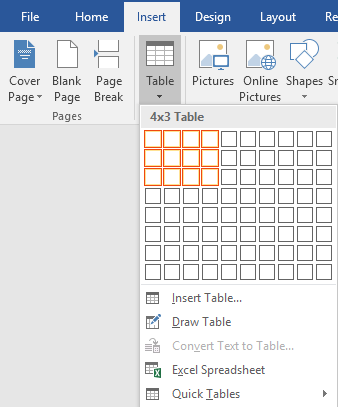
Po vložení tabulky pokračujte a přidejte některá data. Právě jsem vytvořil opravdu jednoduchou tabulku s několika čísly pro můj příklad.

Nyní pojďme do toho a vložíme vzorec. V prvním příkladu sečtu první tři hodnoty v prvním řádku dohromady (10 + 10 + 10). Chcete-li to provést, klikněte do poslední buňky ve čtvrtém sloupci, na pásu karet klikněte na Rozložení a poté klikněte na Vzorec úplně vpravo.
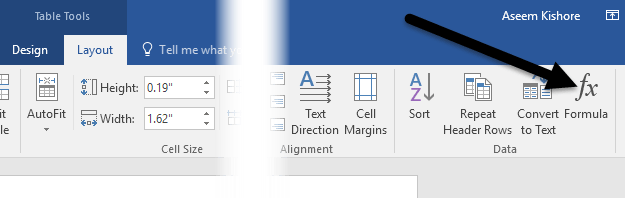
Tím se zobrazí dialogové okno Vzorec s výchozí hodnotou = SUM(LEFT) .
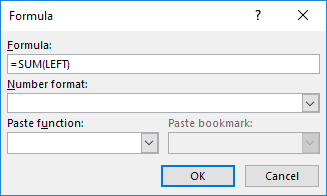
Pokud byste jednoduše klikli na OK, uvidíte hodnotu, kterou hledáme v buňce (30).

Promluvme si o vzorci. Stejně jako v Excelu začíná vzorec znakem rovná se, za kterým následuje název funkce a argumenty v závorkách. V Excelu zadáváte pouze odkazy na buňky nebo pojmenované rozsahy jako A1, A1:A3 atd., ale ve Wordu máte tyto poziční termíny, které můžete použít.
V příkladu LEFT znamená všechny buňky, které jsou nalevo od buňky, do které je zadán vzorec. Můžete také použít RIGHT , ABOVE a BELOW . Tyto poziční argumenty můžete použít s SUM, PRODUCT, MIN, MAX, COUNT a AVERAGE.
Kromě toho můžete tyto argumenty kombinovat. Například bych mohl zadat =SUM(LEFT, RIGHT) a přidalo by se všechny buňky, které jsou vlevo a vpravo od této buňky. =SUM(NAHOŘE, VPRAVO) sečte všechna čísla, která jsou nad buňkou a vpravo. Dostanete obrázek.
Nyní si promluvme o některých dalších funkcích a o tom, jak můžeme buňky specifikovat jiným způsobem. Pokud bych chtěl najít maximální číslo v prvním sloupci, mohl bych přidat další řádek a pak pomocí funkce =MAX(ABOVE) získat 30. Existuje však i jiný způsob, jak to udělat. Mohl bych také jednoduše přejít do libovolné buňky a zadat =MAX(A1:A3) , který odkazuje na první tři řádky v prvním sloupci.
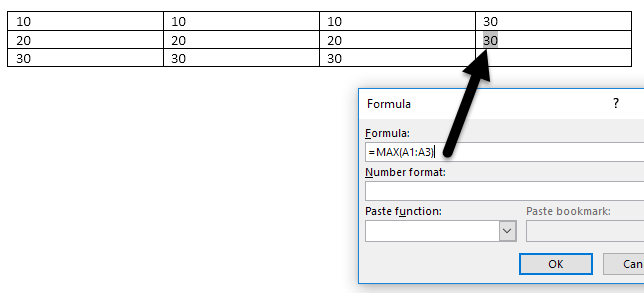
To je opravdu výhodné, protože vzorce můžete umístit kamkoli do tabulky. Můžete také odkazovat na jednotlivé buňky, jako je psaní =SUM(A1, A2, A3) , což vám dá stejný výsledek. Pokud napíšete =SUM(A1:B3) , přidá se A1, A2, A3, B1, B2 a B3. Pomocí těchto kombinací můžete prakticky odkazovat na jakákoli data, která chcete.
Pokud chcete zobrazit seznam všech funkcí, které můžete použít ve vzorci aplikace Word, stačí kliknout na pole Vložit funkci .
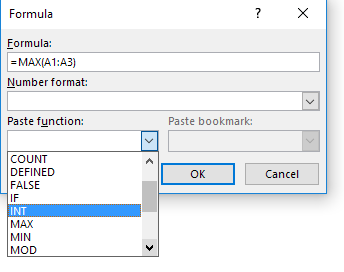
Můžete použít příkazy IF , operátory AND a OR a další. Podívejme se na příklad složitějšího vzorce.
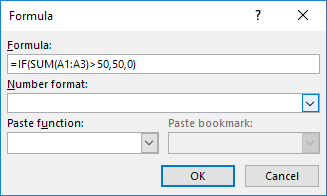
Ve výše uvedeném příkladu mám =IF(SUM(A1:A3) > 50, 50, 0), což znamená, že pokud je součet od A1 do A3 větší než 50, ukaž 50, jinak ukaž 0. Stojí za zmínku, že všechny tyto funkce skutečně fungují pouze s čísly. S textem nebo řetězci nemůžete nic dělat a ani nemůžete žádný text nebo řetězec vydávat. Všechno musí být číslo.
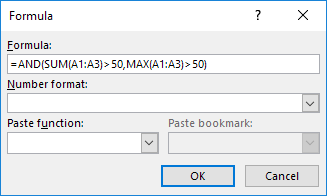
Zde je další příklad použití funkce AND. V tomto příkladu říkám, že pokud je součet i maximální hodnota A1 až A3 větší než 50, pak je pravda, jinak je nepravda. True je reprezentováno 1 a False 0.
Pokud zadáte vzorec a je v něm chyba, zobrazí se zpráva o chybě syntaxe.
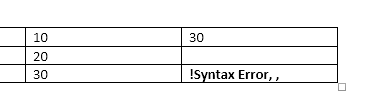
Chcete-li vzorec opravit, klikněte pravým tlačítkem na chybu a vyberte Upravit pole .
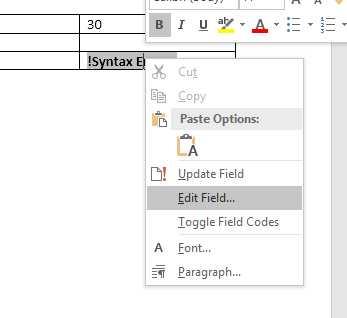
Tím se zobrazí dialogové okno Pole . Zde stačí kliknout na tlačítko Vzorec .
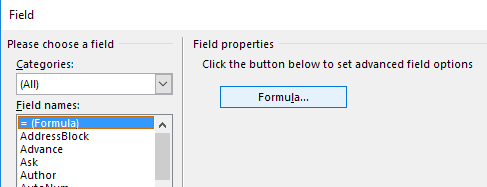
Zobrazí se stejný dialog pro úpravu vzorce, se kterým jsme pracovali od začátku. To je k vkládání vzorců do Wordu asi vše. Můžete se také podívat na online dokumentaci od společnosti Microsoft, která podrobně vysvětluje jednotlivé funkce.
Celkově to není nic, co by se ani blížilo síle Excelu, ale na některé základní tabulkové výpočty přímo ve Wordu to stačí. Pokud máte nějaké dotazy, neváhejte je komentovat. Užívat si!