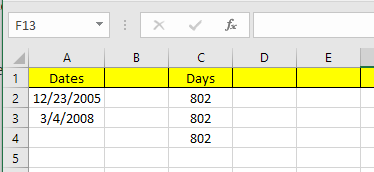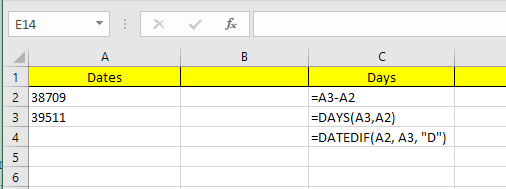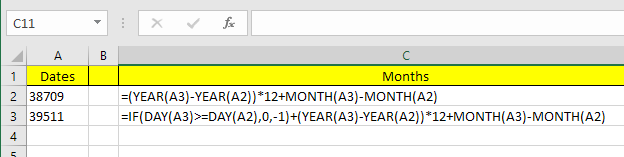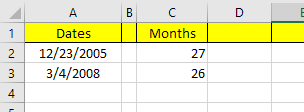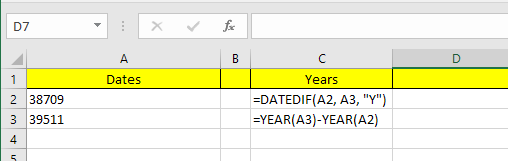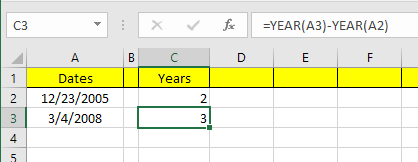Pokud máte list Excelu s mnoha daty, je pravděpodobné, že nakonec budete muset vypočítat rozdíly mezi některými z těchto dat. Možná chcete vidět, kolik měsíců vám trvalo splacení dluhu nebo kolik dní vám trvalo, než jste ztratili určitou váhu?
Výpočet rozdílu mezi daty v Excelu je snadný, ale může se zkomplikovat v závislosti na tom, jak chcete vypočítat určité hodnoty. Pokud byste například chtěli znát počet měsíců mezi 2. 5. 2016 a 15. 1. 2016, měla by být odpověď 0 nebo 1? Někteří lidé mohou říci 0, protože mezi daty není celý měsíc, a jiní mohou říci 1, protože je to jiný měsíc.
Obsah
- Dny mezi dvěma daty
- Měsíce mezi dvěma daty
- Roky mezi dvěma daty
V tomto článku vám ukážu, jak vypočítat rozdíly mezi dvěma daty, abyste zjistili počet dní, měsíců a let s různými vzorci, v závislosti na vašich preferencích.
Dny mezi dvěma daty
Nejjednodušší výpočet, který můžeme udělat, je získat počet dní mezi dvěma daty. Na počítání dnů je dobré, že skutečně existuje pouze jeden způsob, jak vypočítat hodnotu, takže se nemusíte bát, že různé vzorce vám dají různé odpovědi.
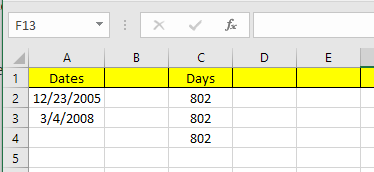
V mém příkladu výše mám dvě data uložená v buňkách A2 a A3. Vpravo můžete vidět rozdíl mezi těmito dvěma daty je 802 dní. V Excelu je vždy několik způsobů, jak vypočítat stejnou hodnotu, a to jsem udělal zde. Pojďme se podívat na vzorce:
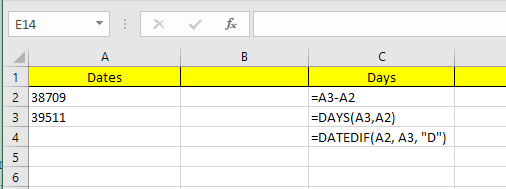
První vzorec je pouze jednoduchým odečtením dvou dat, A3 – A2. Excel ví, že je to datum, a jednoduše vypočítá počet dní mezi těmito dvěma daty. Snadné a velmi přímočaré. Kromě toho můžete využít i funkci DAYS .
=DNY(A3; A2)
Tato funkce má dva argumenty: koncové datum a počáteční datum. Pokud ve vzorci změníte data, dostanete pouze záporné číslo. Nakonec můžete použít funkci nazvanou DATEDIF , která je součástí Excelu od Lotusu 1-2-3 days, ale není oficiálně podporovaným vzorcem v Excelu.
=DATEDIF(A2; A3; "D")
Když napíšete vzorec, uvidíte, že vám Excel nedává žádné návrhy pro pole atd. Naštěstí zde můžete vidět syntaxi a všechny podporované argumenty pro funkci DATEDIF .
Jako bonus navíc, co kdybyste chtěli vypočítat počet dnů v týdnu mezi dvěma daty? To je dost snadné také proto, že máme vestavěný vzorec:
=NETWORKDAYS(počáteční datum, datum ukončení)
Výpočet počtu dnů a dnů v týdnu je dostatečně jednoduchý, proto si nyní povíme něco o měsících.
Měsíce mezi dvěma daty
Nejsložitější výpočet je počet měsíců, protože můžete zaokrouhlit nahoru nebo dolů v závislosti na tom, zda se jedná o celý měsíc nebo o částečný měsíc. Nyní je v Excelu funkce MĚSÍCE, ale je velmi omezená, protože při výpočtu rozdílu bude hledět pouze na měsíc a ne na rok. To znamená, že je užitečný pouze pro výpočet rozdílu mezi dvěma měsíci ve stejném roce.
Protože je to trochu zbytečné, podívejme se na několik vzorců, které nám poskytnou správnou odpověď. Společnost Microsoft je poskytla zde , ale pokud jste příliš líní navštívit odkaz, poskytl jsem je také níže.
Zaokrouhleno nahoru - =(YEAR(LDdate)-YEAR(EDdate))*12+MONTH(LDdate)-MONTH(EDdate)
Zaokrouhleno dolů - =IF(DAY(LDdate)>=DAY(EDdate),0,-1)+(YEAR(LDdate)-YEAR(ED Date)) *12+MONTH(LDdate)-MONTH(ED Date)
Nyní jsou to dva poměrně dlouhé a složité vzorce a opravdu nemusíte rozumět tomu, co se děje. Zde jsou vzorce v Excelu:
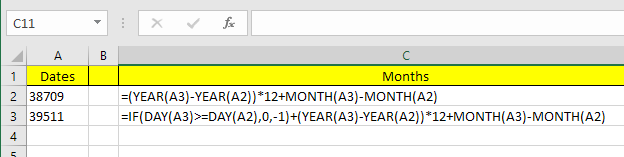
Všimněte si, že byste měli upravit vzorec zaokrouhlení dolů v samotné buňce, protože z nějakého zvláštního důvodu se celý vzorec nezobrazuje v řádku vzorců. Chcete-li vzorec zobrazit v samotné buňce, klikněte na kartu Vzorce a poté klikněte na Zobrazit vzorce .

Jaký je tedy konečný výsledek dvou vzorců v našem aktuálním příkladu? Podívejme se níže:
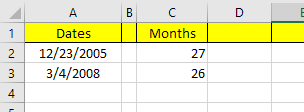
Zaokrouhlení nahoru mi dává 27 měsíců a zaokrouhlení dolů mi dává 26 měsíců, což je přesné v závislosti na tom, jak se na to chcete dívat. Nakonec můžete také použít funkci DATEDIF, ale ta počítá pouze celé měsíce, takže v našem případě vrátí odpověď 26.
=DATEDIF(A2; A3; "M")
Roky mezi dvěma daty
Stejně jako u měsíců lze i roky počítat v závislosti na tom, zda chcete počítat 1 rok jako celých 365 dní, nebo zda se počítá změna roku. Vezměme si tedy náš příklad, kde jsem použil dva různé vzorce pro výpočet počtu let:
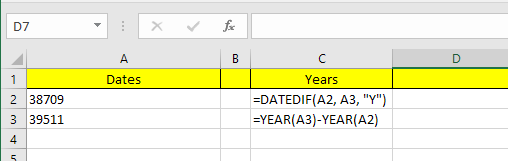
Jeden vzorec používá DATEDIF a druhý používá funkci YEAR. Protože rozdíl v počtu dní je pouze 802, DATEDIF ukazuje 2 roky, zatímco funkce YEAR ukazuje 3 roky.
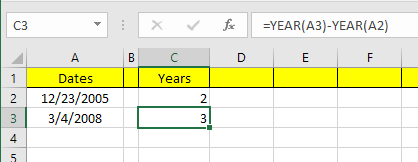
Opět je to otázka preferencí a záleží na tom, co přesně se snažíte vypočítat. Je dobré znát obě metody, abyste mohli útočit na různé problémy různými vzorci.
Pokud jste opatrní s tím, jaké vzorce používáte, je poměrně snadné vypočítat přesně to, co hledáte. Kromě těch, které jsem zmínil, existuje také mnohem více funkcí pro práci s datem, takže je můžete zkontrolovat také na webu podpory Office . Pokud máte nějaké dotazy, neváhejte je komentovat. Užívat si!