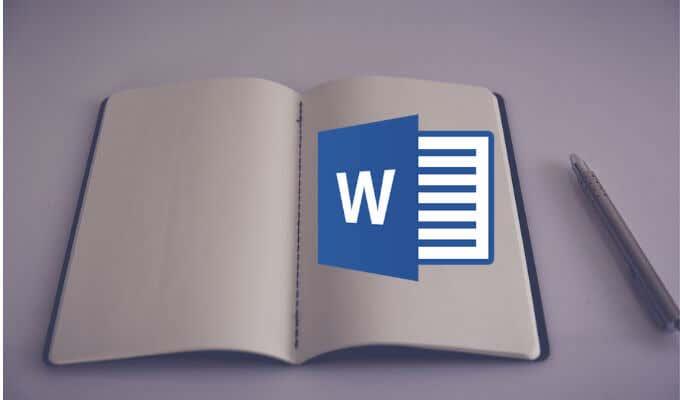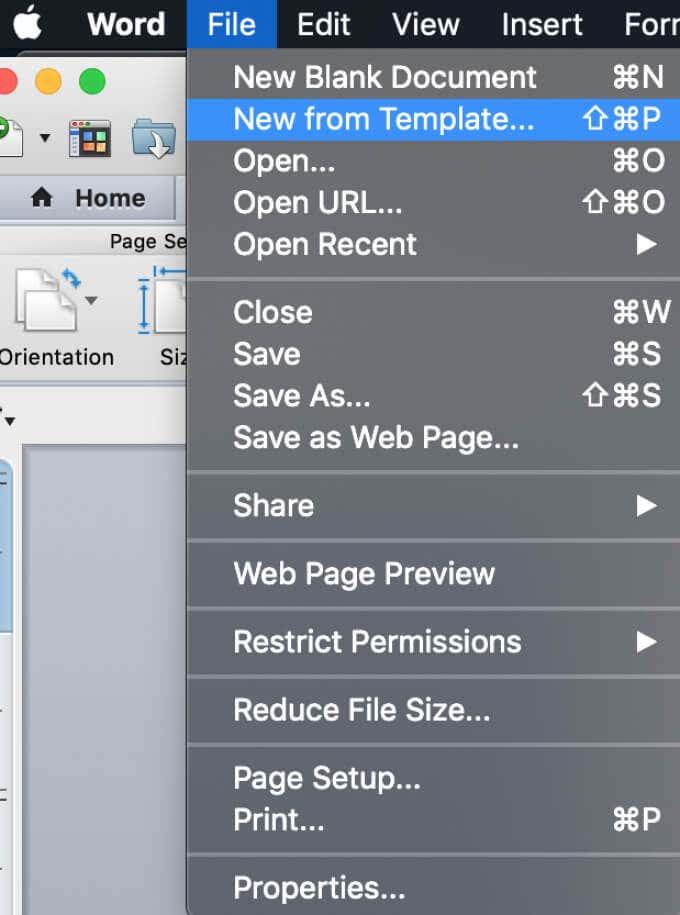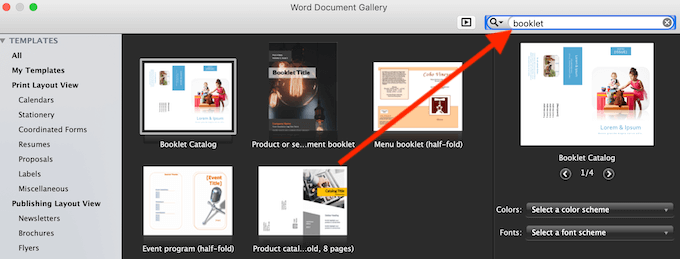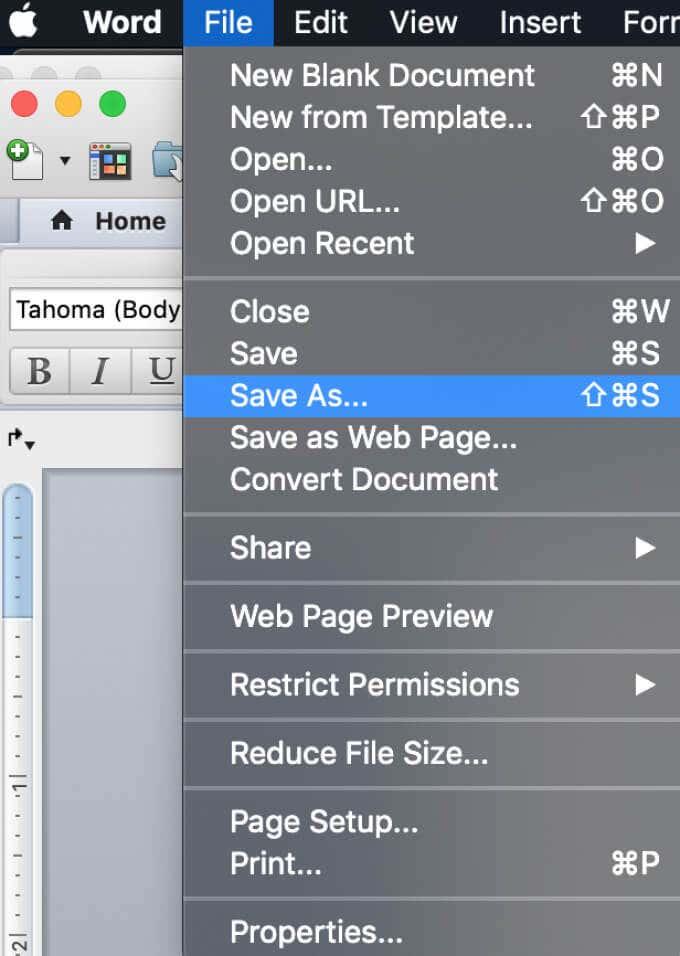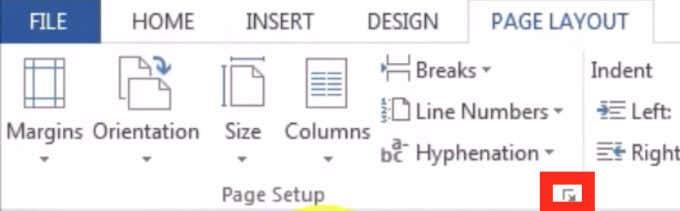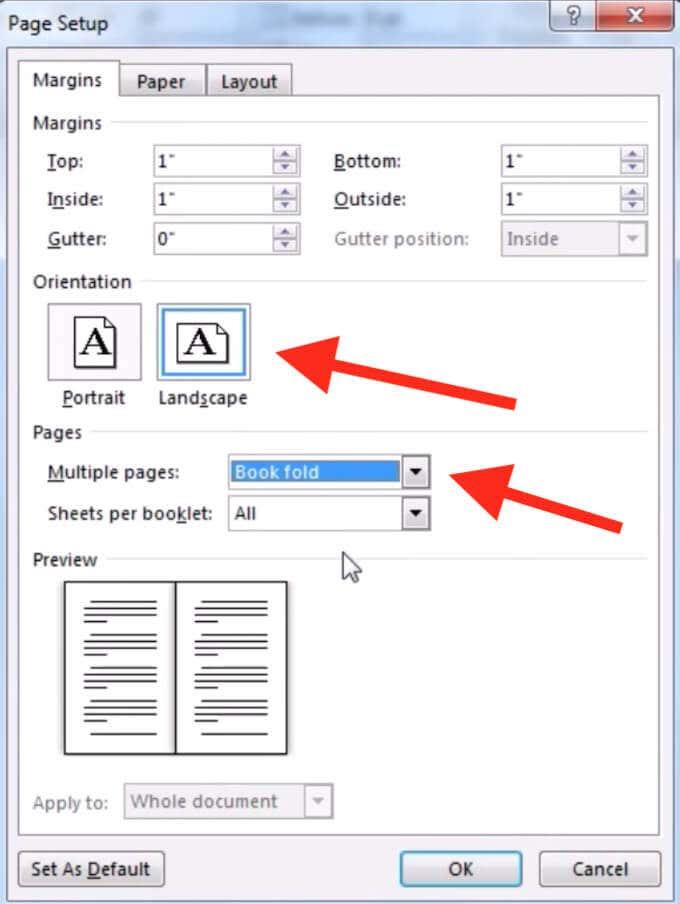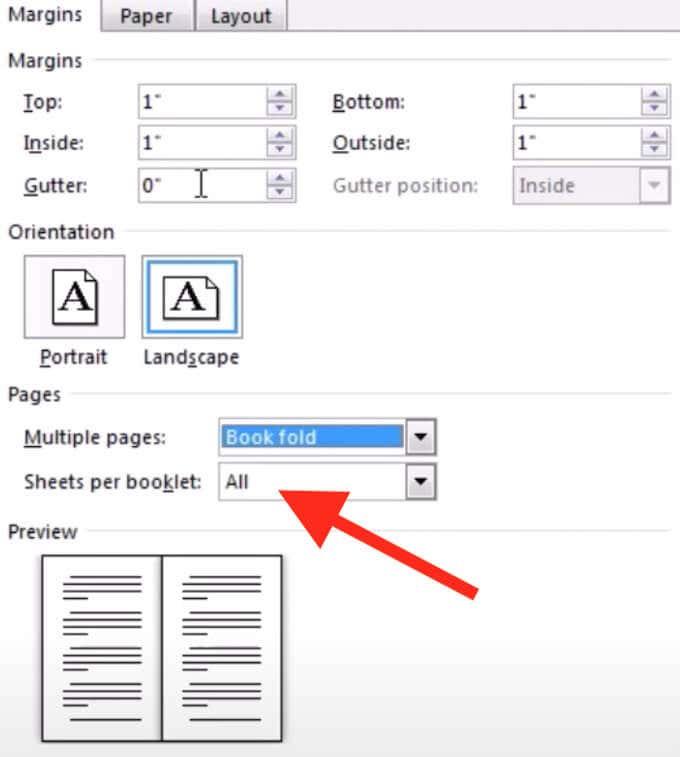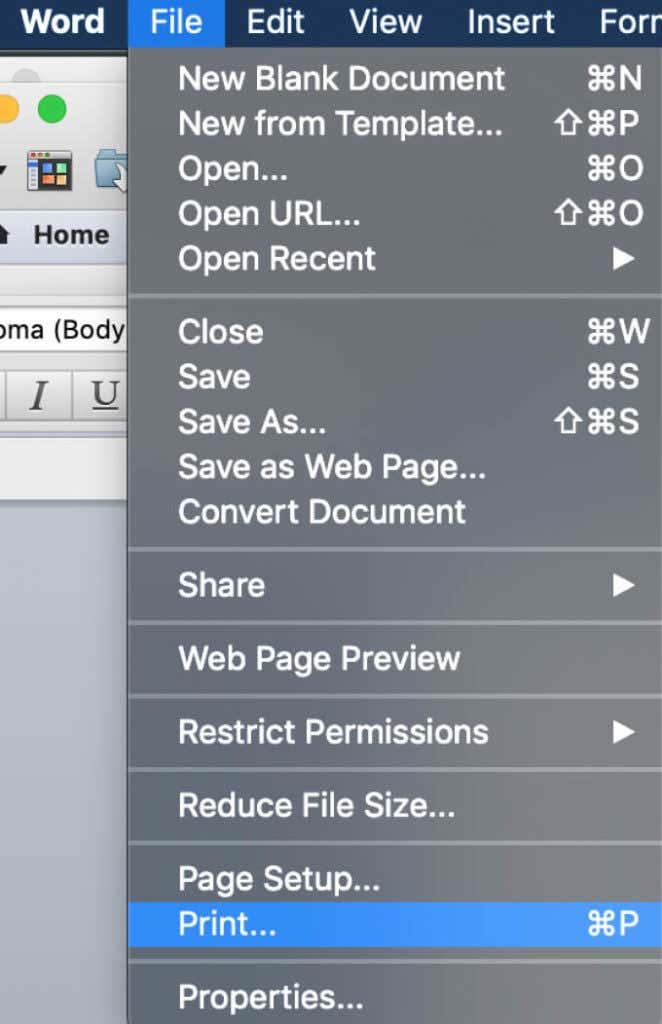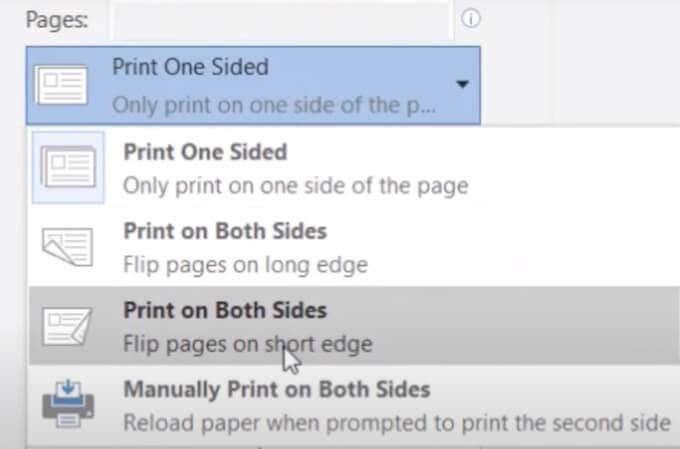Microsoft Word je nezbytný pro každého, kdo dělá jakoukoli práci s dokumenty. Word existuje tak dlouho, že si bez něj nelze představit, že byste dělali kancelář, školu nebo jakýkoli jiný typ digitální práce.
Zatímco většina uživatelů používá pouze ty nejzákladnější funkce, které Microsoft Word nabízí, neuvědomují si možnosti, o které přicházejí. Kromě toho, že můžete otevírat, prohlížet a upravovat dokumenty, Word vám kromě mnoha dalších věcí dává možnost navrhovat pohlednice , vytvářet čárové kódy a vytvářet vlastní brožury.
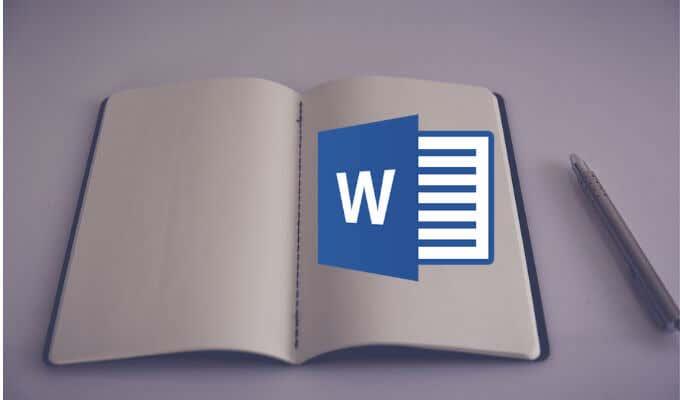
Pojďme si tedy vytvořit brožuru v aplikaci Microsoft Word, a to jak ručně, tak pomocí jedné z vestavěných šablon.
Poznámka: Snímky obrazovky pocházejí z aplikace Microsoft Word pro macOS.
Jak vytvořit brožuru pomocí šablony Word
Používání šablon Microsoft Word vám může ušetřit čas a námahu při práci na vašich dokumentech. Ať už vytváříte brožuru pro svůj školní projekt nebo pro oblíbenou událost ve městě, správnou šablonu můžete najít v bezplatné kolekci šablon aplikace Word , abyste nemuseli začínat od nuly.
Chcete-li vytvořit brožuru pomocí šablon aplikace Microsoft Word, postupujte podle následujících kroků.
- Otevřete nový dokument aplikace Microsoft Word.
- Z nabídky Wordu vyberte Soubor > Nový ze šablony .
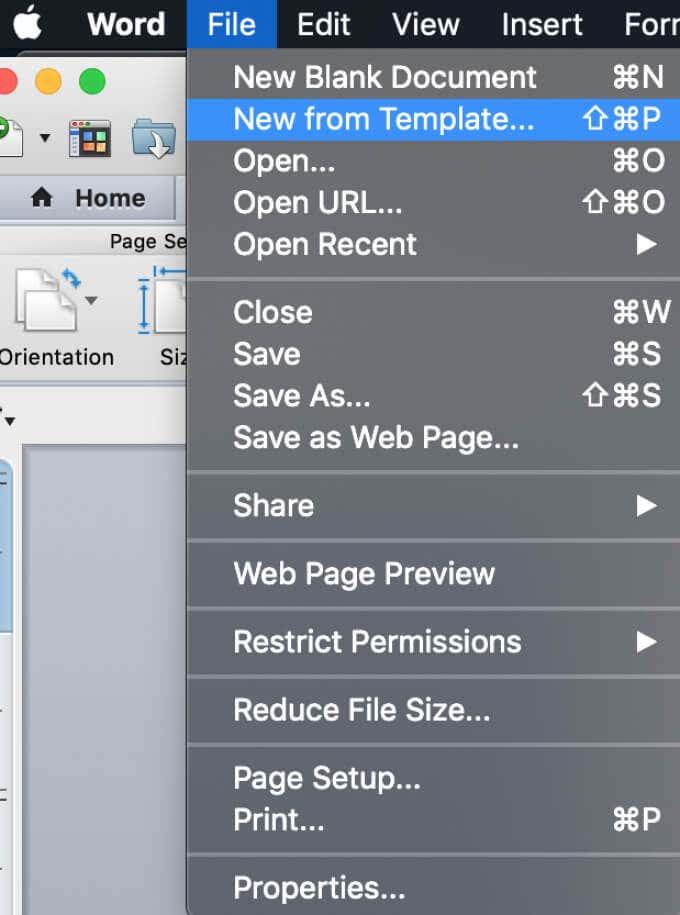
- V okně Galerie dokumentů aplikace Word uvidíte standardní výběr nejběžnějších šablon.
- Najděte vyhledávací panel v pravém horním rohu okna a zadáním brožury prohledejte šablony. Můžete také použít různá klíčová slova, jako je událost nebo školní projekt , abyste si prohlédli jiné tematické šablony, které by mohly lépe vyhovovat vašim potřebám.
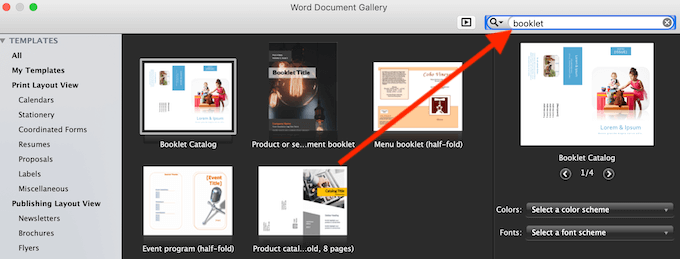
- Když najdete šablonu, kterou chcete použít, vyberte Vytvořit (nebo Vybrat , pokud používáte starší verzi Wordu).
- Word pak stáhne vaši šablonu a vy můžete začít pracovat na brožuře.
- Po dokončení vyberte Soubor > Uložit jako pro uložení brožury.
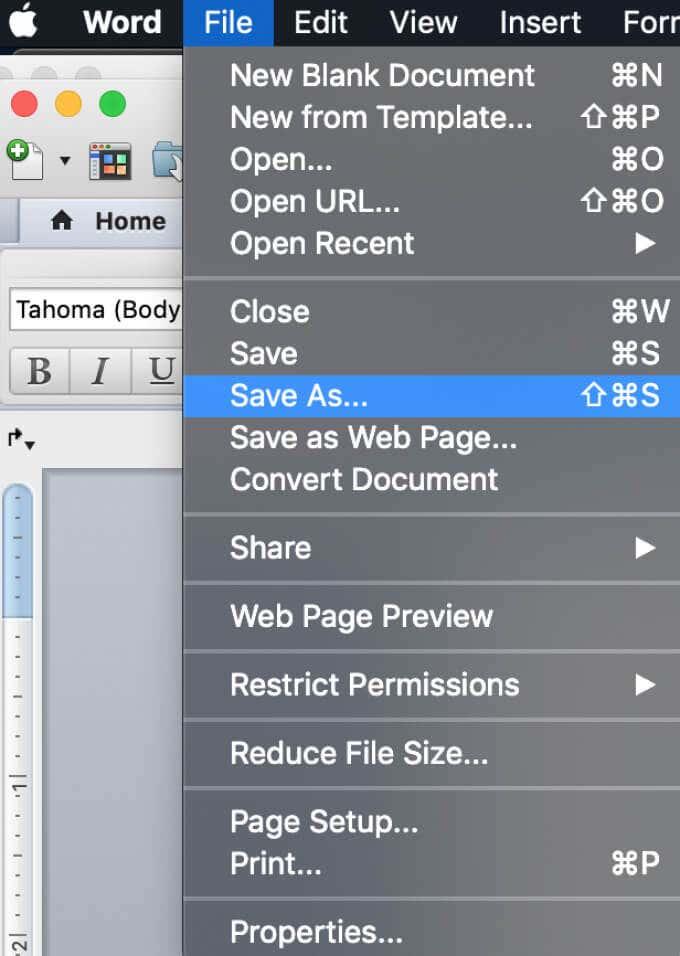
Než začnete pracovat na brožuře, můžete si vybranou šablonu upravit přímo v dokumentu aplikace Word, aby lépe vyhovovala vašim potřebám.
Jak ručně vytvořit brožuru ve Wordu
Pokud nenajdete správnou šablonu, můžete vytvořit brožuru ve Wordu od začátku pomocí speciálního nastavení stránky brožury – rozložení Book Fold. Toto rozvržení umožňuje snadno vytvořit a vytisknout brožuru připravenou ke složení nebo vázání.
Chcete-li vytvořit brožuru ve Wordu ručně, postupujte podle následujících kroků.
- Otevřete nový dokument aplikace Microsoft Word.
- Vyberte kartu Rozvržení stránky .
- Výběrem ikony malé šipky v pravém dolním rohu karty otevřete okno Nastavení stránky .
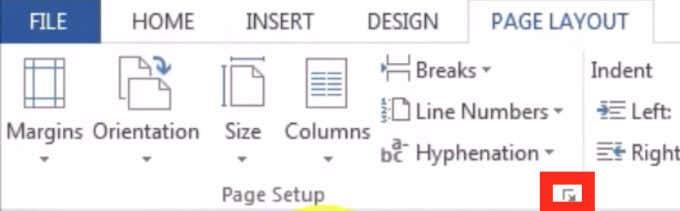
- V okně Vzhled stránky postupujte podle cesty Okraje > Více stránek > Přeložení knihy .
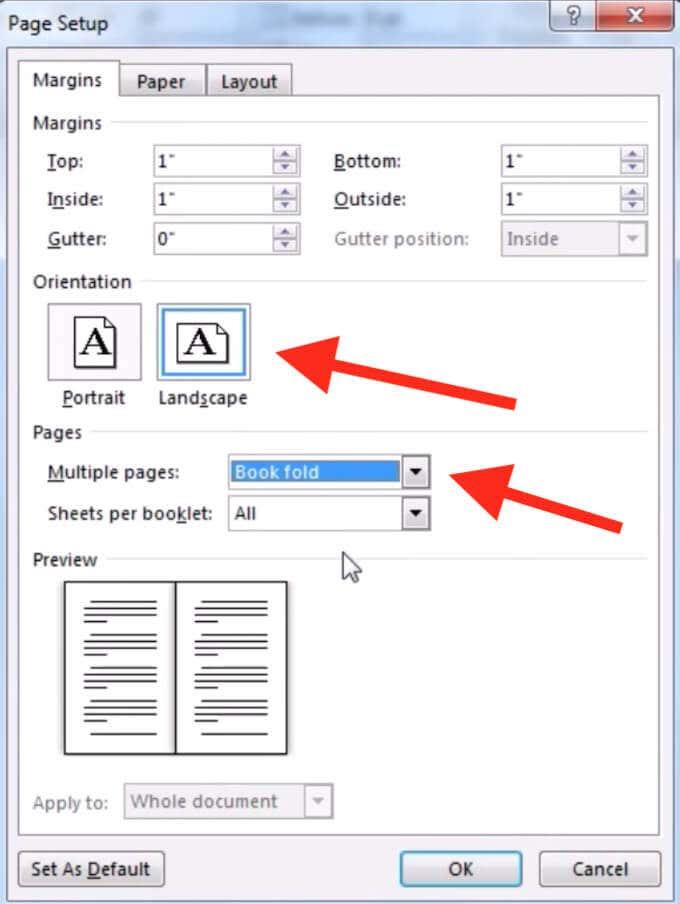
- Změňte orientaci stránky na Na šířku , pokud se nezměnila automaticky.
- V části Okraje můžete také nastavit správnou hodnotu Gutter – množství místa, které chcete ponechat pro vazbu.
- Pokud chcete změnit velikost brožury, otevřete kartu Papír a vyberte Velikost papíru . Všimněte si, že fyzická velikost vaší brožury je poloviční než velikost papíru, kterou jste nastavili.
- Na kartě Rozvržení můžete dále upravit vzhled brožury. Můžete například přidat okraje na každou stránku podle cesty Nastavení stránky > Rozvržení > Ohraničení .
- Až budete se všemi měřeními spokojeni, vyberte OK . Pokud jste se rozhodli provést formátování po přidání obsahu do vaší brožury, měli byste vidět text zformátovaný automaticky.
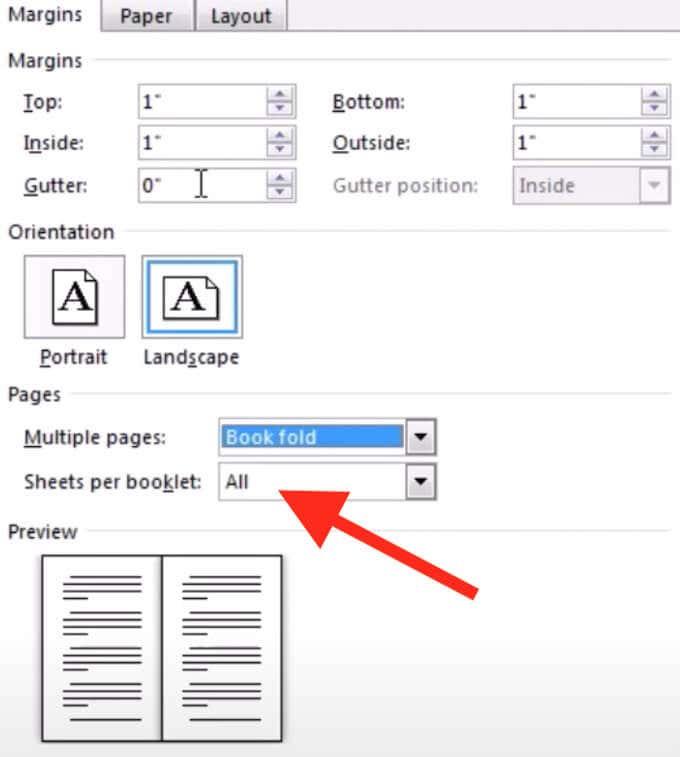
Pokud po dokončení přidávání obsahu do brožury uvidíte, že je dokument příliš dlouhý, můžete jej rozdělit do více brožur a poté je po vytištění svázat. V části Okraje > Stránky > Listy na brožuru můžete vybrat, kolik stránek se má vytisknout na brožuru .
Jak vytisknout brožuru ve Wordu
Pokud jste k vytvoření brožury použili některou z bezplatných šablon aplikace Word, je její tisk extrémně snadný. Šablony brožur jsou navrženy tak, aby zajistily správnou orientaci stránky, když je tisknete na obě strany papíru. Chcete-li brožuru vytisknout, stačí vybrat Soubor > Tisk .
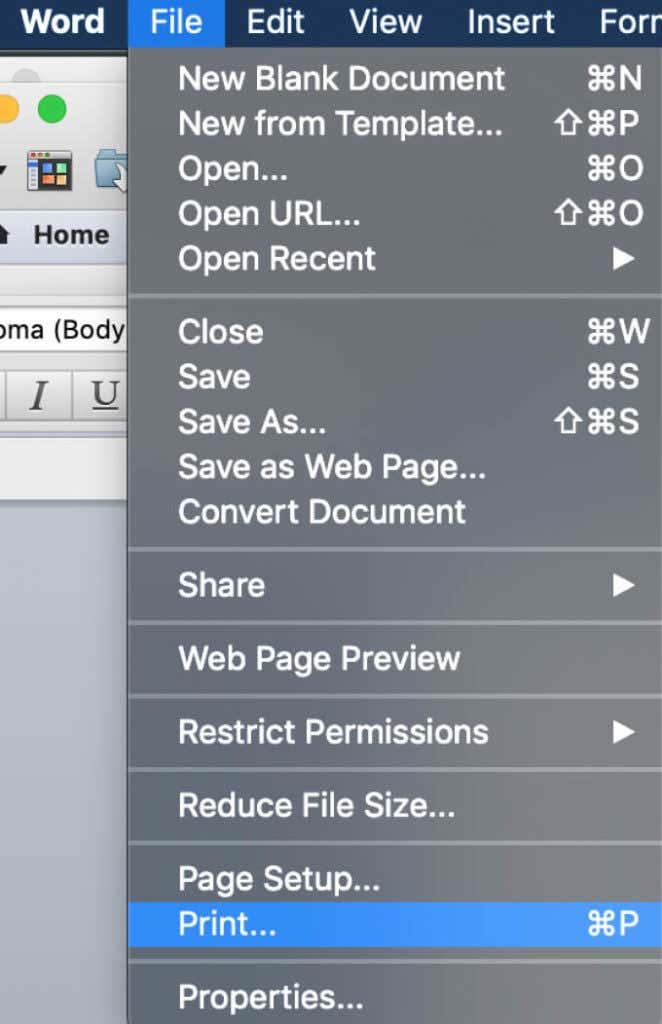
Pokud se rozhodnete vytvořit brožuru ručně od začátku, musíte předem zkontrolovat nastavení tisku, abyste se ujistili, že tisknete na obě strany papíru a že ji správně překlopíte, abyste zachovali správnou orientaci stránky.
Poté, co vyberete Soubor > Tisk , zkontrolujte, zda vaše tiskárna podporuje automatický tisk na obě strany. V takovém případě v části Nastavení vyberte Tisk na obě strany . Potom vyberte možnost Otočit stránky po krátké straně , abyste se ujistili, že druhou stranu každé stránky nevytisknete obráceně.
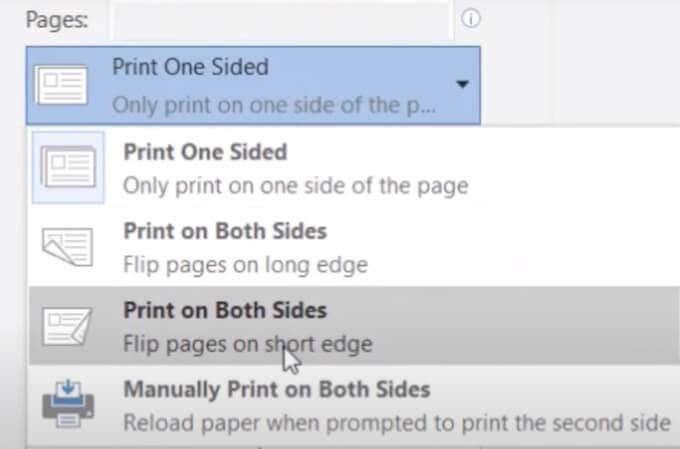
Pokud vaše tiskárna nepodporuje automatický tisk na obě strany, vyberte Ruční tisk na obě strany a v případě potřeby vložte stránky zpět do tiskárny ručně. V tomto případě budete muset listy na kratší straně otočit sami, abyste zachovali správnou orientaci stránky.
Vytvořte si vlastní brožury ve Wordu od nuly
Když se vyznáte v aplikaci Microsoft Word, můžete s ním být skutečně kreativní a používat tento software k více než jen otevírání a úpravám textových dokumentů. Kromě vytváření vlastních pohlednic a brožur můžete Word také používat k procvičování kreslení a zlepšování svých uměleckých dovedností.
Už jste někdy použili Word k vytváření brožur? Jakou metodu jste použili? Podělte se s námi o své znalosti Microsoft Word v komentářích níže.