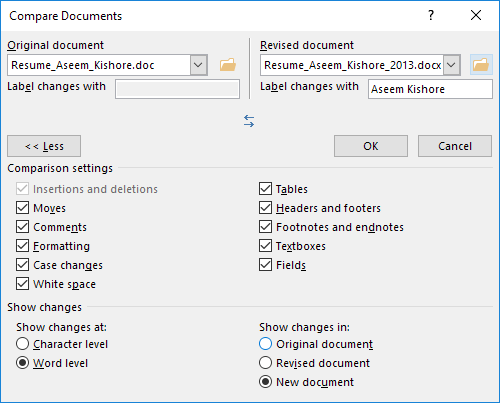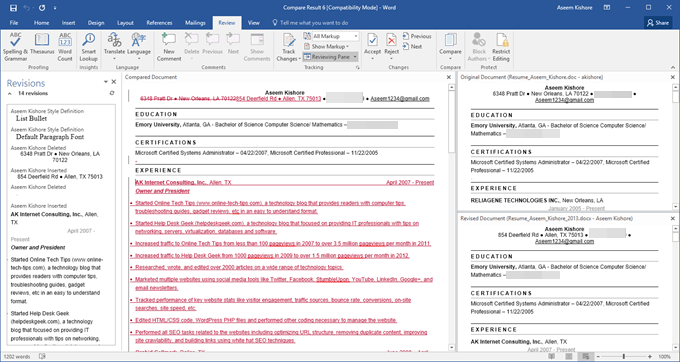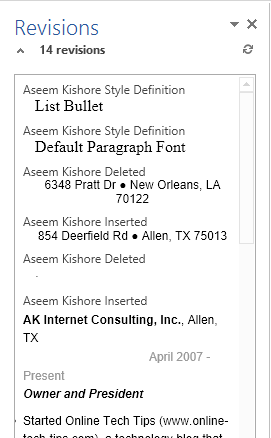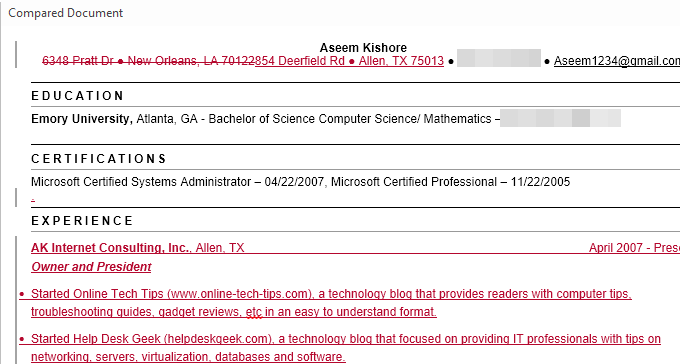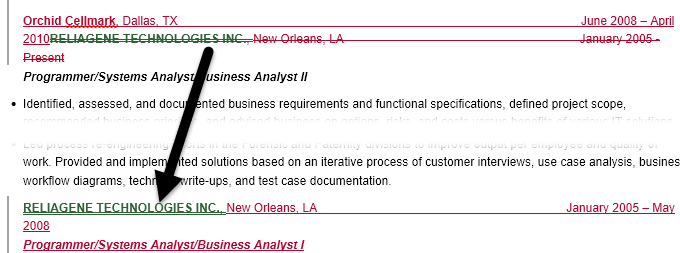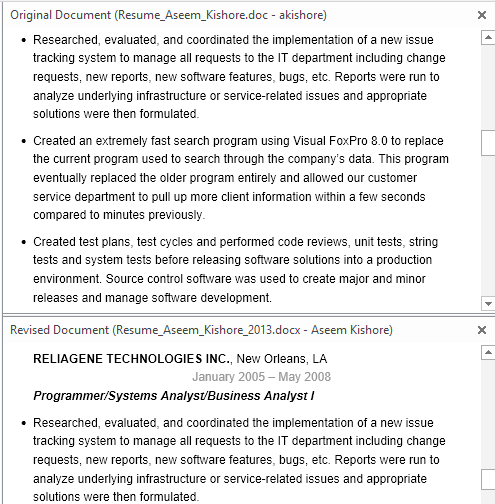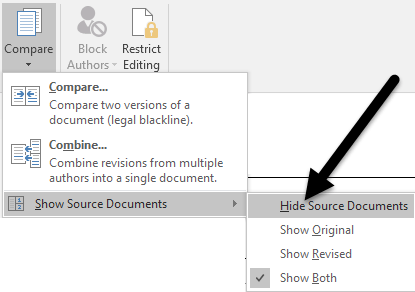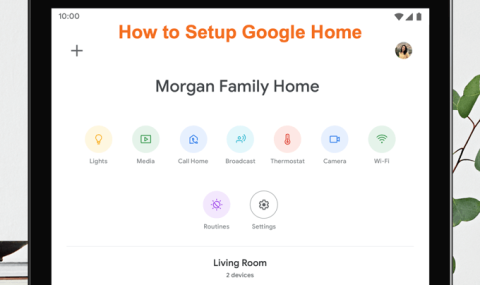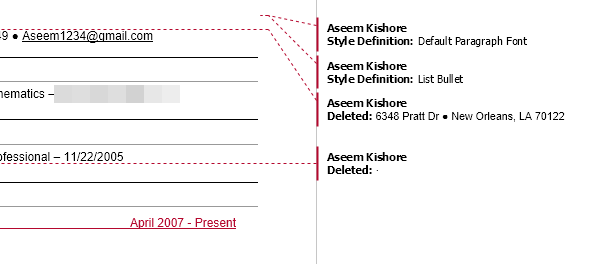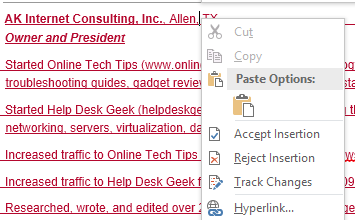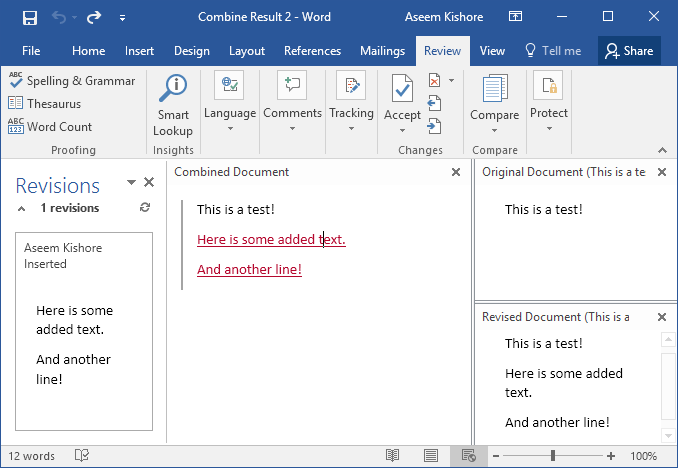Word má dvě opravdu užitečné funkce, které téměř nikdo nikdy nepoužívá: Porovnat dokumenty a Kombinovat dokumenty . Jak jejich názvy napovídají, funkce vám umožňují buď porovnat dva dokumenty Wordu proti sobě, nebo dva zkombinovat.
Kdy byste to tedy někdy potřebovali použít? No, pokud jste jako já, pravděpodobně máte v průběhu let uloženo na různých místech 20 různých verzí svého životopisu. Někdy mírně upravím životopis pro konkrétní společnost, abych zdůraznil určitou dovednost, nebo někdy přidám věci a uložím novou kopii.
Každopádně by bylo hezké rychle vidět rozdíl mezi mým nejnovějším životopisem a staršími, abych zjistil, jestli je něco, co bych měl přidat do toho nejnovějšího nebo případně odstranit. V tomto příspěvku vám ukážu, jak můžete tyto dvě funkce použít k rychlému nalezení rozdílů mezi dvěma dokumenty a jejich sloučení, pokud chcete.
Porovnat a kombinovat dokumenty
V mém příkladu jsem chtěl vidět, jaký je rozdíl mezi mým starým životopisem napsaným v roce 2007 a nejnovějším aktualizovaným v roce 2013. Chcete-li to provést, otevřete Word, klikněte na kartu Recenze a poté klikněte na Porovnat .

Zobrazí se dialogové okno Porovnat dokumenty , kde musíte vybrat svůj původní dokument a revidovaný dokument.
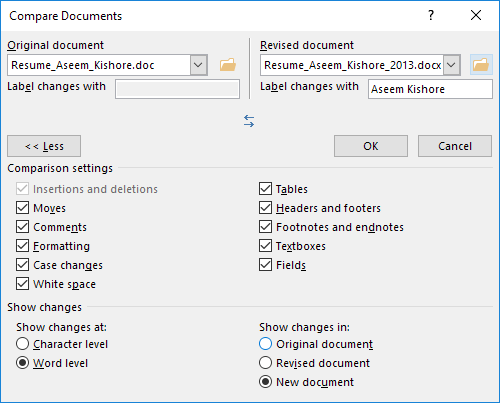
Ve spodní části uvidíte celou řadu nastavení srovnání, která můžete nechat všechna zaškrtnutá. Ve výchozím nastavení také zobrazí všechny změny v novém dokumentu, což je lepší, než si zahrávat s původními nebo revidovanými dokumenty.
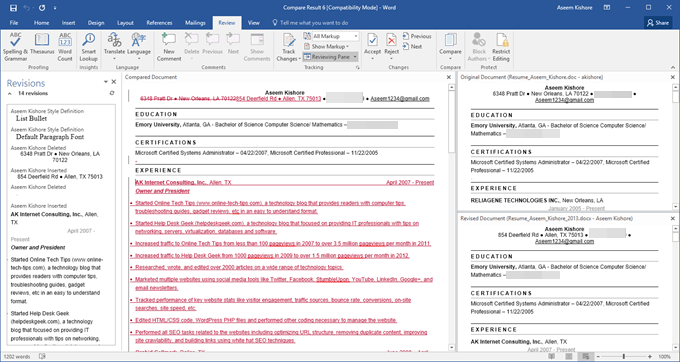
Otevře se nový dokument s několika různými sekcemi: rolovacím seznamem revizí zcela vlevo, kombinovaným dokumentem se všemi změnami uprostřed a dvěma původními dokumenty na pravé straně. Pojďme se na jednotlivé sekce podívat blíže.
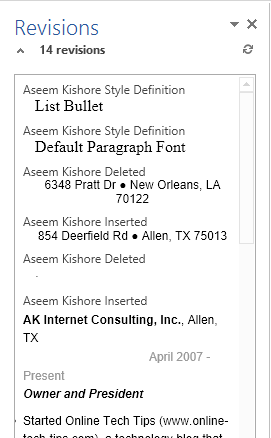
Jak můžete vidět zde, smazal jsem pár věcí a vložil pár dalších řádků textu. Pokud poklepete na některý z nadpisů ( Aseem Kishore vložen nebo Aseem Kishore smazán ), přesune se kurzor přesně na tuto pozici v dokumentu.
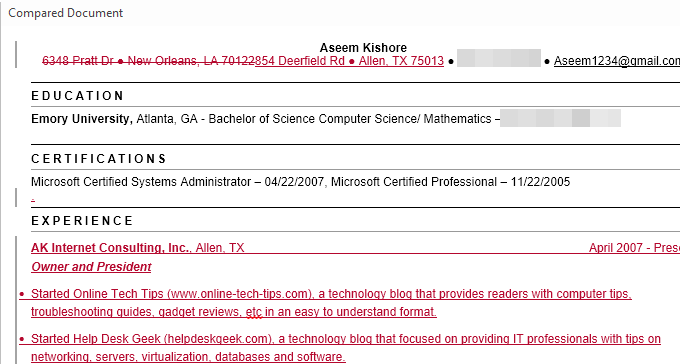
Uprostřed uvidíte tyto revize v různých barvách. Ve výchozím nastavení je cokoli s přeškrtnutím odstraněno a cokoli červeně a podtrženo je to, co bylo přidáno do revidovaného dokumentu. Cokoli zeleného bylo přesunuto. Místo, odkud bylo přesunuto, bude dvojitě přeškrtnuté zeleně a místo, kam bylo přesunuto, bude dvakrát podtrženo zeleně, jak je znázorněno zde:
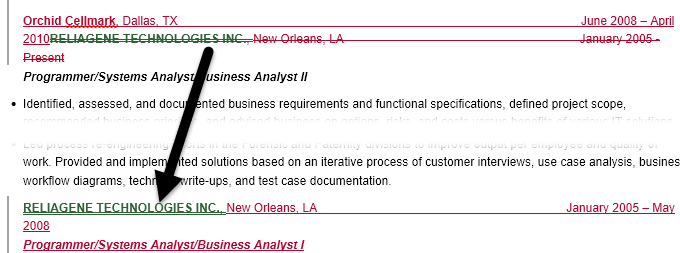
Nakonec na pravé straně uvidíte původní dokument nahoře a revidovaný dokument dole. Při posouvání horního dokumentu následuje spodní, takže jsou synchronizované. Spodní můžete posouvat nezávisle na horní obrazovce.
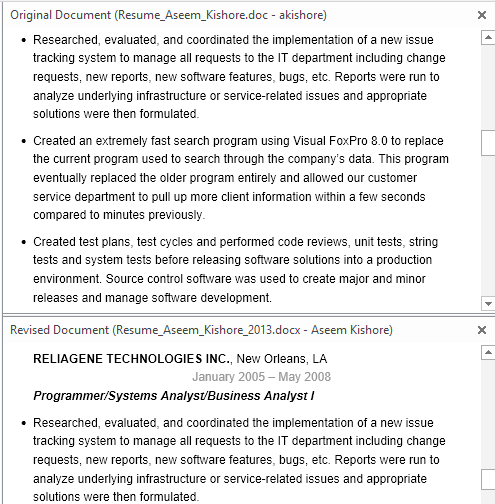
Kromě tohoto zobrazení můžete také odstranit oba zdrojové dokumenty z pravého panelu a místo toho zobrazit bubliny, abyste snadno viděli změny. Chcete-li zjistit, co tím myslím, klikněte znovu na tlačítko Porovnat , poté na Zobrazit zdrojové dokumenty a nakonec klikněte na Skrýt zdrojové dokumenty .
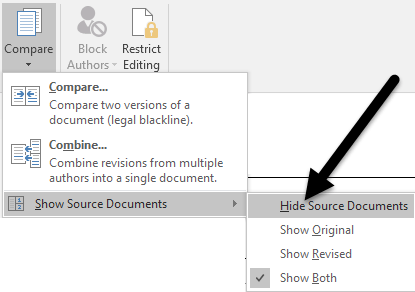
Nyní klikněte na tlačítko Zobrazit značky v části Sledování a klikněte na Pozice a poté na Zobrazit revize v pozicích .
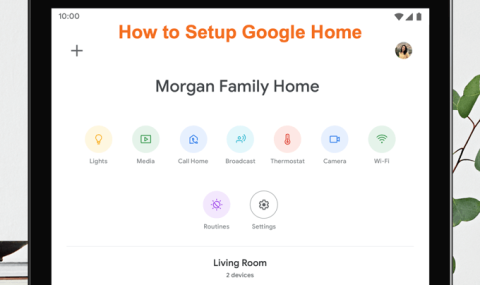
Na pravé straně dokumentu nyní uvidíte všechny revize s řádky pocházejícími z dokumentu. To může usnadnit zobrazení všech změn, pokud jich máte hodně.
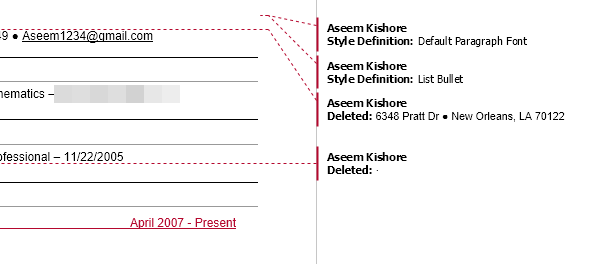
Všimněte si, že pokud chcete pouze vidět rozdíly mezi dokumenty, pak opravdu nemusíte dělat nic jiného. Chcete-li z těchto dvou dokumentů vytvořit konečný dokument, můžete kliknout pravým tlačítkem na jakoukoli změnu a vybrat možnost Přijmout nebo Odmítnout .
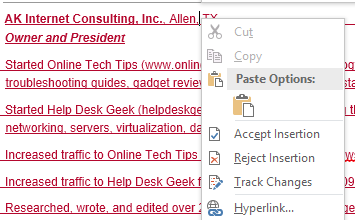
Po dokončení můžete uložit nový dokument se všemi změnami, které jste provedli. Kombinovat dokumenty je v podstatě stejné jako Porovnat. Pokud zvolíte Kombinovat, zobrazí se stejný dialog, kde musíte vybrat původní a revidovaný dokument.
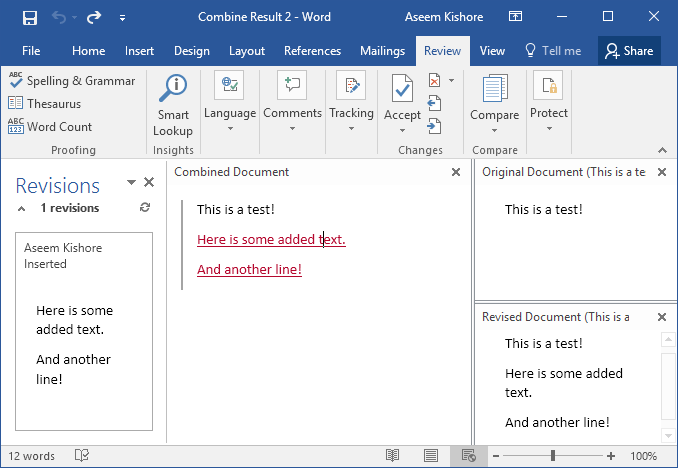
Jakmile to uděláte, získáte stejné rozložení jako dříve, kde uprostřed uvidíte kombinované změny. Opět je vymazán přeškrtnutý text, přidán červeně podtržený text a zelený text byl přesunut. Stačí kliknout pravým tlačítkem myši na každou změnu a zvolit, zda chcete každou změnu přijmout nebo odmítnout. Až budete hotovi, uložte nový kombinovaný dokument.
Celkově jsou to opravdu užitečné v situacích, kdy máte více verzí stejného dokumentu nebo když několik lidí upravuje jeden dokument aplikace Word a vy skončíte s několika dokumenty, které se spojí do jednoho. Pokud máte nějaké dotazy, neváhejte je komentovat. Užívat si!