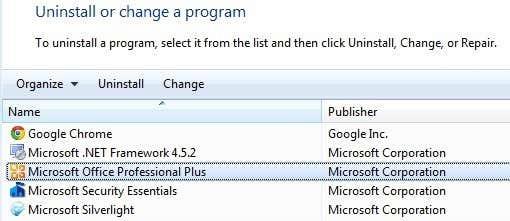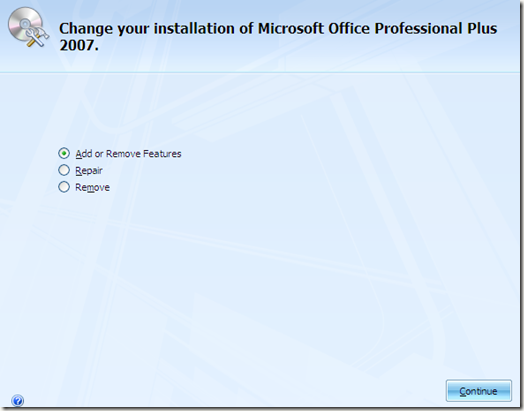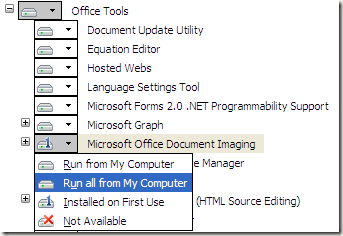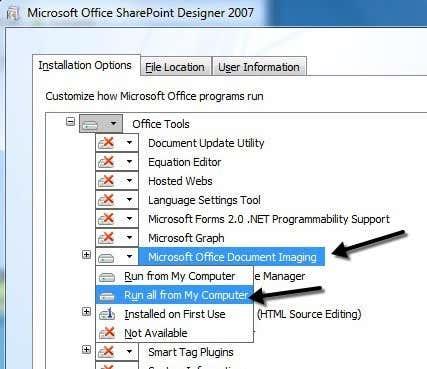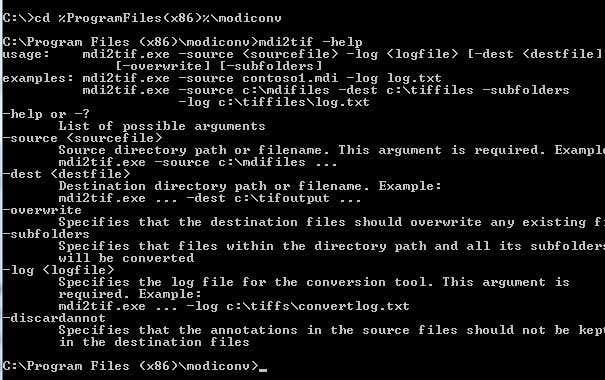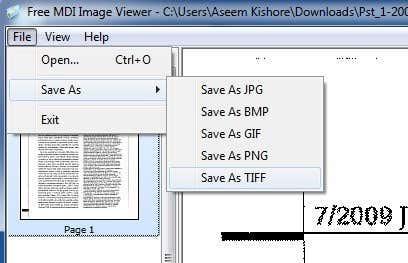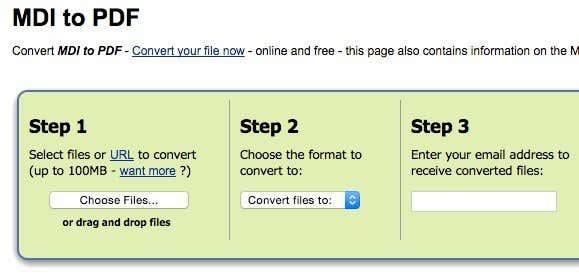Soubor MDI, což je zkratka pro Microsoft Document Imaging , je proprietární formát obrazu společnosti Microsoft používaný k ukládání obrazů naskenovaných dokumentů vytvořených programem Microsoft Office Document Imaging (MODI). Program byl součástí sady Office XP, Office 2003 a Office 2007. V Office 2010 a vyšších byl ukončen. V podstatě ji nahradila služba Windows Fax and Scan.
Přestože MODI nebyl součástí Office 2010, lze jej stále nainstalovat s Office 2010 několika různými způsoby, které dále vysvětlím v článku.
Obsah
- Nainstalujte MODI v Office XP, 2003, 2007
- Nainstalujte MODI s Office 2010
- Převést MDI na TIFF nebo PDF
Pokud máte nainstalovanou některou z verzí sady Office, které obsahují modul MODI, nejsnadnějším způsobem zobrazení souboru MDI je pouze nainstalovat modul MODI a soubor otevřít. Pokud máte Office 2010, můžete buď nainstalovat MODI, nebo použít nástroje třetích stran k zobrazení nebo převodu souboru MDI.
Za zmínku také stojí, že pokud máte v počítači nainstalovaný Microsoft OneNote, můžete jej použít k otevření souborů MDI, aniž byste museli instalovat MODI. OneNote může také provádět OCR, takže pokud jste pro OCR používali MODI, můžete nyní místo toho použít OneNote.
Nainstalujte MODI v Office XP, 2003, 2007
Chcete-li nainstalovat MODI, přejděte do Ovládacích panelů a klikněte na Přidat/Odebrat programy nebo Odinstalovat program , pokud používáte Vista. Pokud používáte Windows 7 nebo vyšší, budete muset kliknout na Programy a funkce .
Dále přejděte dolů na Microsoft Office (Professional, Standard atd.) a klikněte na něj. Nyní pokračujte a klikněte na tlačítko Změnit .
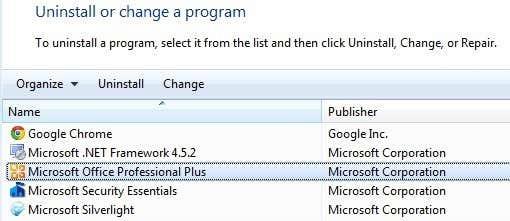
Ujistěte se, že je vybrána možnost Přidat/Odebrat funkce a poté klikněte na Pokračovat .
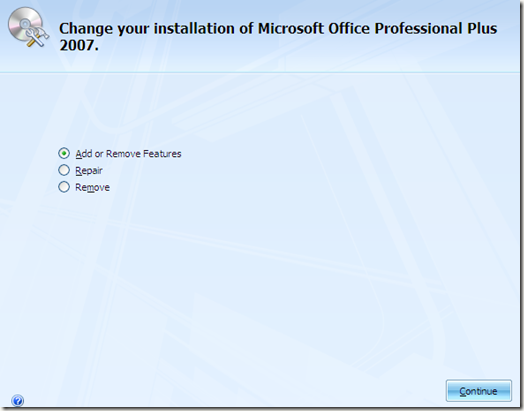
Nyní rozbalte položku Nástroje sady Office, klikněte na rozevírací nabídku vedle položky Microsoft Office Document Imaging a vyberte možnost Spouštět vše z tohoto počítače .
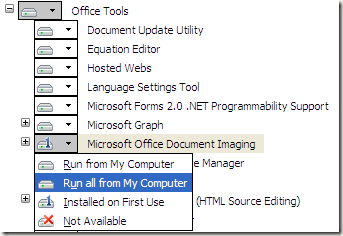
Tím se nainstaluje MODI a nyní jej můžete používat ke skenování, prohlížení, anotování a OCR dokumentů. Soubor BMP můžete otevřít a poté jej uložit v jiném formátu, jako je TIFF, pomocí MODI.
Nainstalujte MODI s Office 2010
Pokud máte nainstalovaný Office 2010, stále můžete nainstalovat MODI, ale k jeho instalaci budete muset použít starší médium. Prvním způsobem je jednoduše stáhnout si zdarma stažení od společnosti Microsoft s názvem SharePoint Designer 2007 . Je to ke stažení zdarma a je dodáván s MODI. Když jej však přejdete k instalaci, zrušíte výběr všeho kromě Microsoft Office Document Imaging, jak je znázorněno níže.
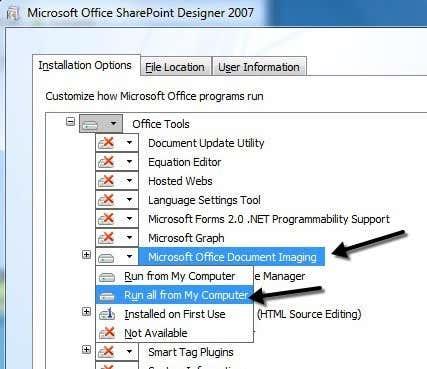
Dalším způsobem instalace MODI s Office 2010 je použití starších médií Office 2007. Pokud se vám dostane do rukou disk DVD sady Office 2007, můžete spustit instalaci, vybrat možnost Přizpůsobit a provést totéž, co je uvedeno výše.
Převést MDI na TIFF nebo PDF
Pokud chcete převést soubor MDI do jiného formátu, jako je TIFF nebo PDF, nemusíte nutně používat MODI. Microsoft má bezplatný nástroj s názvem MDI to TIFF File Converter , což je jednoduchý nástroj příkazového řádku.
Po stažení a instalaci otevřete příkazový řádek a přejděte do instalačního adresáře zadáním následujícího příkazu:
cd %ProgramFiles(x86)%\modiconv
Jakmile tam budete, můžete zadat mdi2tif – help , abyste viděli, jak program používat. Před použitím nástroje bych navrhoval jednoduše vzít vaše soubory MDI a zkopírovat je do složky C:\Program Files(x86)\modiconv . Pokud to uděláte, příkaz, který musíte zadat, bude velmi jednoduchý.
mdi2tif.exe -source filename.mdi
Výše uvedený příkaz používá parametr source a dává název souboru. Pokud nepřidáte žádné další parametry, vyhledá soubor filename.mdi ve složce modiconv, převede jej a vydá soubor ve stejném adresáři. Můžete použít i další parametry, ale jediné, které vás zajímají, jsou cíl a podsložky .
Pokud máte spoustu souborů MDI k převodu, možná budete chtít použít o něco delší příkaz, jako je tento:
mdi2tif.exe -source c:\mdifiles -dest c:\output -subfolders
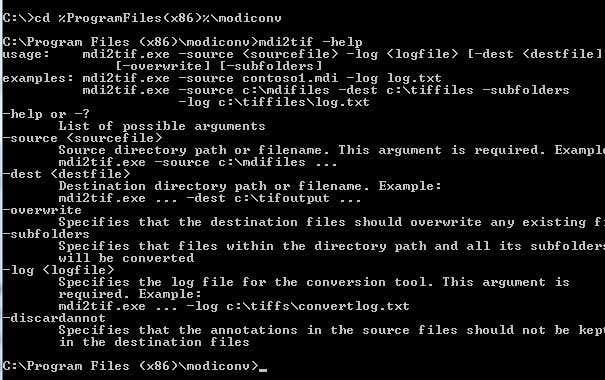
Pokud se vám nelíbí příkazový řádek, můžete použít program třetí strany, který vám převede MDI na TIFF. Free MDI Image Viewer je malý bezplatný program, který vám umožňuje prohlížet soubory MDI a ukládat je do jiných formátů obrázků. Stáhněte, nainstalujte a poté spusťte program. Otevřete soubor MDI a poté klikněte na Soubor – Uložit jako . Z možností vyberte TIFF .
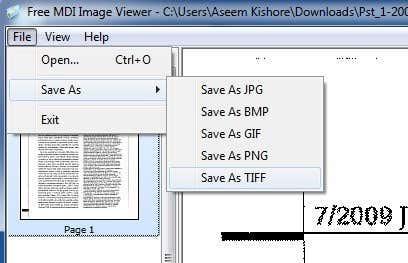
Pokud nechcete do počítače instalovat žádný software, pak můžete využít bezplatnou online službu s názvem Zamzar pro převod MDI do PDF, TIFF a mnoha dalších formátů. Zamzar je skvělý online nástroj pro převod mezi mnoha různými formáty souborů .
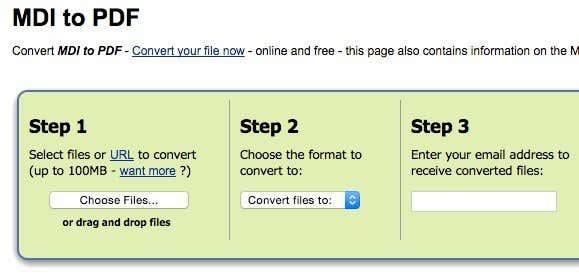
To jsou v podstatě všechny vaše možnosti pro otevírání, prohlížení a konverzi souborů MDI. Bohužel neexistuje žádný online nástroj, který by vám umožnil pouze prohlížet soubory MDI přímo v prohlížeči. Nejprve si musíte stáhnout prohlížecí program nebo převést soubor MDI do jiného formátu. Pokud máte nějaké dotazy, neváhejte napsat komentář. Užívat si!