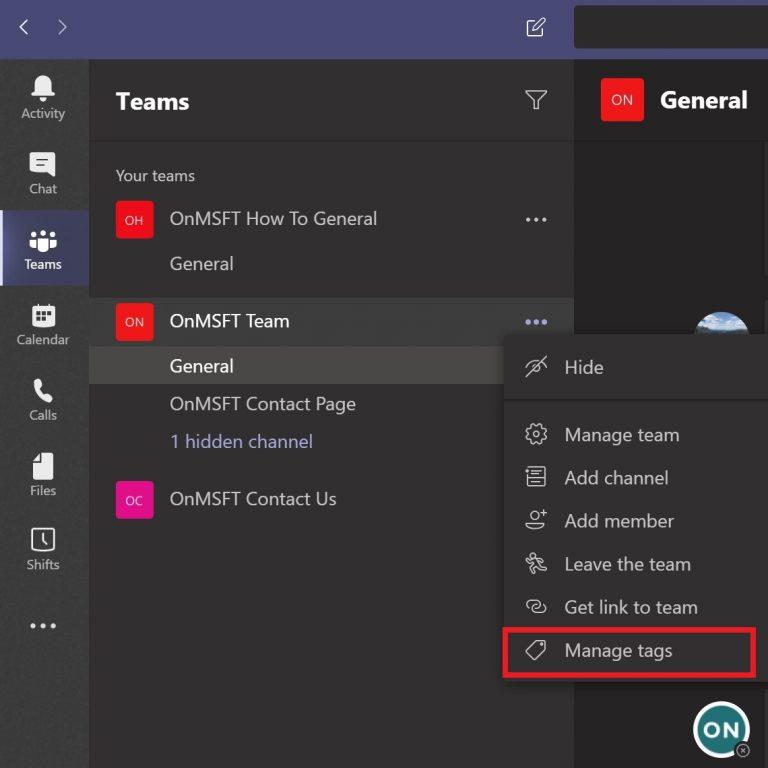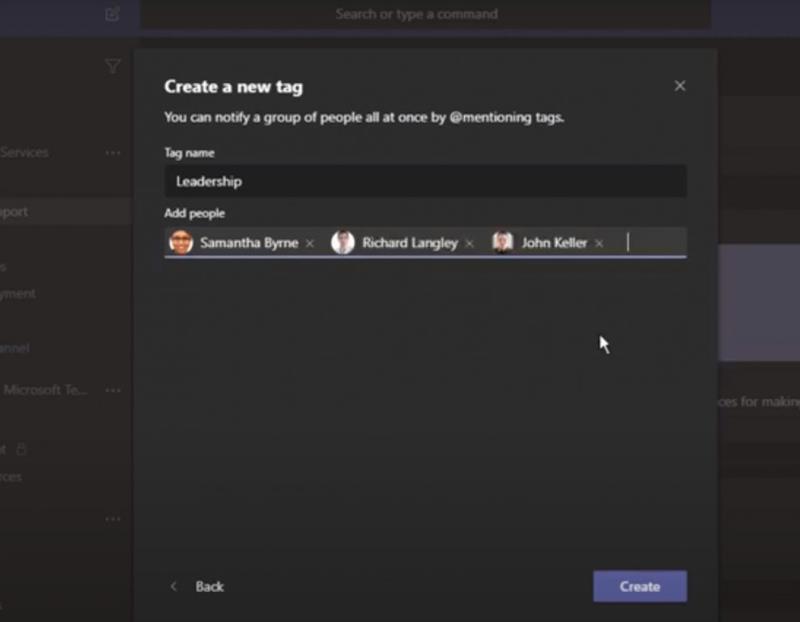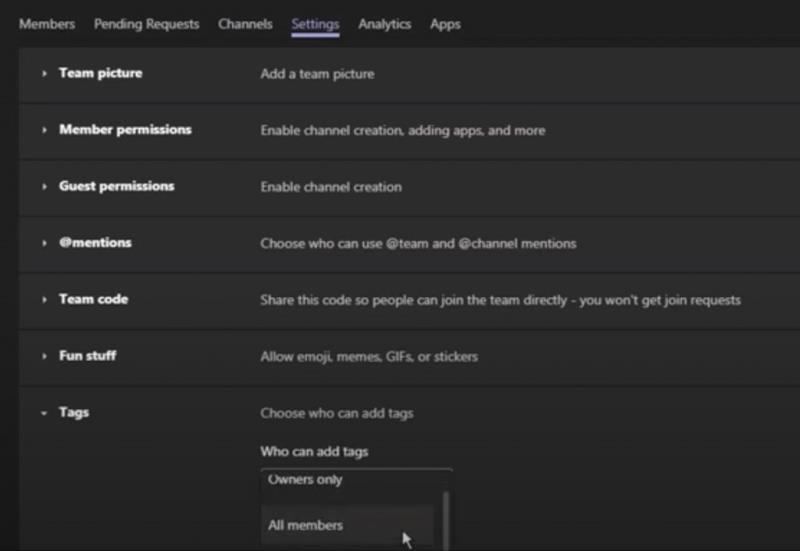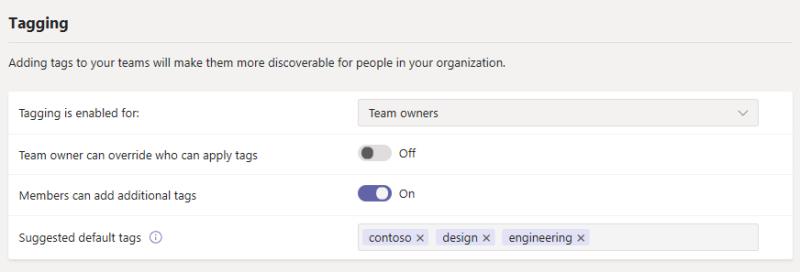Zde jsou kroky, které musíte provést, abyste mohli přidat (a spravovat) značky v Microsoft Teams.
1. Vyberte Teams na levé straně desktopové aplikace Microsoft Teams a najděte svůj tým v seznamu.
2. Chcete-li zobrazit další možnosti, vyberte nabídku se třemi tečkami napravo od názvu kanálu.
3. Vyberte Spravovat karty a vytvořte a přiřaďte štítky lidem v Microsoft Teams.
Použití značek v Microsoft Teams vám umožňuje zmínit skupinu lidí najednou. Pomocí značek již nemusíte uvádět jednotlivá jména, můžete seskupit několik lidí pod stejnou značkou a upozornit je jako skupinu. Můžete seskupit lidi na základě jejich pracovní role, umístění nebo oddělení.
Po přidání značky stačí použít @tag_name v kanálu v Microsoft Teams. Každý, kdo má přiřazenou značku, obdrží oznámení stejně, jako kdyby byl přímo @zmíněn. Dalším způsobem, jak můžete použít štítek, je zahájit nový chat a vybrat štítek obsahující lidi, které chcete oslovit.
Vytvořit a spravovat štítky v Microsoft Teams nemůže jen tak někdo. Pokud chcete přidávat a spravovat štítky, musíte být vlastníkem týmu v Microsoft Teams. Pokud nemůžete přidávat nebo spravovat štítky, vaše organizace možná ještě nemá tuto funkci povolenou v Microsoft Teams.
Pokud jsou štítky povoleny a nejste vlastníkem týmu, můžete stále zobrazit štítky, které byly přiřazeny vám a ostatním členům týmu. I když nejste vlastníkem týmu, stále můžete používat názvy značek k upozornění skupin ve vaší organizaci v konverzacích kanálu.
Přidejte štítky v Teams
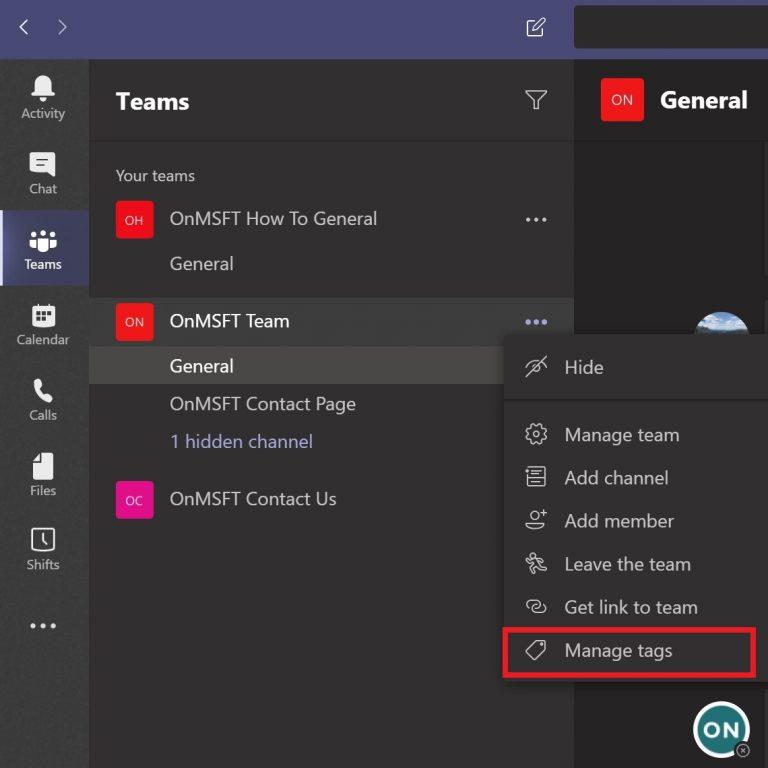
Zde jsou kroky, které musíte provést, abyste mohli přidat a spravovat štítky v Microsoft Teams.
Vyberte Teams na levé straně desktopové aplikace Microsoft Teams a najděte svůj tým v seznamu.
Chcete-li zobrazit další možnosti, vyberte nabídku se třemi tečkami napravo od názvu kanálu.
Chcete- li vytvářet a přiřazovat značky lidem v Microsoft Teams, vyberte Spravovat značky
Nyní můžete přidávat a přiřazovat značky lidem ve vaší organizaci. Můžete například označit skupinu jako „Vedení“ a přidat lidi, kteří pracují v daném konkrétním oddělení ve vaší organizaci. Po dokončení přidávání lidí ke konkrétnímu názvu značky klepněte na Vytvořit .
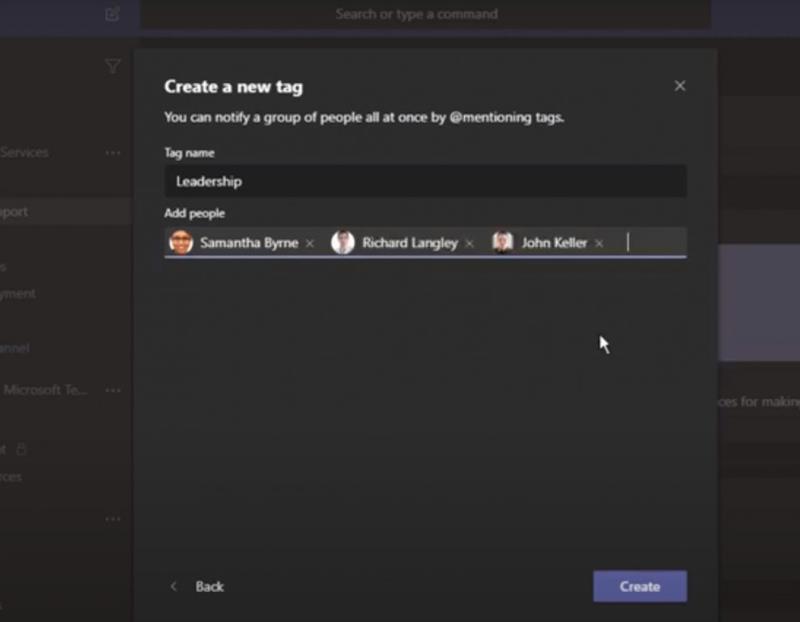
Uveďte značku v kanálu

Použijte @tag_name jako pro jakoukoli jinou @zmínku v Microsoft Teams. V konverzaci na kanálu použijte @tag_name k upozornění všech lidí přiřazených k tagu. Microsoft Teams vám na základě toho, co zadáte, nabídne návrhy, na kterou značku chcete zprávu odeslat.
Používání značek v chatu

Pokud chcete chatovat se skupinou přiřazenou ke značce, vše, co musíte udělat, je použít @tag_name. Namísto použití @zmínek pro jednotlivá jména můžete použít @tag_name ke zmínce o všech přiřazených ke značce. Použijte název značky stejným způsobem, jako byste zahájili nový chat s jednotlivcem v Microsoft Teams.
Nastavení týmové správy pro značky
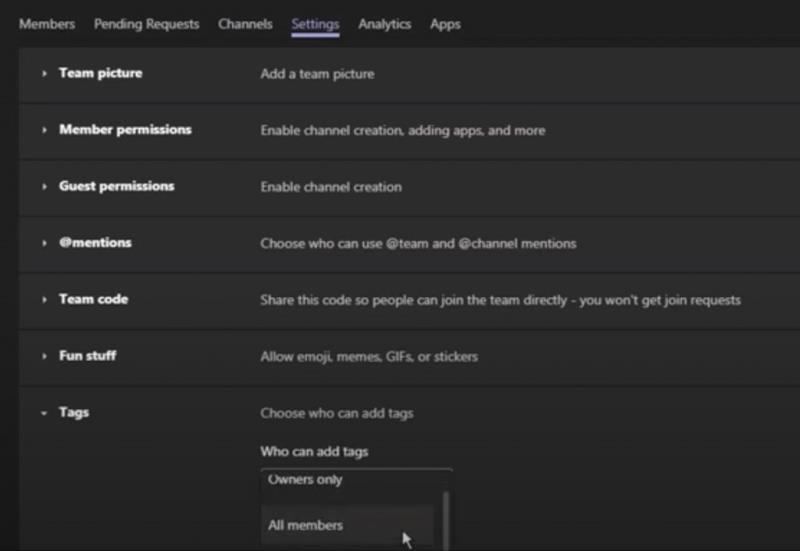
Pouze vlastníci týmu mohou vybrat, kteří uživatelé mohou přidávat a spravovat štítky. Zde je to, co musíte udělat, abyste mohli spravovat nastavení vlastníka týmu v Microsoft Teams.
Vyberte Týmy na levé straně desktopové aplikace a vyberte preferovaný týmový kanál.
Vyberte nabídku se třemi tečkami a vyberte Spravovat tým .
Vyberte kartu Nastavení .
Přejděte dolů do sekce Tagy .
Zde mohou vlastníci týmů změnit nastavení štítků tak, aby umožňovali přidávat štítky do Microsoft Teams pouze vlastníkům týmu nebo všem členům týmu.
Nastavení správce
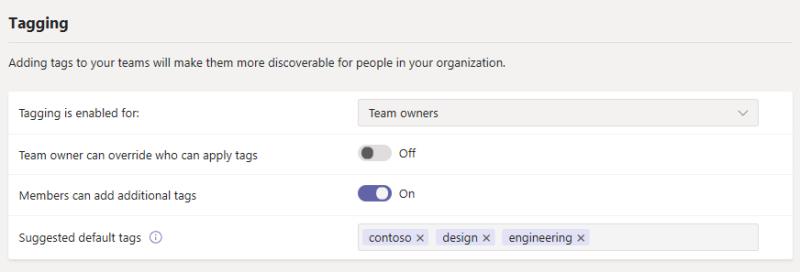
Obrázek se svolením společnosti microsoft
Správci Microsoft Teams mohou dále upravit nastavení značek pro vlastníky týmů a členy týmu ve vaší organizaci. V Microsoft Teams můžete mít celkem 100 značek s až 100 členy týmu přidaných k jedné značce v Microsoft Teams. Jednomu členovi týmu lze přiřadit až 25 různých značek.
Správci Microsoft Teams navíc mohou povolit vlastníkům týmů přepsat, kdo může použít štítky, přidat štítky přidání a použít až 25 navrhovaných výchozích štítků v Microsoft Teams. Každý název tagu může obsahovat maximálně 25 znaků. V závislosti na tom, zda je funkce zapnutá, mohou vlastníci týmu a členové týmu použít tyto navrhované štítky, upravit názvy štítků nebo vytvořit novou sadu štítků.
Myslíte si, že používání značek v Microsoft Teams by bylo užitečné ve vaší organizaci? Dejte nám vědět do komentářů.