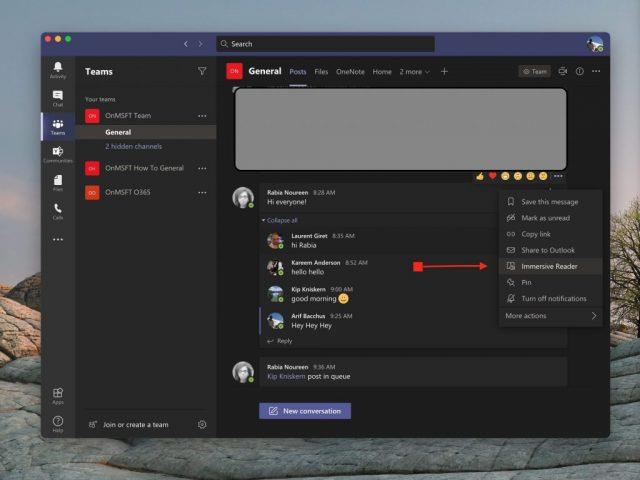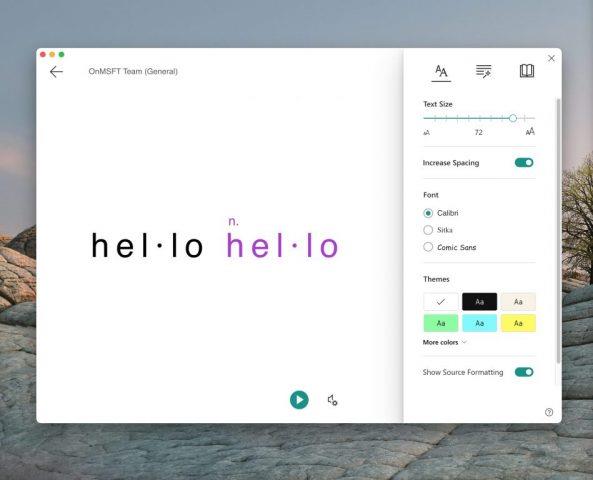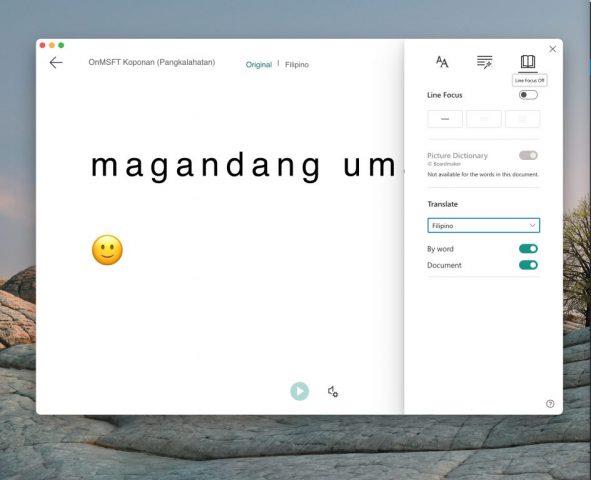S Immersive Reader v Microsoft Teams můžete slyšet nahlas přečtené příspěvky, chatové zprávy a úkoly. Můžete dokonce překládat zprávy a slyšet je, jak vám je čteme. Zde je návod, jak jej používat.
Umístěte kurzor myši na zprávu v kanálu nebo chatu.
Najeďte myší, dokud neuvidíte (...) a poté vyberte Imerzní čtečka
Poté klikněte na Immersive Reader a sledujte, jak se Teams spustí na celou obrazovku
Klepnutím na tlačítko přehrávání ve spodní části přehrajete zprávu nahlas
Prozkoumejte možnosti Předvolby textu a změňte velikost textu, písma a další
Navštivte Možnosti gramatiky a oddělte slova podle slabik, zvuků atd.
Chcete-li překládat zprávy a slova a poslouchat je v jiném jazyce, přejděte do předvoleb Čtení
Pokud špatně slyšíte nebo máte problém vidět věci na obrazovce počítače, neměli byste se cítit vynecháni z Microsoft Teams. Díky funkci známé jako Immersive Reader můžete nahlas slyšet své příspěvky, chatové zprávy a úkoly nebo dokonce zvětšit velikost textu, abyste se mohli soustředit pouze na konkrétní chat nebo zprávu.
Funkce, která vám to umožňuje, se nazývá Immersive Reader . V Teams for Education a některých klientech Teams má Immersive Reader dokonce i některé gramatické nástroje, které mohou pomoci našim studentům. Dnes se podíváme na to, jak můžete Immersive Reader používat v Teams.
Jak spustit Immersive Reader
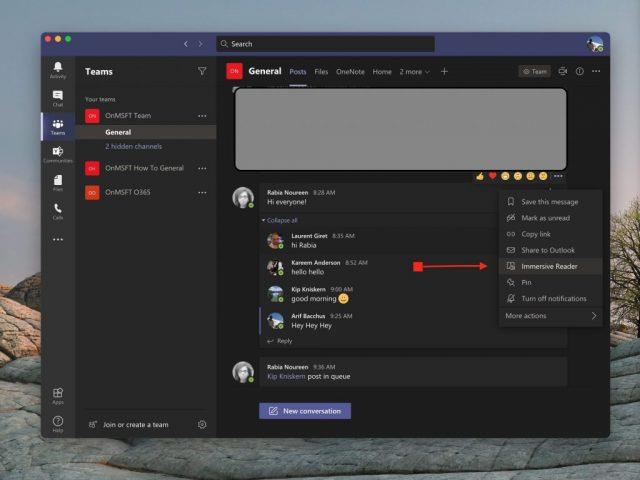
Chcete-li začít s Immersive Reader, budete ji chtít najít umístěním myši na zprávu v chatu nebo kanálu. Pokud používáte zařízení s dotykovou obrazovkou, můžete také klepnout prstem na obrazovku. Po dokončení můžete vybrat ( . . .) a poté vybrat Imerzní čtečku. Vaše okno Teams se poté přepne do režimu celé obrazovky.
Všimněte si, že pokud používáte Teams for Education, můžete také použít Imersive Reader na jakýkoli úkol. Jednoduše klikněte na ikonu, která vypadá jako kniha, vedle tlačítka Odevzdat. Pro pedagogy můžete vyzkoušet Imerzní čtečku kliknutím na Studentské zobrazení a poté Imerzivní čtečka.
Použití imerzivní čtečky
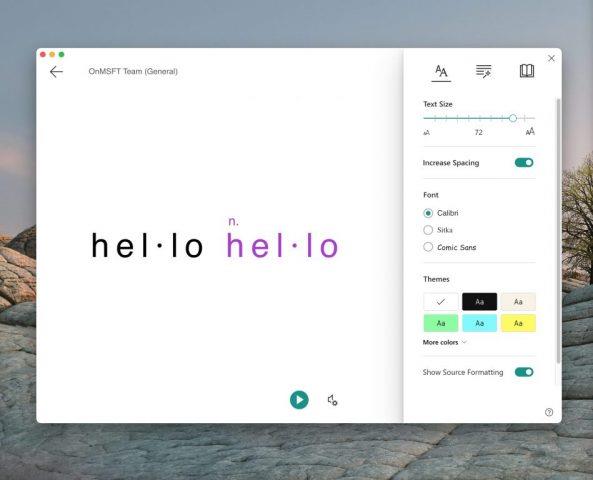
Jakmile spustíte Imerzní čtečku, můžete s ní dělat spoustu věcí. Pomocí tlačítka Předvolby textu můžete změnit velikost textu a připravit se na přehrávání textu, na který se chcete zaměřit. To vám umožní přístup k velikosti textu, což vám umožní změnit, jak velká a malá je položka. Můžete také zvětšit mezery mezi textem, takže se můžete soustředit na jednotlivá písmena. Kromě toho existují další ovládací prvky pro písmo, motivy a barvy.
Ale když jste připraveni přehrát zprávu, jednoduše na ni najeďte myší a klikněte na tlačítko Přehrát ve spodní části obrazovky. Týmy začnou číst vše, co jste zvýraznili, a pokračovat dále. Rychlost nebo typ hlasu můžete ovládat kliknutím na ikonu zvuku vedle tlačítka přehrávání.
Imerzní čtečku můžete kdykoli ukončit kliknutím na šipku zpět v levém horním rohu obrazovky.
Učení anglické řeči pomocí Imersive Reader

Nejúžasnější část Immersive Reader však přichází s ovládáním gramatiky. Tyto ovládací prvky můžete přepnout kliknutím na druhé tlačítko v pravé horní části obrazovky. Vypadá to jako kouzelná hůlka, která se zdá být pod řadou čar. To vám dá přepínat možnosti zobrazení podstatných jmen, sloves, přídavných jmen a příslovcí ve větách v Teams. Každý bude zvýrazněn jinou barvou. Můžete také zapnout štítky pro slabiky. Je to skvělý způsob, jak se naučit anglický jazyk a vidět každý klíčový aspekt věty.
Překlad jazyků pomocí Immersive Reader a dalších funkcí
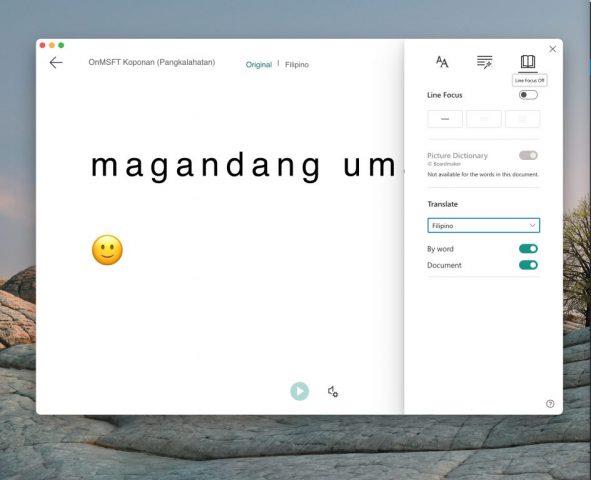
Posledním aspektem Immersive Reader jsou její překladatelské schopnosti. Pokud přepnete na ikonu Předvolby čtení, která je na pravé straně obrazovky, uvidíte možnost překladu. Chcete-li přeložit text v Teams a poslechnout si jej nahlas, klikněte na přepínač pro Dokument a poté vyberte svůj jazyk ze seznamu Přeložit. Nyní se Teams přepne na jazyk, který si vyberete, a kliknutím na přehrát přehrajete zprávy v novém jazyce.
Ale to není vše. Můžete také použít funkci obrázkového slovníku. Funkce obrázkového slovníku vám dá možnost kliknout na libovolné slovo, abyste si jej poslechli, přečetli si o něm a viděli obrázek, který vám pomůže slovo definovat.
Pouze jeden nástroj pro vzdělávání v Teams
Immersive Reader je jen jedna skvělá funkce v Teams. Je primárně určen pro vzdělávací zákazníky a osoby se zdravotním postižením, ale existují i další vzdělávací funkce. Microsoft má seznam všech vzdělávacích funkcí v Teams zde a zveme vás, abyste se na něj podívali. Také vám připomínáme, že můžete navštívit naše centrum Teams, kde najdete další novinky a informace.