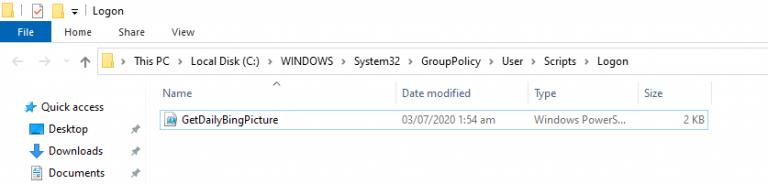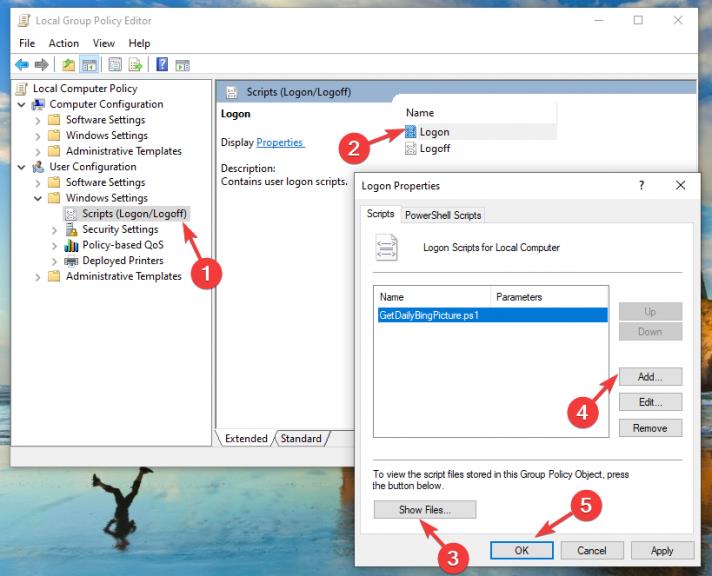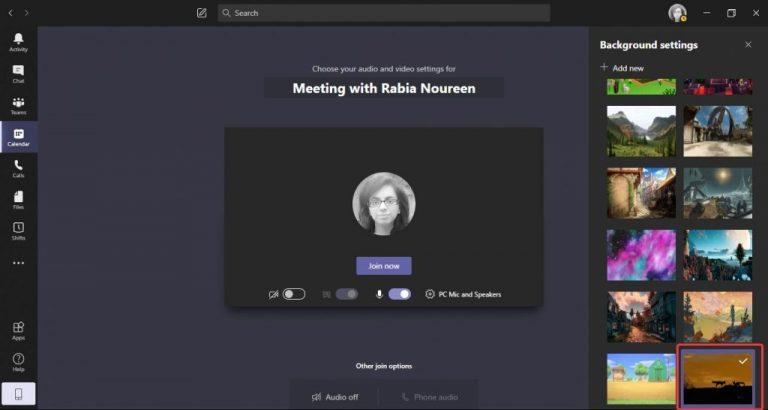Pokud vás nebaví stále znovu a znovu hledat vlastní pozadí, existuje řešení, které vám umožní automaticky stahovat obrázky Bing Daily od Microsoftu a používat je jako pozadí Microsoft Teams. Zde je návod.
Stáhněte si skript PowerShell
Automatizujte proces každodenního stahování obrázků Bing
Přejděte do systémové podsložky Teams – v seznamu obrázků byste měli vidět stažený obrázek Bing
Spusťte Teams, abyste mohli používat nová vlastní pozadí Bing — Pokud chcete, můžete skript PowerShell vyladit tak, aby používal stejný název souboru a automaticky za vás přepsal denní obrázek Bing.
Microsoft nedávno dodal ovládací prvky pro efekty na pozadí , které uživatelům umožňují nahrávat vlastní obrázky na pozadí pro schůzky Microsoft Teams. Pokud hledáte dobrý výběr krásných obrázků pro zpestření vašich každodenních schůzek, Office 365 MVP Martina Grom nedávno popsala neoficiální způsob, jak uchopit obrázky Microsoft Bing Daily a použít je jako pozadí Microsoft Teams. Tento proces je trochu technický, ale níže si projdeme všechny různé kroky.
Krok 1. Stáhněte si skript PowerShell
Prvním krokem, než něco uděláte, je stáhnout si připravený soubor skriptu PowerShell GetDailyBingPicture.ps1 z tohoto úložiště GitHub . Doporučujeme přejít na tento odkaz, abyste si přímo stáhli soubor skriptu, poté klikněte pravým tlačítkem myši na okno prohlížeče a kliknutím na Uložit jako soubor uložte do svého PC.
Poznámka: Mějte na paměti, že Editor místních zásad skupiny (GPO), který je nutný ke spuštění skriptu, není k dispozici v edicích Windows 10 Home a skript, který také nemusí fungovat na některých konfiguracích PC.
Krok 2. Automatizujte proces každodenního stahování obrázků Bing
Chcete-li automaticky získat denní obrázek Bing do složky Nahrané týmy, postupujte takto:
Stisknutím klávesy Windows + R otevřete příkazové pole Spustit, zadejte gpedit.msc pro otevření Editoru místních zásad skupiny (GPO) a stiskněte Enter.
Nyní přejděte na Konfigurace uživatele > Nastavení systému Windows > Skripty (přihlášení/odhlášení), jak je znázorněno níže, a poklepejte na možnost Přihlášení v pravém podokně.
V okně Vlastnosti přihlášení vyberte kartu Skripty prostředí PowerShell a klikněte na tlačítko Zobrazit soubory .
Na obrazovce se otevře Průzkumník Windows s cestou k souboru C:WINDOWSSystem32GroupPolicyUserScriptsLogon. Zkopírujte stažený skript GetDailyBingPicture.ps1 do složky Logon.
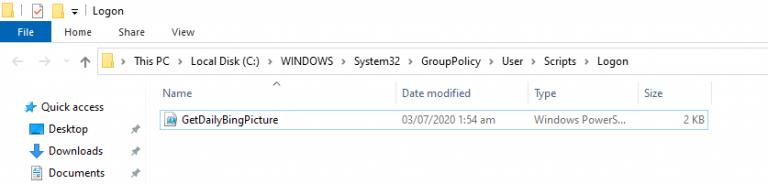
Poté se vraťte do okna Vlastnosti přihlášení, klikněte na Přidat , vyberte soubor GetDailyBingPicture.ps1 a nakonec klikněte na tlačítko OK .
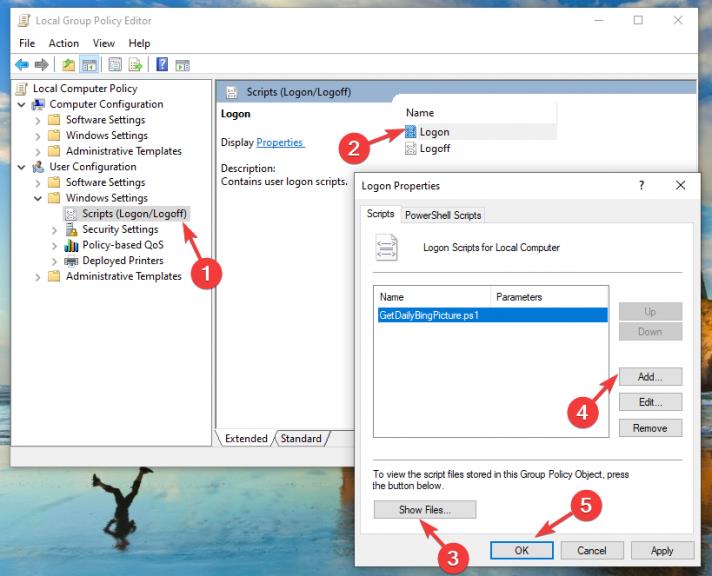
Poznámka: Chcete- li povolit spuštění skriptu PowerShell, musíte nastavit Zásady spouštění prostředí PowerShell z Restricted na RemoteSigned . Chcete-li to provést, stiskněte klávesy Win+X, vyberte PowerShell jako správce a poté spusťte následující příkaz:
Set-ExecutionPolicy RemoteSigned
Po dokončení konfigurace Editoru místních zásad skupiny (GPO) se odhlaste/restartujte počítač, aby se změny projevily.
Krok 3: Přejděte do systémové podsložky Teams
Dále otevřete Průzkumníka souborů a zkopírujte a vložte tuto adresu do lišty nahoře:
%APPDATA%MicrosoftTeamsBackgroundsUploads
Ve složce Nahrání byste měli vidět denní obrázek Bing s formátovaným názvem souboru obsahujícím název/datum obrázku, jak je znázorněno na snímku obrazovky, a vaše vlastní pozadí je nyní připraveno k použití na vaší příští schůzce Teams.

Krok 4. Spusťte Teams, abyste mohli používat nové vlastní pozadí Bing
Nyní, když máte požadovaný soubor, otevřete počítačovou aplikaci Microsoft Teams, připojte se ke schůzce a vyberte přepínací tlačítko Efekty na pozadí vedle přepínače mikrofonu. Vaše nové pozadí Bing se nyní zobrazí na pravé straně obrazovky. Nakonec vyberte a zobrazte náhled pozadí, abyste viděli, jak vypadá, a poté stiskněte tlačítko Použít.
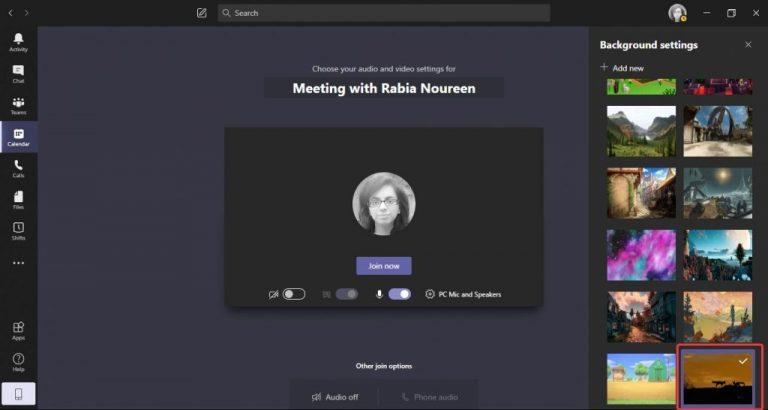
Bavte se se spoustou vlastních pozadí v Microsoft Teams!
S tímto trikem máte nyní nekonečné možnosti exotických vlastních pozadí v Microsoft Teams. Pokud však nechcete zaplnit stovky obrázků ve složce Nahrané soubory, musíte všechny staré obrázky z této složky po chvíli ručně odstranit. Pokud chcete, můžete skript PowerShell vyladit tak, aby používal stejný název souboru a automaticky za vás přepsal denní obrázek Bing.
Můžete si také pohrát s různými parametry ve skriptu a prozkoumat různé možnosti přizpůsobení v části „Použít rozhraní Bing.com API“:
- Parametr idx určuje den: 0 je aktuální den, 1 je předchozí den atd. Toto se vrátí max. 7 dní.
- Parametr n určuje, kolik obrázků chcete načíst. Obvykle n=1 pouze pro získání nejnovějšího obrázku (dnes).
- Parametr mkt definuje kulturu, jako je en-US, de-DE atd.
Pokud hledáte další možnosti vlastního pozadí, zveme vás, abyste se podívali na naše specializované centrum pozadí Teams, kde nabízíme spoustu skvělých obrázků na pozadí, ze kterých si můžete vybrat.