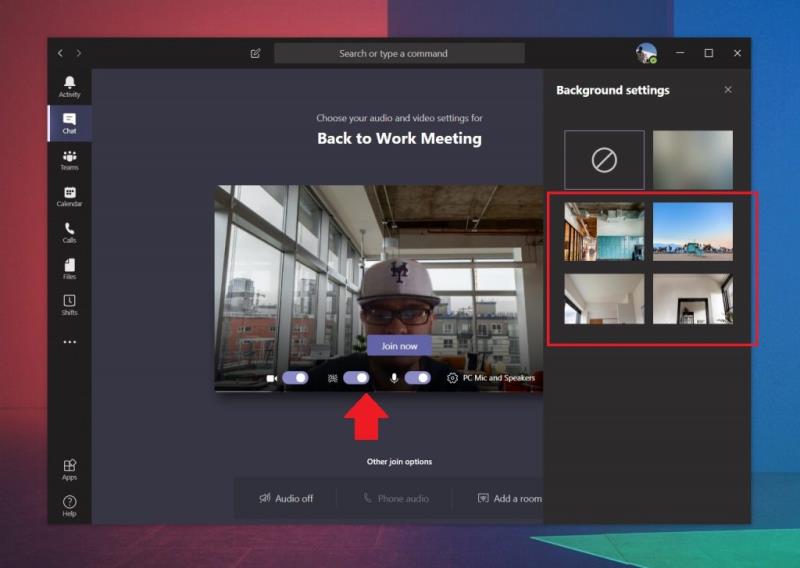Již dlouho je možné rozmazat pozadí ve videohovorech v Teams , ale nedávno společnost Microsoft také představila možnost změnit obrázek na pozadí. Zde je návod.
- Na stránce připojení ke schůzce nebo v čekárně: Hledejte fialový přepínač, je to druhý zleva. Po kliknutí na něj se na pravém panelu zobrazí stránka nastavení. Bude mít seznam různých možností. Jakmile najdete ten, který se vám líbí, můžete na něj kliknout a poté se ke schůzce připojit kliknutím na Připojit se.
- Během hovoru: Najeďte myší na střední, spodní část obrazovky. Až tam budete, klikněte na tlačítko … Další možnosti. Poté byste měli vidět možnost, která říká Zobrazit efekty na pozadí. Z vyskakovacího okna nalevo vyberte ten, který se vám líbí, a poté klikněte na Použít.
Pokud hledáte trochu soukromí navíc nebo způsob, jak skrýt nepořádek na webové konferenci a pomocí Teams, Microsoft vám kryje záda. Již dlouho je možné rozmazat pozadí ve videohovorech v Teams , ale nedávno společnost Microsoft také představila možnost změnit obrázek na pozadí.
Tato nová možnost změní scenérii za vámi, aby to vypadalo, že jste na jiném místě. Může to být profesionální prostředí, jako je kancelář, nebo něco bláznivějšího, jako je hra Minecraft. Zde je pohled na to, jak jej můžete použít, pokud je vám k dispozici.
Na stránce připojení ke schůzce nebo hovoru
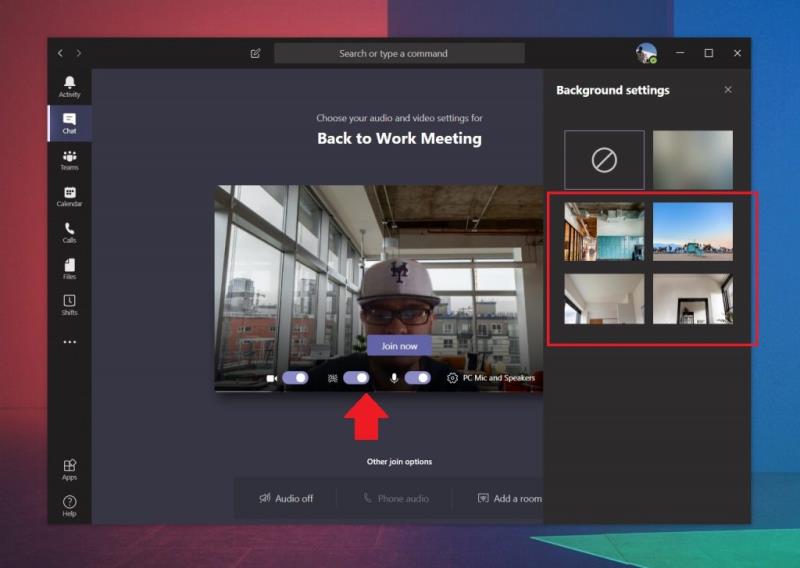
Nejjednodušší způsob, jak nastavit obrázek na pozadí v Microsoft Teams, je přes stránku pro připojení k hovoru, někdy známou jako čekárna. Toto je stránka, na kterou se dostanete před zahájením hovoru a kde můžete zkontrolovat nastavení mikrofonu a webové kamery. V další části také probereme, jak můžete změnit nastavení během skutečného hovoru.
Na této stránce budete chtít hledat fialový přepínač, je to druhý zleva, pod tlačítkem Join Now. Je také mezi obrázkem mikrofonu a webové kamery. Po kliknutí na něj se na pravém panelu zobrazí stránka nastavení. Bude mít seznam různých možností.
První možnost, která se objeví vlevo nahoře, je bez pozadí. Vedle toho bude standardní možnost rozostření pozadí. Poté uvidíte seznam dalších pozadí. Je jich celkem 24, z nichž některé sahají od kancelářského prostředí, Minecraftu nebo některých šílenějších věcí, jako je vesmír nebo les. Jakmile najdete ten, který se vám líbí, můžete na něj kliknout a poté se ke schůzce připojit kliknutím na Připojit se.
Během hovoru
Někdy můžete také chtít změnit pozadí během skutečného hovoru. Chcete-li to provést, nejprve najeďte myší na střední spodní část obrazovky. Až tam budete, klikněte na tlačítko ... Další možnosti. Poté byste měli vidět možnost, která říká Zobrazit efekty na pozadí. Na to budete chtít kliknout.
Po kliknutí na tuto možnost se na pravé straně obrazovky zobrazí seznam. První možnost je bez obrázku na pozadí a druhá možnost klasického rozostření pozadí. Poté uvidíte seznam 24 výchozích obrázků na pozadí. Jakmile uvidíte ten, který se vám líbí, můžete si jej prohlédnout kliknutím na tlačítko Náhled.
Pamatujte, že ostatní účastníci hovoru nemusí vidět vaše video, pokud si prohlížíte pozadí. Jakmile budete s náhledem spokojeni, můžete kliknout na Použít a Zapnout video. Můžete také přeskočit náhled a ponechat své video aktivní během hovoru a okamžitě získat pozadí, stačí vybrat jedno ze seznamu a kliknout na Použít.
Vlastní obrázky již brzy na cestě!
V době publikace je možné během hovoru v Teams vybrat pouze sadu předem uvedených obrázků jako pozadí. Pokud si chcete nastavit vlastní image, budete muset počkat, až Microsoft tuto možnost povolí pro všechny. Společnost naposledy uvedla, že bude k dispozici během čtvrtletí , takže možná budete chtít zůstat naladěni. Do té doby však může být Snapchat Camera také možností, jak zkontrolovat a upravit pozadí.