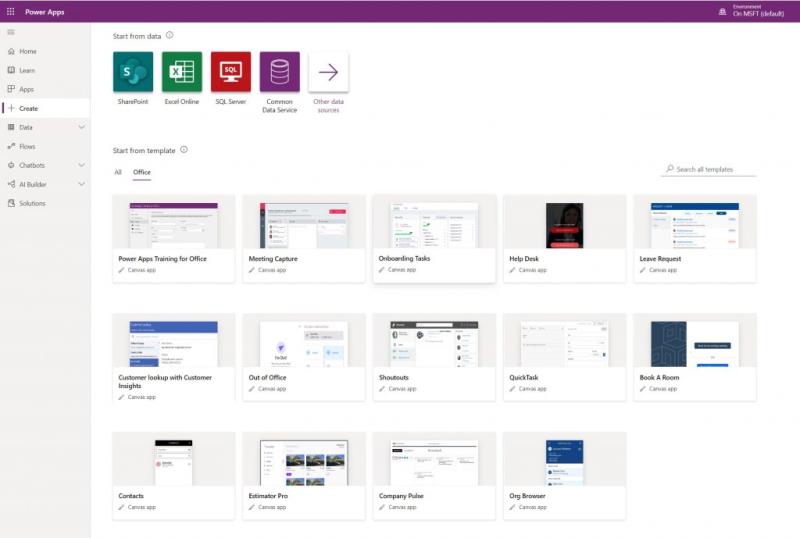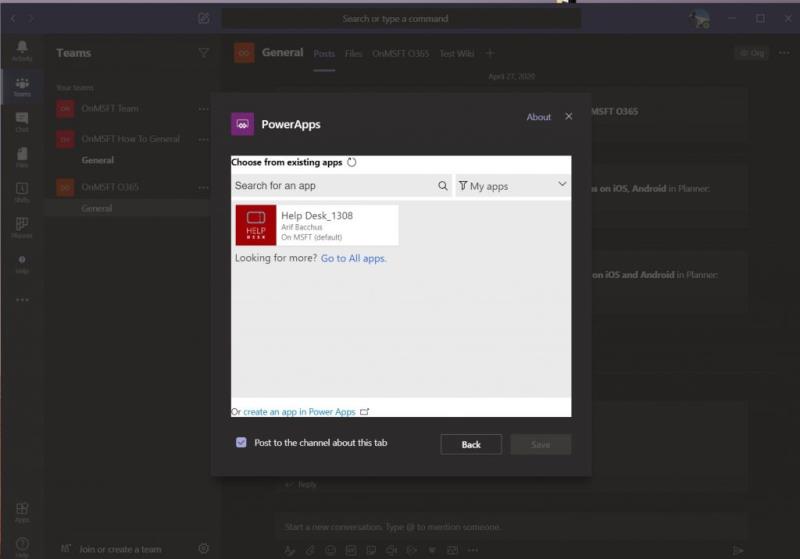Můžete zkombinovat možnosti Microsoft Teams a Power Apps, abyste podpořili provoz vaší malé firmy. Zde je návod.
Začněte vytvořením Power App buď jako plátno, modelem nebo portál. Můžete také vyzkoušet šablonu.
Upravujte, vytvářejte a ukládejte Power App do cloudu.
Přejděte do Microsoft Teams a klikněte na ikonu „+“ v horní části kanálu a týmu. Vyhledejte Power Apps, klikněte na aplikaci, kterou jste vytvořili, a zvolte fialové tlačítko Uložit. Aplikace se poté otevře v Teams
Microsoft Power Apps je sada aplikací, služeb, konektorů a dat, které vám mohou pomoci vytvářet vlastní aplikace pro vaši malou firmu. Jak poznamenal Microsoft , můžete rychle vytvářet vlastní obchodní aplikace, které se připojují k vašim obchodním datům uloženým v Excelu, Office nebo jinde. Tyto aplikace pak poskytují možnosti pracovních postupů pro zlepšení vašich obchodních operací a pomáhají zaměstnancům porozumět velkým datům.
Samozřejmě, jak jsme vždy diskutovali, Microsoft Teams může také pomoci zvýšit vaše malé obchodní operace. Věděli jste však, že můžete kombinovat jak Microsoft Teams, tak Power Apps a přidat Power Apps do Teams? Zde je rychlý pohled na to, jak to můžete udělat.
Vytvoření aplikace Power pro týmy
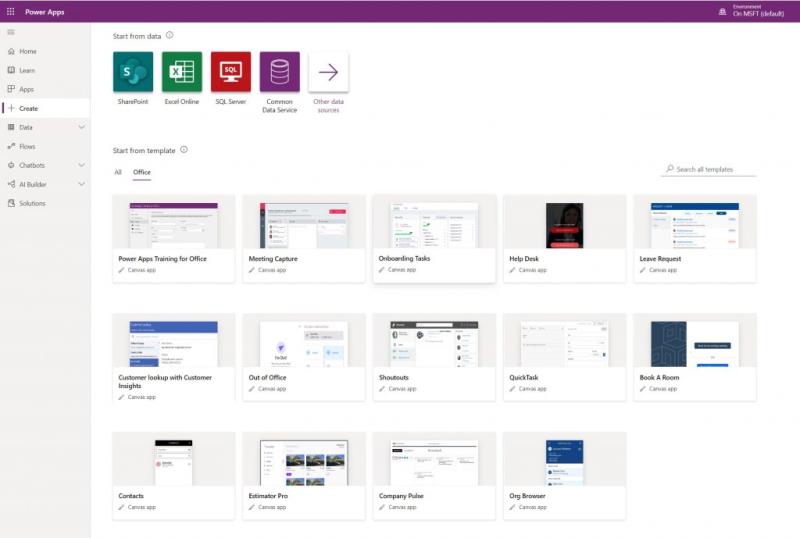
Než se dostaneme k aspektu Teams, krátce se dotkneme toho, jak můžete vytvořit vlastní Power App pro Teams. Chcete-li začít, můžete navštívit Power Apps zde . Mějte na paměti, že některé funkce Power Apps pro vás nemusí být dostupné, protože služba je placená . Existuje však možnost komunity a 30denní bezplatná zkušební verze.
Jakmile budete v Power Apps, budete si chtít vybrat, jaký typ aplikace chcete. Všimnete si tří věcí . Existuje plátnová aplikace, kterou si vytvoříte z čerstvého a vytvoříte si vlastní aplikace. K dispozici je také modelem řízená aplikace, která má více komponent, jako jsou zobrazení, grafy a obchodní procesy. Nakonec je tu Portál, který vám pomůže vytvořit externí webové stránky, aby se uživatelé mohli přihlašovat a vytvářet a prohlížet data.
Pokud kliknete na Všechny šablony, pod nimi je také několik šablon, které si můžete vybrat, abyste urychlili proces vytváření aplikací. Tyto šablony vám umožní zapojit svá data, aby bylo vytváření aplikace jednodušší. Pro většinu lidí bude výběr těchto šablon správnou cestou, protože každá šablona bude mít krok za krokem průvodce, jak postupovat. Vytvoření vlastní aplikace je dlouhý a komplikovaný proces, ale společnost Microsoft zde má podrobného průvodce.
Pokud jste začátečník, doporučujeme vám vybrat si ze šablony. To vám poskytne interaktivní prohlídku toho, jak vytvořit aplikaci. Po dokončení prohlídky byste si měli všimnout, že aplikace šablony se otevře ve stromovém zobrazení. Každý strom na postranním panelu má ukázkový text nebo objekty, které jsou k němu připojeny. Kliknutím rozbalíte každý strom a poté kliknutím vpravo v aplikaci upravíte text nebo data a obrázky své vlastní firemní informace.
Jakmile dokončíte zadávání vlastního textu a objektů, můžete se vrátit do stromového zobrazení, kliknout na místo, kde je uvedeno Aplikace, a poté zamiřte na lištu nabídek a klikněte na trojúhelníkové tlačítko Přehrát. To vám umožní demo aplikaci. Až budete spokojeni, můžete uložit kliknutím na Soubor, Uložit. nezapomeňte jej uložit do cloudu, protože to budeme potřebovat pro další krok.
Přidání vaší Power App do Teams
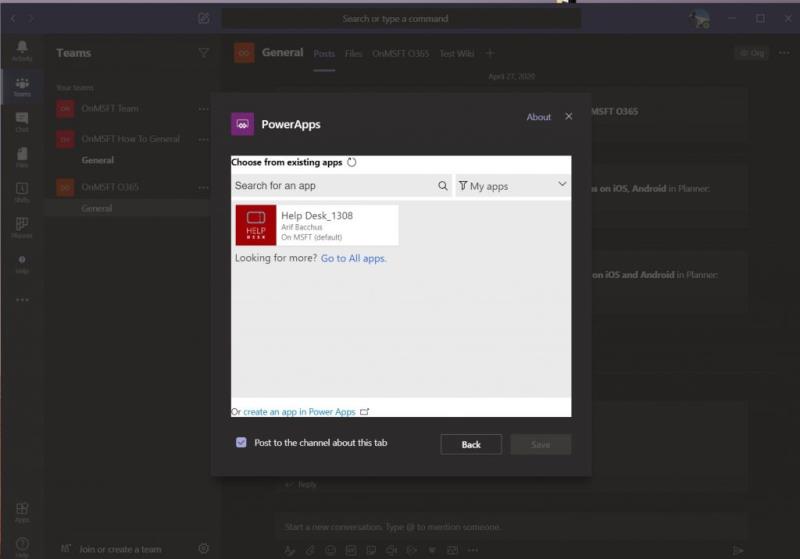
Po vytvoření Power App ji nyní můžete přidat do Teams. Chcete-li tak učinit, budete chtít vybrat tým a poté kanál, kam chcete aplikaci Power App umístit. Poté klikněte na ikonu „+“ na horní liště Teams a přidejte kartu. Po dokončení vyhledejte nebo vyberte PowerApps ze seznamu. Klikněte na aplikaci, kterou jste vytvořili, a poté klikněte na fialové tlačítko Uložit. Vy a ostatní uživatelé pak uvidíte, jak se aplikace načítá v okně Teams.
Pokud chcete, můžete také kliknout na ikonu zeměkoule nahoře poblíž karet a otevřít aplikaci online v jejím vlastním prostoru. Další ovládací prvky dostupné na horní liště karet vám umožní obnovit aplikaci, přepnout ji na celou obrazovku nebo zahájit konverzaci kolem aplikace. Můžete ji kdykoli odebrat kliknutím na název aplikace na horní liště a výběrem možnosti Odebrat.
Mějte na paměti, že si také můžete stáhnout aplikaci plátna a spustit ji na svém zařízení. Jednoduše se ujistěte, že je vaše zařízení podporováno . Poté si stáhněte a nainstalujte Power Apps z níže uvedených odkazů na Google Play nebo App Store. Pro modelem řízené aplikace mezitím budete muset mít nainstalovaný Dynamics 365. Všechny tyto odkazy jsme shromáždili ve spodní části tohoto příspěvku.
Síla Power Apps
Právě jsme se dotkli obchodní stránky Power Apps, ale můžete s tím dělat mnohem víc. Správci mohou používat centrum pro správu Power Apps k vytváření a správě prostředí, uživatelů, rolí a zásad prevence ztráty dat.
K dispozici je také centrum pro správu Power Platform, které lze použít ke správě prostředí, získávání doporučení svépomocí v reálném čase a podpory pro Power Apps a Power Automate. Vývojáři si také mohou užít Power Apps, aby mohli vytvářet data a metadata, používat logiku na straně serveru pomocí funkcí Azure, modulů plug-in a rozšíření pracovního postupu, používat logiku na straně klienta pomocí JavaScriptu a další.
Stáhněte si QR kód
Power Apps
Vývojář: Microsoft Corporation
Cena: Zdarma
Stáhněte si QR kód
Power Apps
Vývojář: Microsoft Corporation
Cena: Zdarma
Stáhněte si QR kód
Dynamics 365 pro telefony
Vývojář: Microsoft Corporation
Cena: Zdarma
Stáhněte si QR kód
Dynamics 365 pro telefony
Vývojář: Microsoft Corporation
Cena: Zdarma