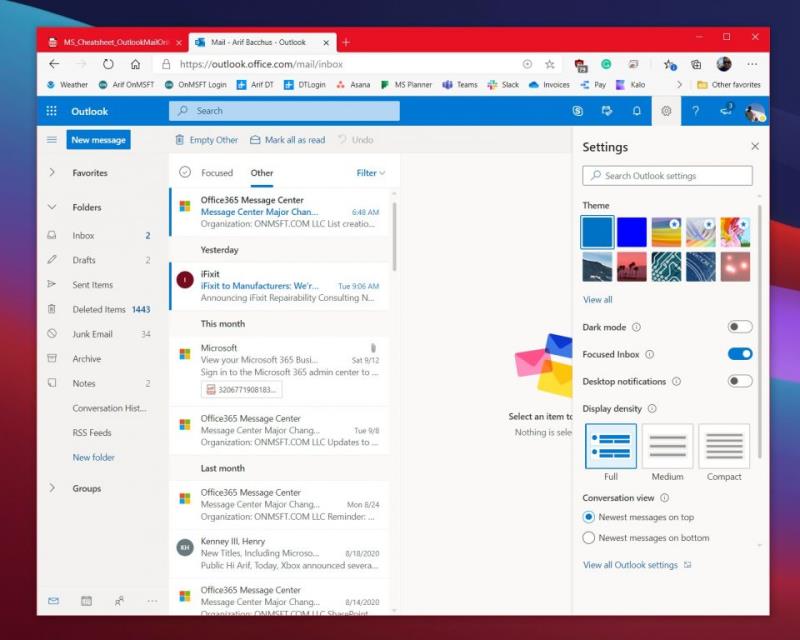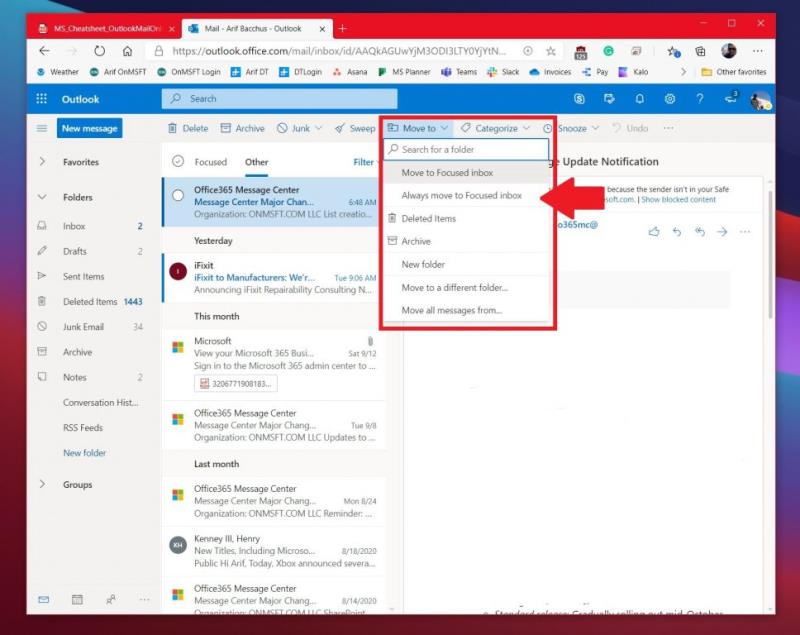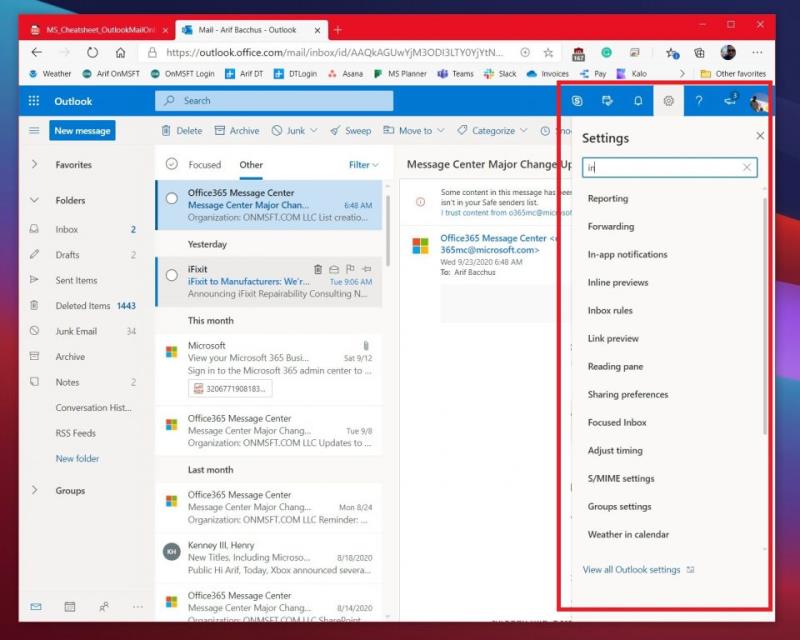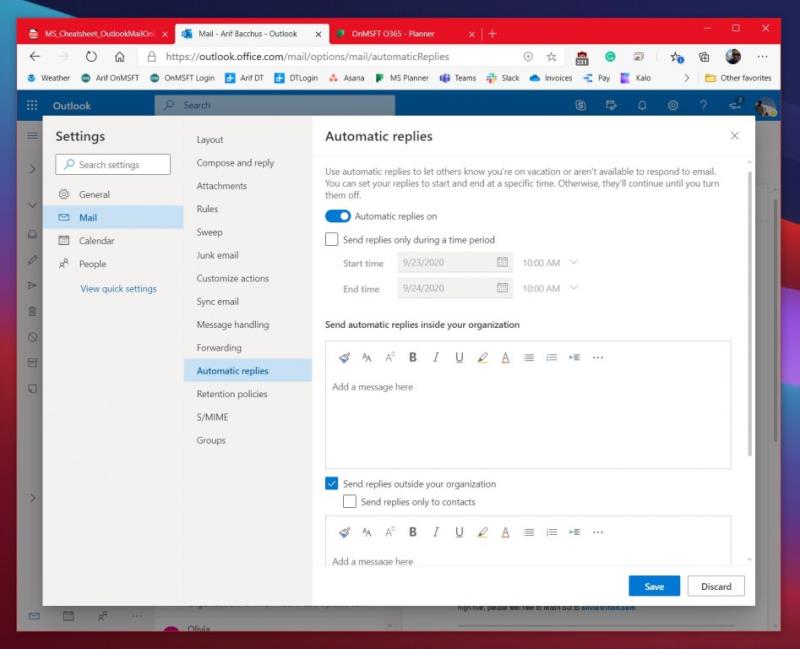Vzhledem k tomu, že pandemie stále zuří, mnoho velkých i malých podniků stále navrhuje zaměstnancům pracovat z domova. To znamená, že pravděpodobně trávíte více času ve své doručené poště. Proto se podíváme na několik tipů a triků, jak Outlook.com využít na maximum.
Zapněte Focused Inbox. Ve výchozím nastavení je obvykle zapnutá, ale můžete ji zapnout kliknutím na ozubené kolečko nastavení v levém horním rohu obrazovky a následným kliknutím na přepínač pro Zaměřenou doručenou poštu. Se zaměřenou doručenou poštou Outlook filtruje zprávy, které považuje za nejdůležitější
Trénujte svou Zaměřenou doručenou poštu přesouváním zpráv mezi Zaměřenou a Ostatní. Chcete-li to provést, klikněte na zprávu z jiného a poté klikněte na tlačítko Přesunout do v horní části obrazovky. Odtud vyberte Vždy přesunout do vybrané doručené pošty.
Pomocí klávesových zkratek ušetříte čas během náročného dne.
Pomocí ozubeného kolečka nastavení v pravém horním rohu obrazovky můžete vyhledat běžná nastavení. To zahrnuje přepínání témat, sdílení, přeposílání, časová pásma a mnoho dalšího.
Vytvořte podpis a nastavte oznámení o nepřítomnosti, abyste si mohli přizpůsobit prostředí Outlooku.
Bez ohledu na to, jak velká je vaše společnost, pokud používáte Microsoft 365, budete se muset jako součást svých operací spolehnout na Outlook na webu. Vzhledem k tomu, že pandemie stále zuří, mnoho velkých i malých podniků stále navrhuje zaměstnancům pracovat z domova. To znamená, že pravděpodobně trávíte více času ve své doručené poště. Proto se dnes podíváme na několik tipů a triků, jak Outlook.com využít na maximum
Uspořádejte si doručenou poštu
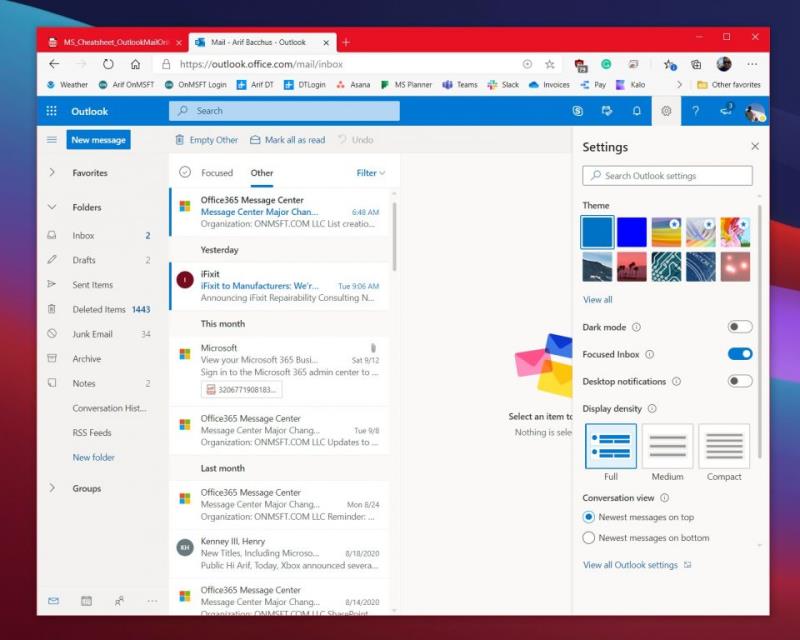
První na našem seznamu je několik způsobů, jak uspořádat doručenou poštu. Doporučujeme zapnout Focused Inbox. Ve výchozím nastavení je obvykle zapnutá, ale můžete ji zapnout kliknutím na ozubené kolečko nastavení v levém horním rohu obrazovky a následným kliknutím na přepínač pro Zaměřenou doručenou poštu. Se zaměřenou doručenou poštou Outlook filtruje zprávy, které považuje za nejdůležitější. Na nedůležité zprávy budete moci kdykoli přejít kliknutím na sekci Jiné.
Když jste zde, můžete také filtrovat svou doručenou poštu. I když máte zapnutou Zaměřenou schránku, stále budete dostávat zprávy, které se vás netýkají, takže neváhejte používat funkce Filtr. Kliknutím na tlačítko Filtr v pravém horním rohu doručené pošty můžete naše zprávy filtrovat. Můžete filtrovat podle nepřečtených, mnou, označených, zmínek, příloh, řazení a mnoha dalších.
Trénujte svou soustředěnou doručenou poštu
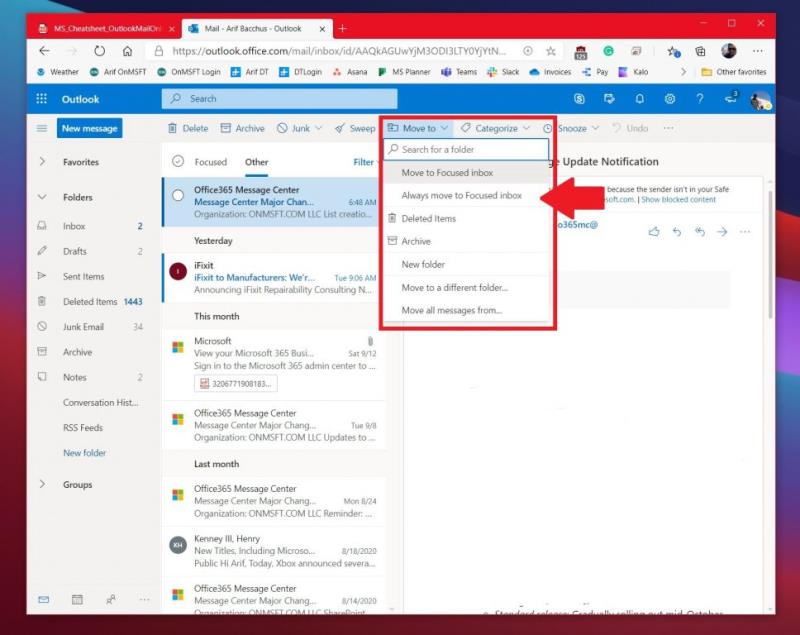
Pokud vaše Doručená pošta není přesně zaměřena a zprávy se místo toho zobrazují v části Jiné, existuje způsob, jak věci vyčistit. Pro náš druhý tip vám doporučujeme trénovat vaši Zaměřenou schránku přesouváním zpráv mezi nimi. Chcete-li to provést, klikněte na zprávu z jiného a poté klikněte na tlačítko Přesunout do v horní části obrazovky. Odtud vyberte Vždy přesunout do vybrané doručené pošty. Když je tato možnost vybrána, zprávy od tohoto odesílatele budou vždy chodit do vaší vybrané schránky, abyste ji viděli.
Vyzkoušejte klávesové zkratky
| Zkratka |
Klávesy ke stisknutí |
| Nová zpráva |
CRTL+N |
| Odpověď |
CTRL+R |
| Odpovědět všem |
CRTL+SHIFT+R |
| Vpřed |
CTRL+SHIFT+F |
| Předchozí další |
Klávesy nahoru/dolů |
Chcete ušetřit čas během vašeho náročného dne při používání Outlook.com? Proč nepoužít některé klávesové zkratky místo toho, abyste museli táhnout myší. Stejně jako Word, Excel a PowerPoint má Outlook na webu některé klávesové zkratky pro běžné funkce. Pomocí těchto zkratek ušetříte čas a možná uděláte více práce. Podívejte se na tabulku výše a podívejte se na úplný seznam zde na Microsoft .
Cítit se ztracený? Nápovědu vyhledejte v nastavení
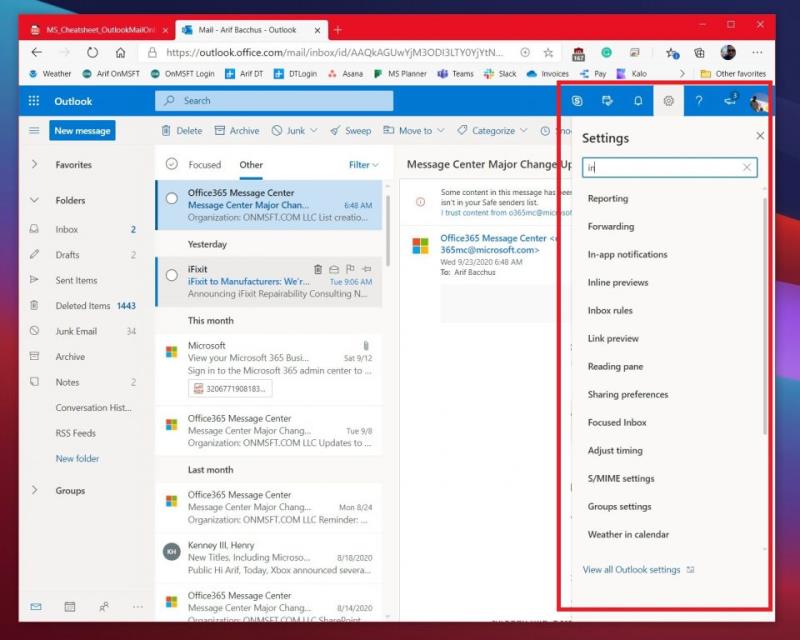
Pokud jste na Outlook.com nováčkem, může být snadné se ztratit. Možná nerozumíte tomu, jak změnit nastavení pro něco, co souvisí s vaší doručenou poštou, čtením zpráv, odesíláním zpráv a podobně. Microsoft vám drží záda. Pomocí ozubeného kolečka nastavení v pravém horním rohu obrazovky můžete vyhledat běžná nastavení. To zahrnuje přepínání témat, sdílení, přeposílání, časová pásma a mnoho dalšího. Můžete také kliknout na odkaz a zobrazit všechna nastavení aplikace Outlook. Je k dispozici ve spodní části.
Vytvořte podpis nebo nastavte oznámení o nepřítomnosti v kanceláři
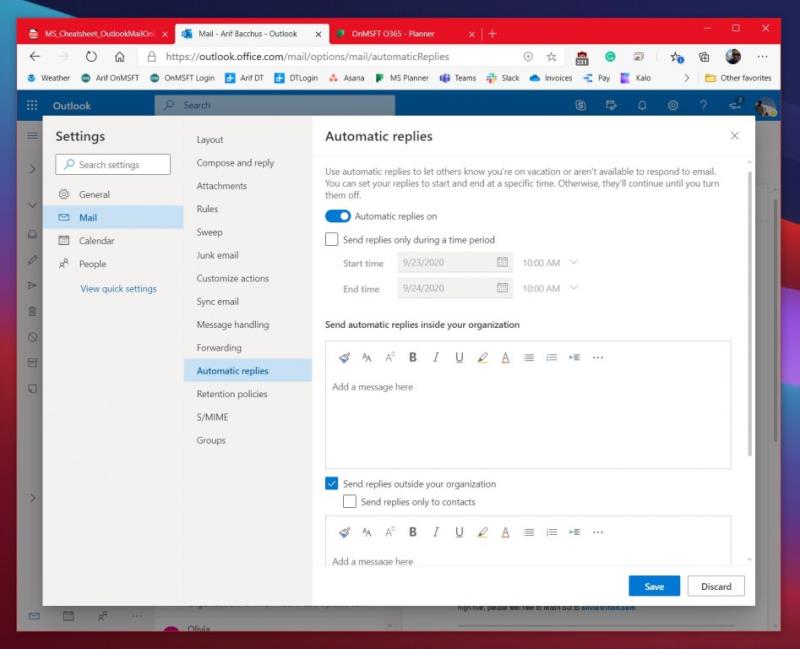
Poslední na našem seznamu jsou dvě věci, které se vám budou hodit. Prvním je vytvoření podpisu a druhým nastavení upozornění na nepřítomnost v kanceláři. Vytvoření podpisu dává vašim e-mailům osobní nádech a oznámení o nepřítomnosti budou automaticky odpovídat na zprávy, když nebudete k dispozici v práci.
Chcete-li nastavit podpis, přejděte do nabídky nastavení a poté vyberte Zobrazit všechna nastavení aplikace Outlook. Odtud klikněte na Pošta a poté na Vytvořit a odpovědět. Na této stránce budete moci vytvořit podpis, který se bude automaticky přidávat do vašich e-mailových zpráv. Můžete si vybrat, zda jej zahrnete do nových zpráv, které vytváříte, nebo do zpráv, které přeposíláte nebo na které odpovídáte.
A konečně, chcete-li nastavit upozornění mimo kancelář, můžete se vrátit do nabídky nastavení a vybrat zobrazení všech nastavení aplikace Outlook. Odtud klikněte na pošta a poté na Automatické odpovědi. Zaškrtnutím políčka zapněte automatické odpovědi a poté zadejte čas a datum pro odeslání odpovědí a poté zadejte zprávu (o tom, že jste mimo kancelář) a klikněte na Uložit.
Podívejte se na naše další průvodce pro více!
Za poslední rok jsme se zabývali mnoha dalšími tématy souvisejícími s Microsoft 365. Doporučujeme, abyste si je prohlédli v našem specializovaném centru zpráv . Některá témata zahrnují, jak můžete spravovat schůzky , používat Microsoft To Do s Outlookem a další. Neváhejte a dejte nám vědět, jak používáte aplikaci Outlook, tím, že nám napíšete komentář níže.