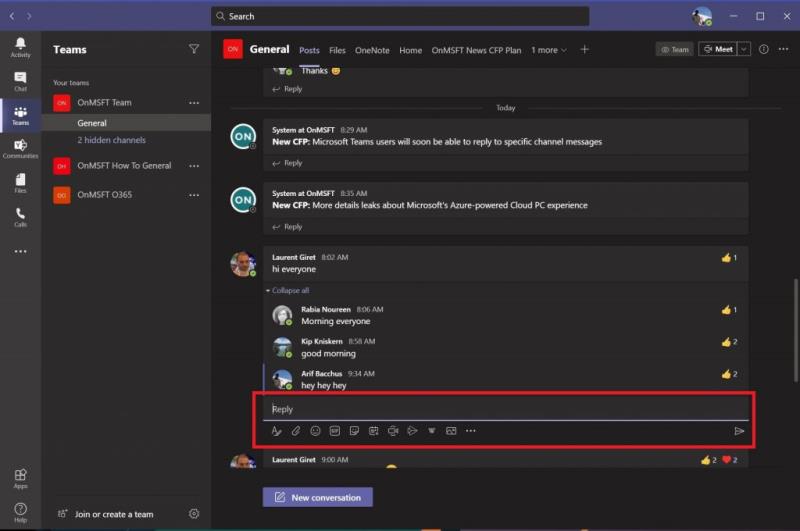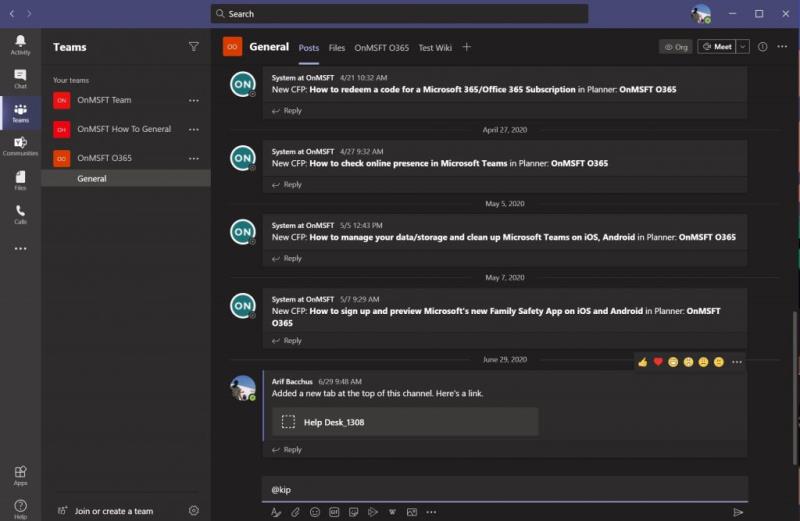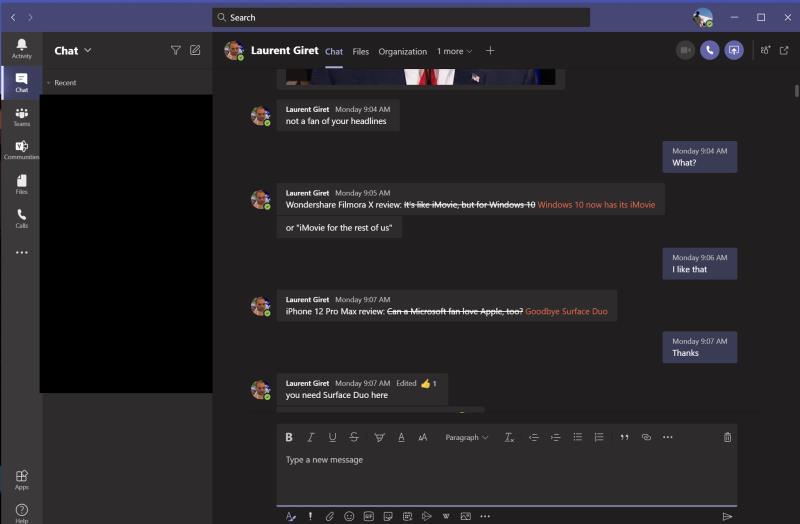Dnes se vrátíme k naší sérii doporučených postupů pro Microsoft 365 a budeme se věnovat chatům v Teams.
Namísto zakládání nové konverzace odpovídejte na vlákna, abyste udrželi kanály čisté
Použijte Shift+Enter pro vložení konce řádku, abyste se vyhnuli předčasnému odesílání zpráv a chatů
Chcete-li, aby vaše zprávy vypadaly lépe, použijte tlačítko Formát
Pomocí karty Soubory můžete snadno najít soubory, které potřebujete
Před několika týdny jsme se zabývali některými našimi oblíbenými postupy pro schůzky v Microsoft Teams . Všimli jsme si, že videohovory jsou místem, kde pravděpodobně trávíte většinu času při používání služby Microsoft. Je však třeba zvážit také chaty, protože je to jedna z dalších základních funkcí Microsoft Teams. Proto se dnes znovu podíváme na naši sérii osvědčených postupů pro Microsoft 365 a budeme se zabývat chaty v Teams.
Cvičení 1: Prosím, držte věci ve vláknu!
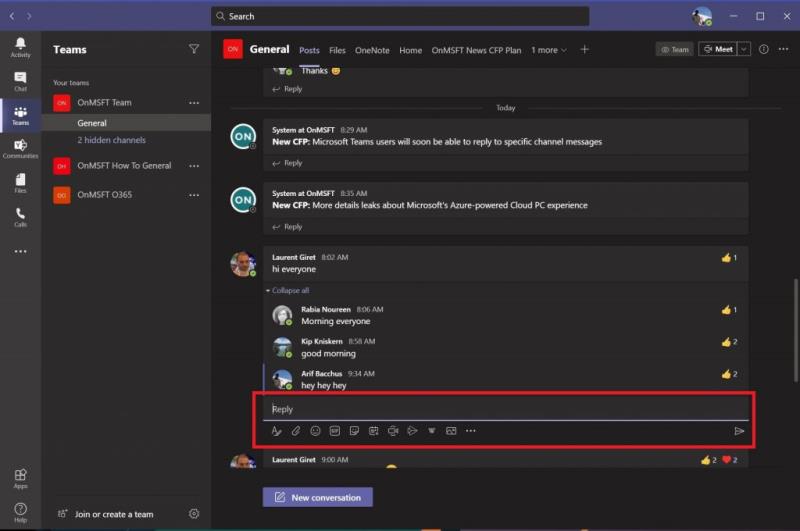
Pěkně popořádku. Teams se od Slacku hodně liší v tom, že je nejlepší mít věci uspořádané ve „vláknu“. Pokud v Teams zahájíte novou konverzaci pokaždé, když chcete na něco odpovědět, vaše zpráva nakonec vytvoří dlouhý seznam v kanálu, takže bude těžké udržet si přehled o tom, co je důležité. Proto je nejlepší odpovídat na existující vlákno, pokud se týká daného tématu. Můžete to udělat kliknutím na pole pro odpověď pod vláknem, zadáním textu a stisknutím tlačítka obálky jej odešlete. Věřte nám, vaši spolupracovníci vám poděkují později.
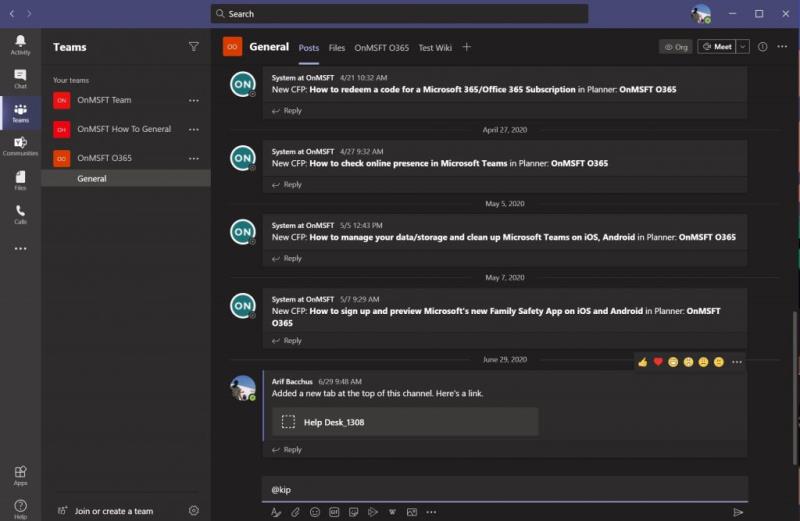
Další na řadě je další jednoduchý tip. Není nic horšího, než odeslat zprávu příliš brzy, než ji dopíšete. Někdy se to může stát, protože stisknete klávesu "Enter" na klávesnici a myslíte si, že tím vložíte nový řádek. V Teams však tato akce odešle zprávu místo toho.
To může mít za následek nepohodlnou zprávu ve vašem chatu, nebo v horším případě neúplnou zprávu ve veřejném vláknu. Jak jsme již uvedli dříve, jednoduchým způsobem, jak se vyhnout předčasnému odesílání zpráv, je použít klávesy Shift+Enter na klávesnici pro vložení konce řádku namísto klávesy Enter. Vyhnete se tak problémům s úpravou zpráv kvůli překlepům nebo dokonce jejich mazáním. Můžete také zkusit použít editor, jak probereme dále.
Cvičení 3: Použijte tlačítko formátování
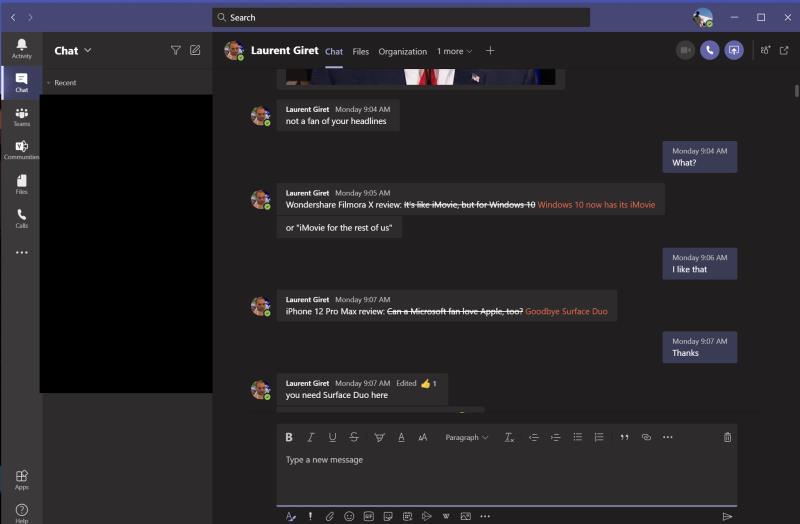
Pro náš třetí osvědčený postup se chceme dostat k tlačítku formátování v Microsoft Teams. V Teams budou vaše zprávy a chaty obvykle přicházet v předem naformátovaném textu. Ale pokud doufáte, že okořeníte vzhled svých zpráv a změníte písma atd., můžete to udělat opravdu snadno pomocí tlačítka formátování. To vám umožní změnit barvu písem, přeškrtnout položky, změnit velikost písma a další. Pomůže vám přidat více osobitosti do vašich zpráv.
Tlačítko formátování je také dalším způsobem, jak se vyhnout předčasnému odesílání zpráv. Vzhledem k tomu, že tlačítko Formát vám poskytuje bohatší možnosti úprav, neodešle vaši zprávu, když stisknete klávesu „Enter“. Na obálku budete muset pokaždé kliknout ručně.
Chcete-li použít formátovač, stačí kliknout na tlačítko "A" se štětcem vedle něj. Toto je první tlačítko v chatovacím poli v Teams nebo v poli pro odpověď v kanálu. Jakmile jej otevřete, věci by měly vypadat podobně jako v aplikaci Microsoft Word. Své zprávy si můžete upravit podle svých představ a vyniknout z davu.
Cvičení 4: Použijte kartu Soubory ke kontrole souborů v chatu

Poslali jste svému spolupracovníkovi důležitý soubor v Teams, ale máte problém ho najít? Díky Teams můžete snadno objevit obsah, který jste odeslali dříve. Díky OneDrive a SharePointu jsou všechny soubory uloženy na kartě „Soubory“ podél horní lišty v chatu nebo v kanálu. Pokud na toto klepnete, budete moci procházet seznamem souborů odeslaných mezi vámi a osobou, se kterou chatujete. Obsah můžete otevřít kliknutím na něj nebo si jej stáhnout a sdílet odkaz kliknutím pravým tlačítkem na název souboru.
Buďte naladěni na další!
Vždy se zabýváme Microsoft Teams a toto je jen jeden malý segment našeho pokrytí. Zveme vás, abyste se podívali do našeho centra Microsoft 365, kde najdete další novinky a informace o Microsoft Teams. A pokud máte další tipy týkající se Teams nebo Microsoft 365, zanechte nám prosím níže komentář.