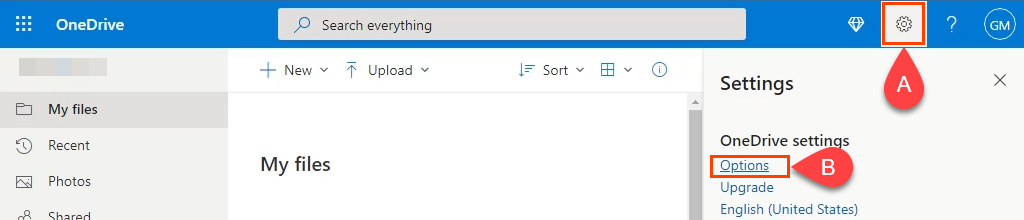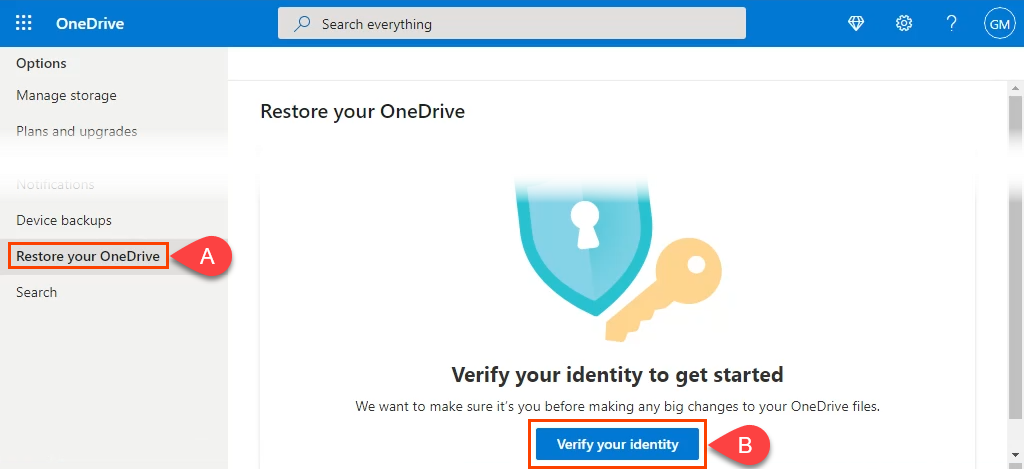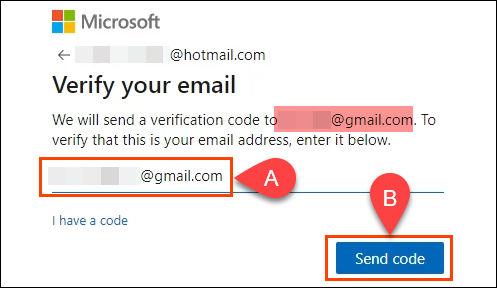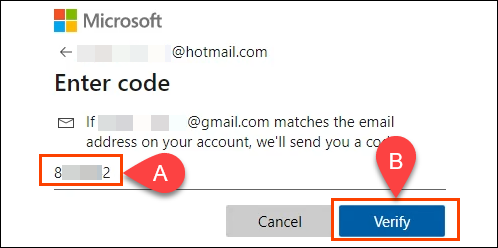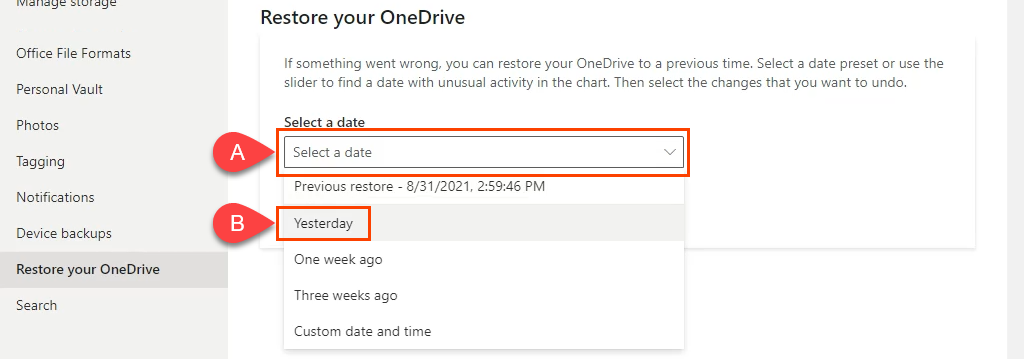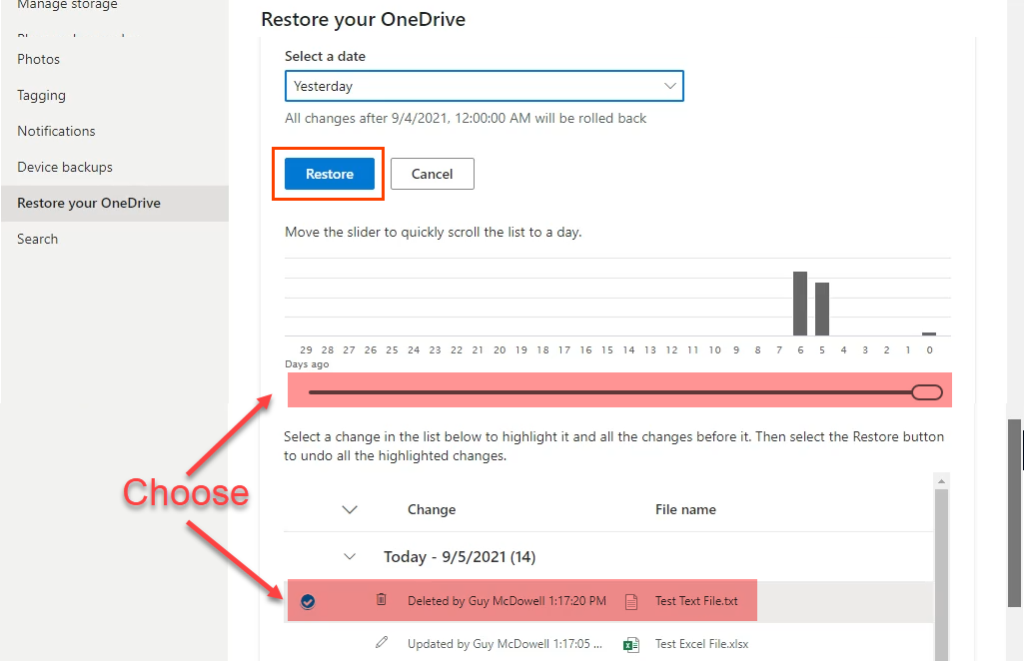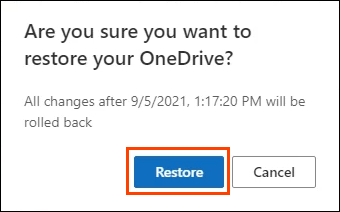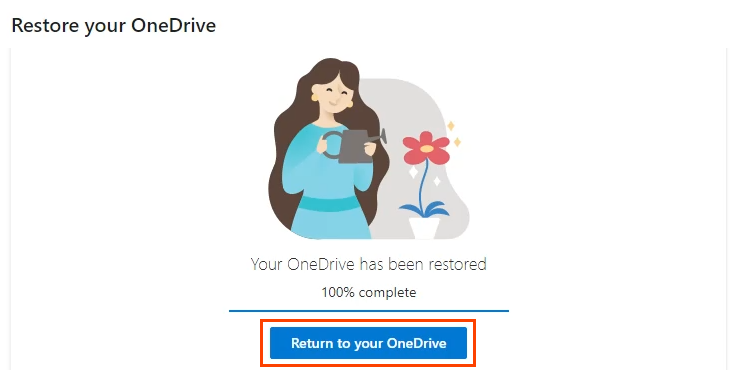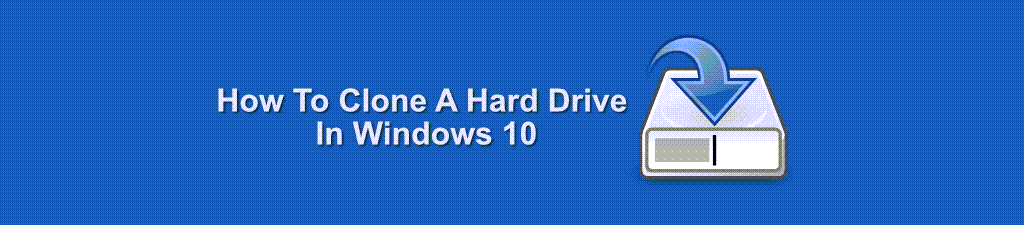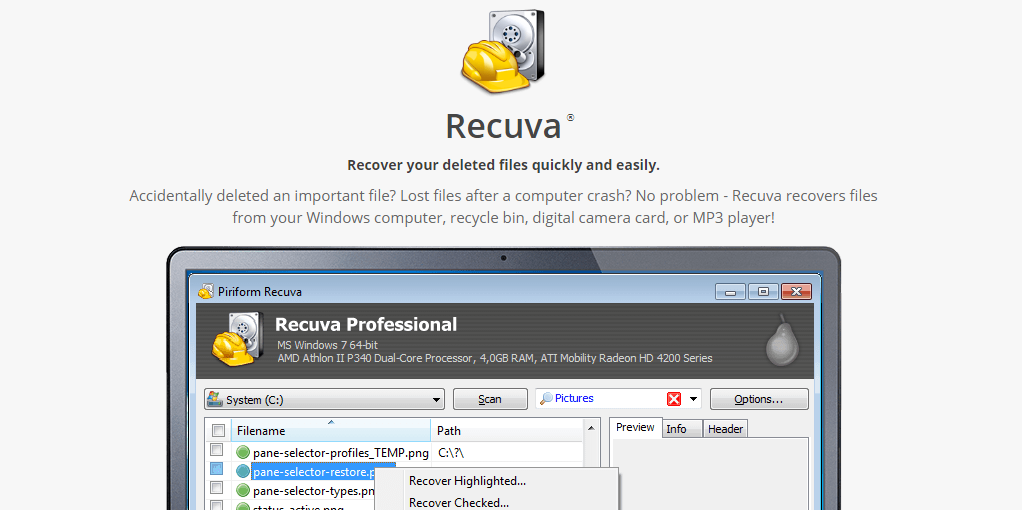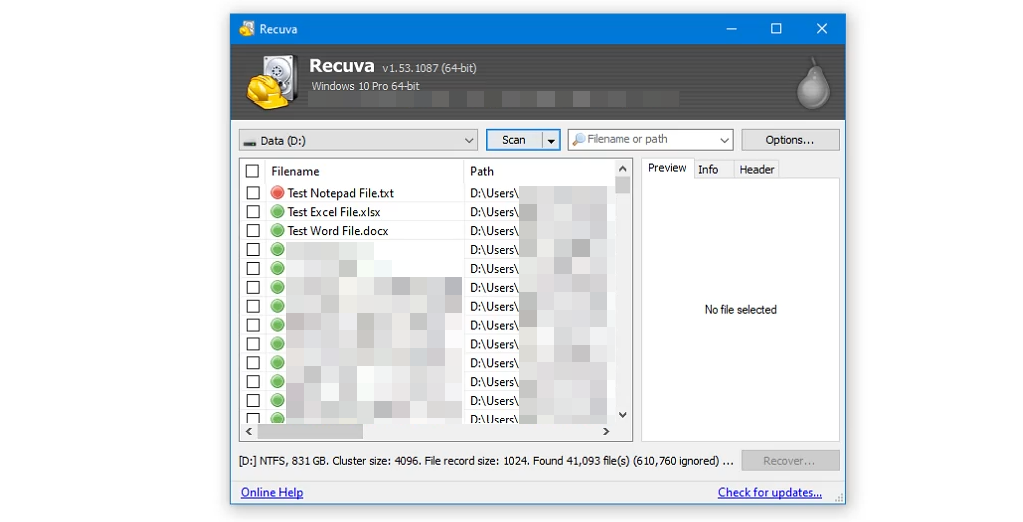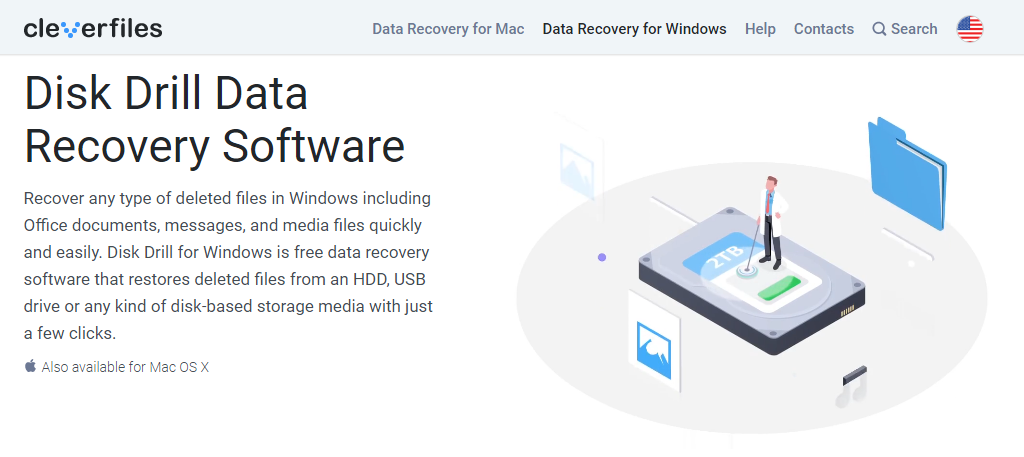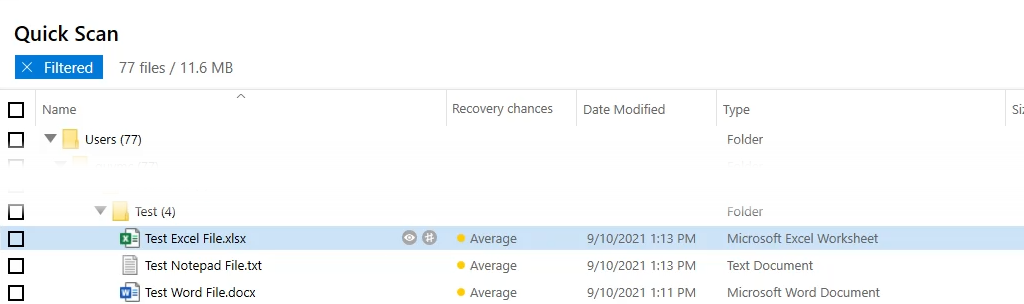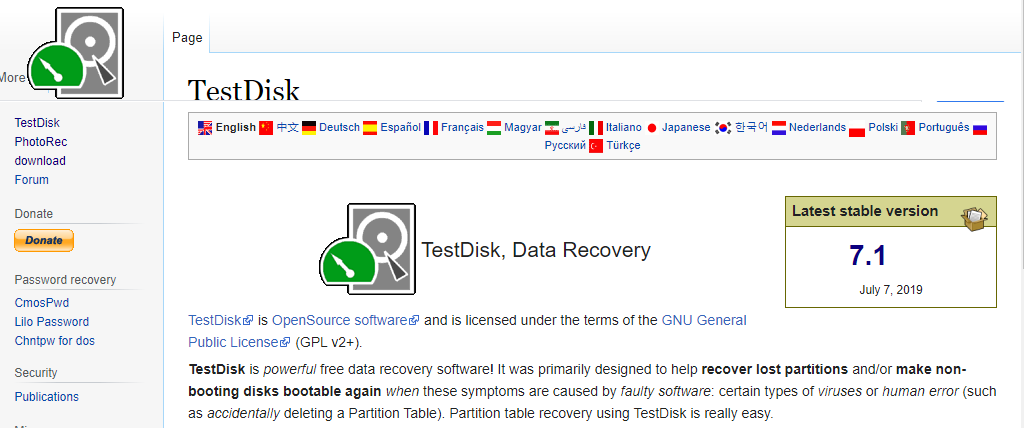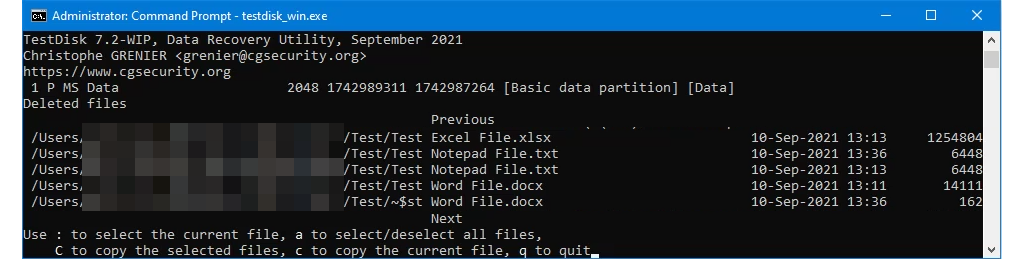Passa tot el temps. Decidiu netejar el vostre disc dur i tres dies després no trobeu cap fitxer important. No es troba a la carpeta correcta ni a la Paperera de reciclatge i no teniu una còpia de seguretat del disc dur. Heu suprimit el fitxer per error. I ara què?
Respira profundament, estira la mandíbula i relaxa les espatlles. Tant si es tracta d'un correu electrònic d' Excel , Word , PowerPoint , Outlook o qualsevol altre tipus de fitxer, amb la nostra ajuda és possible que pugueu recuperar fitxers esborrats accidentalment a Windows.

Augmenta les teves probabilitats de recuperar fitxers suprimits
Quan s'elimina un fitxer, no desapareix. Les dades romanen allà fins que un altre fitxer les sobreescriu. Hi ha algunes coses a fer tan aviat com us adoneu que el fitxer s'ha suprimit accidentalment per augmentar les probabilitats de recuperar-lo.
- No creeu, copieu, moveu, suprimiu o editeu més fitxers.
- Sortiu de tots els programes, inclosos els que s'executen a la safata del sistema. Per sortir dels programes de la safata del sistema, feu clic amb el botó dret i seleccioneu Sortir , Surt o Tanca si existeix l'opció. Fins i tot si no utilitzeu activament un programa, encara està llegint i escrivint dades.
- Teniu una altra unitat a la qual es recuperarà el fitxer. Una unitat flash USB servirà. Intentar recuperar un fitxer a la mateixa unitat de la qual s'ha suprimit redueix les probabilitats d'èxit de la recuperació.
S'ha suprimit realment el fitxer?

Pregunteu a qualsevol professional informàtic i tindran almenys una experiència en què una persona va pensar que s'havia suprimit un fitxer, però s'ha col·locat accidentalment en una carpeta diferent. Tenim articles sobre com cercar a l'Explorador de fitxers i trobar qualsevol cosa a Outlook com un professional.
Utilitzeu les eines de Microsoft integrades per recuperar fitxers suprimits
Ja hi ha diverses eines i mètodes a Windows i Office per ajudar a recuperar fitxers suprimits. Consulteu l'article següent que s'aplica a la vostra situació.
Si aquests articles no cobreixen la vostra situació, hi ha alguns altres mètodes per recuperar fitxers a Windows i Office.
Recupereu un fitxer suprimit restaurant Microsoft OneDrive
Si no feu servir OneDrive o algun tipus de còpia de seguretat al núvol , configureu-ho ara. Hi ha diversos serveis d'emmagatzematge al núvol gratuïts disponibles.

Si el fitxer s'ha suprimit en els darrers 30 dies per als comptes personals d'OneDrive , o els darrers 93 dies per a comptes de treball o d'escola, recupera'l de la Paperera de reciclatge d'OneDrive. Per als comptes de la feina o de l'escola, és possible que necessiteu algú del departament de TI per restaurar el vostre OneDrive.
Si s'ha buidat la paperera de reciclatge d'OneDrive, és possible que es pugui restaurar tot l'OneDrive fins al moment en què el fitxer existia i es pugui restaurar. Tingueu en compte que això restaura tot el OneDrive. Així, tots els vostres fitxers es restauraran a aquell moment anterior. Tots els canvis o fitxers desats després d'aquest moment es perdran.
- Inicieu sessió a OneDrive en un navegador web i;
- Seleccioneu la icona d'engranatge
- Seleccioneu Opcions
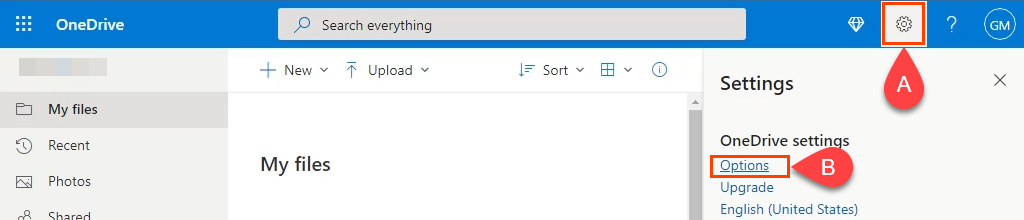
- A la nova pàgina:
- Seleccioneu Restaura el vostre OneDrive
- Seleccioneu Verifica la teva identitat
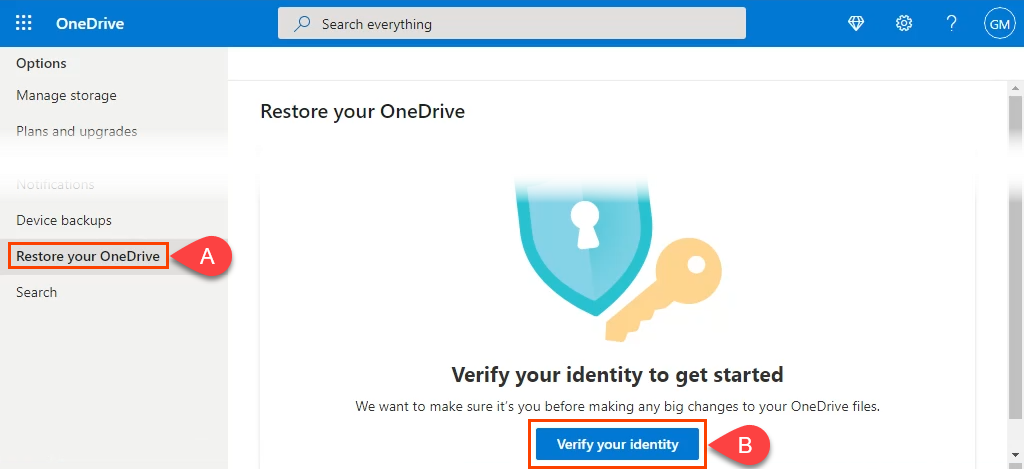
- S'obrirà una finestra nova que mostra el mètode de verificació que heu establert quan configureu OneDrive. En aquest exemple, és una adreça de correu electrònic de recuperació. L'adreça de correu electrònic recuperada quedarà oculta amb uns asteriscs. Seleccioneu l' opció Correu electrònic .
- Aleshores, OneDrive us demanarà que ho feu;
- Introduïu l'adreça de correu electrònic de recuperació completa
- Seleccioneu Envia el codi . Si és l'adreça de correu electrònic de recuperació correcta, se li enviarà un codi.
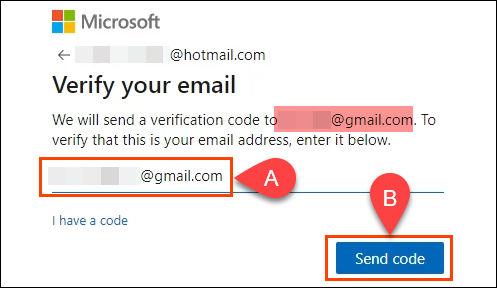
- Comproveu el vostre correu electrònic per obtenir el codi de verificació i:
- Introduïu-lo a la nova finestra Introduïu el codi
- Seleccioneu Verifica
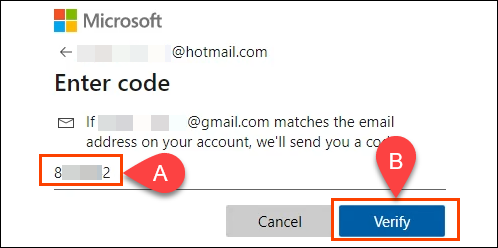
- Si el codi és correcte, es carrega la pàgina
Restaura el teu OneDrive .
- Trieu el quadre desplegable Selecciona una data
- Seleccioneu fins a quin punt es remunta amb la restauració de OneDrive
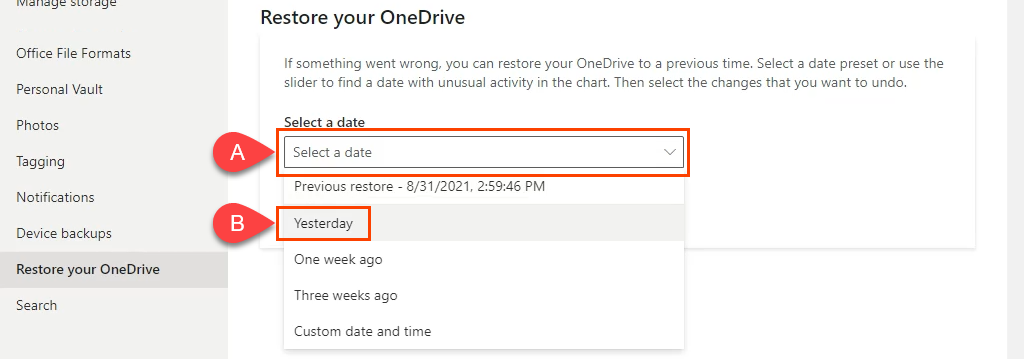
- La pàgina Restaura el teu OneDrive es torna a carregar amb l'opció de ser més específic. Trieu una de les opcions següents:
- Mou el control lliscant a un dia anterior en funció del nivell d'activitat d'aquest dia
- Seleccioneu un esdeveniment de canvi específic. Si es va triar el quart esdeveniment específic, els esdeveniments 1, 2 i 3 s'inclouen a la restauració.
A continuació, seleccioneu Restaura per iniciar el procés.
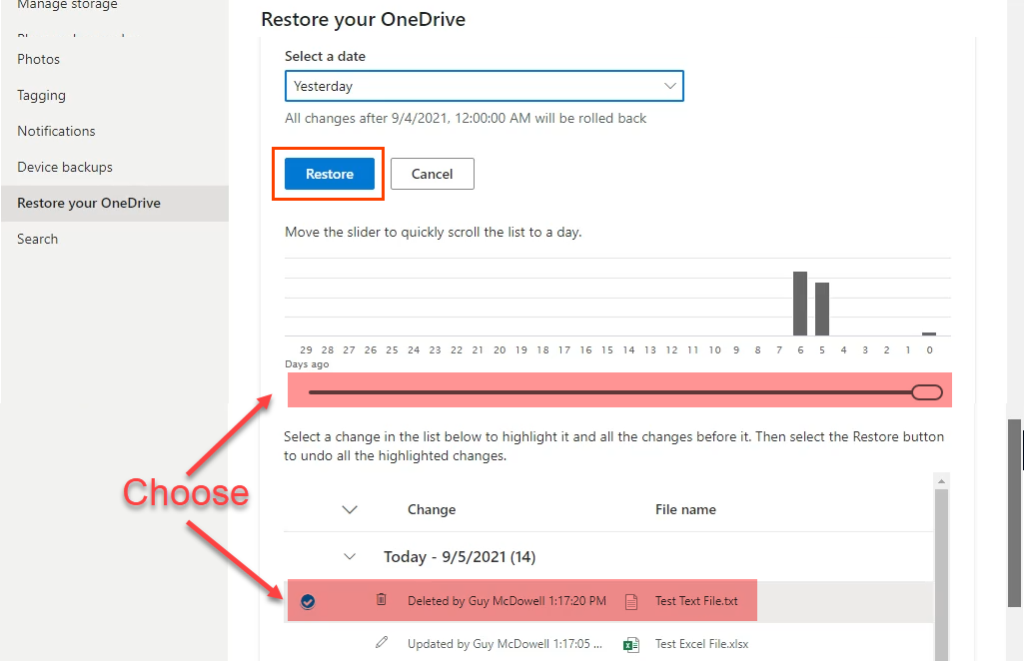
- Per confirmar "...voleu restaurar el vostre OneDrive...", seleccioneu Restaura .
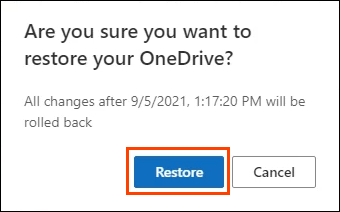
- OneDrive començarà a restaurar-se al punt escollit. El temps que triga la restauració depèn de la mida del OneDrive. Un cop finalitzada la restauració, seleccioneu Torna al vostre OneDrive per anar a veure el fitxer o la carpeta suprimits accidentalment.
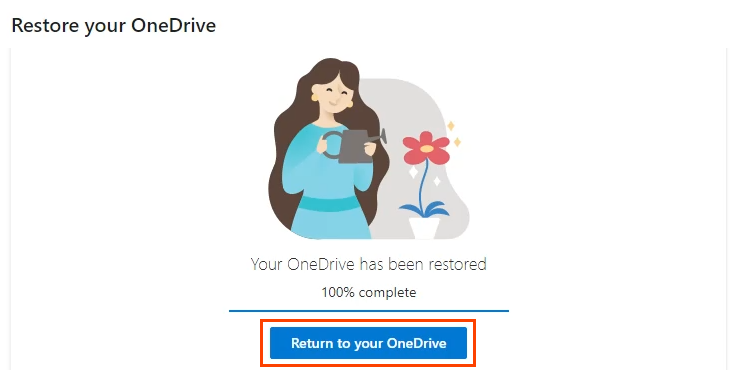
Les millors aplicacions de recuperació de fitxers suprimits
Si cap dels mètodes anteriors us ha funcionat, hi ha diverses aplicacions que us ajudaran. La majoria de les aplicacions de recuperació de dades tenen una opció gratuïta que limita la mida total dels fitxers recuperats, però probablement serà suficient per a la majoria de la gent. Compartirem amb vosaltres algunes de les nostres aplicacions de recuperació de fitxers preferides i el bé que ens han funcionat a Windows.

Per provar-los, vam suprimir un conjunt de fitxers que inclouen un fitxer de Word, Excel i Bloc de notes mitjançant Maj + Supr . Després vam intentar recuperar-los amb les aplicacions de recuperació de fitxers. És possible que els nostres resultats no siguin una prova de com funcionarà per a vostè. Les aplicacions poden funcionar millor o no també. Hi ha molts factors que poden afectar el seu rendiment.
Creeu una imatge de la unitat primer
Les aplicacions que estem revisant fan una immersió profunda en el disc dur i el seu sistema de fitxers. Pot ser fàcil sobreescriure el fitxer suprimit que necessiteu mentre el busqueu. Llavors ha desaparegut realment. Utilitzeu una de les millors aplicacions gratuïtes de clonació de disc dur per crear una imatge o clonar primer el disc dur. Consulteu també la nostra guia de còpies de seguretat, imatges del sistema i recuperació per a Windows 10 .
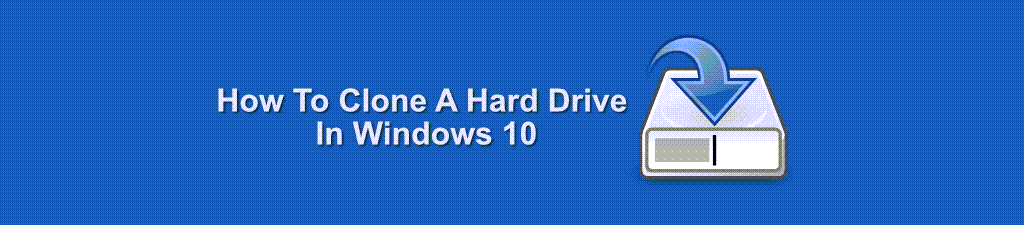
Idealment, ja tindreu una o més d'aquestes aplicacions instal·lades o desades en una unitat flash USB abans de necessitar recuperar fitxers. La instal·lació de programes nous podria sobreescriure les dades restants del fitxer suprimit.
Recuva
És probable que estigueu familiaritzat amb el germà de Recuva CCleaner . Igual que CCleaner, Recuva té versions gratuïtes i de pagament. També és l'aplicació més fàcil d'utilitzar entre les aplicacions de recuperació de fitxers que hem provat. També hi ha una opció de Recuva portàtil que es pot executar des d'una unitat flash USB, de manera que Recuva no cal que estigui instal·lat al vostre ordinador.
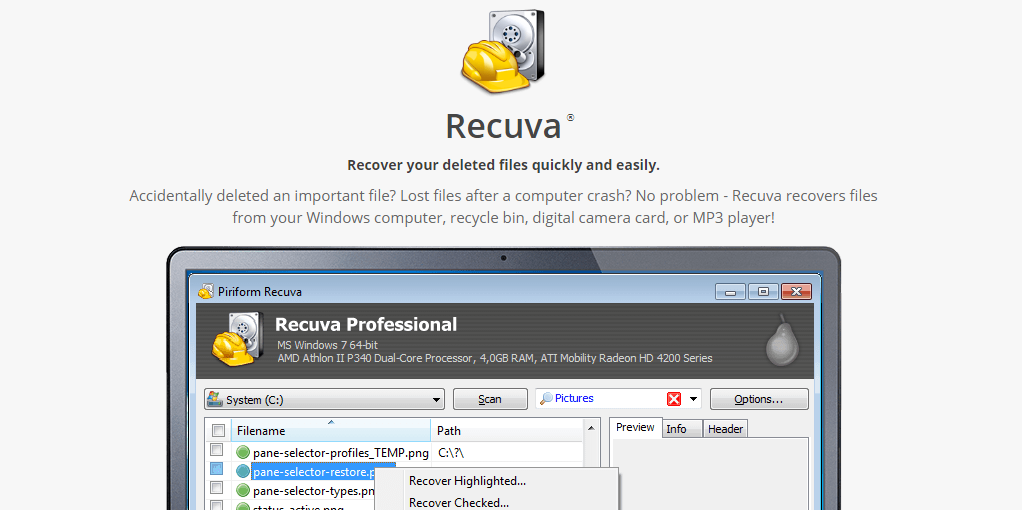
La versió gratuïta funcionarà per a la majoria de situacions. Admet la recuperació de la majoria dels tipus de fitxers i de la majoria de mitjans, com ara targetes de memòria, unitats flash USB i unitats externes. La versió professional també admet la recuperació de fitxers amb discs durs virtuals i inclou actualitzacions i suport automàtic. Molt bo per uns 20 dòlars. Si creieu que Recuva no és prou exhaustiu, feu una ullada a Disk Drill.
Prova Recuva
Recuva té un assistent que us guiarà pel procés de recuperació. Tot i que us permet centrar l'exploració a la carpeta on es van trobar els fitxers per darrer, Recuva escanejarà tota la unitat.
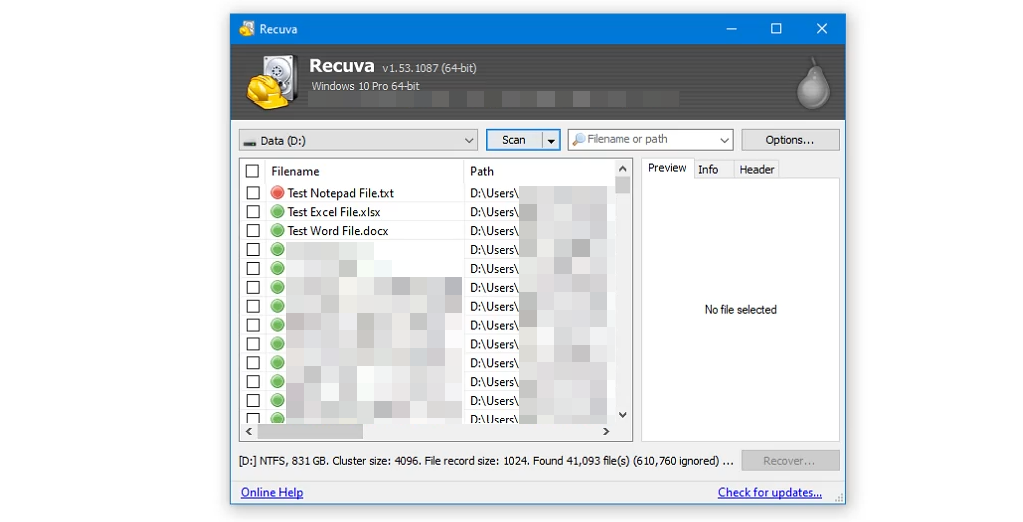
Recuva va identificar els fitxers de prova suprimits i milers més. Observeu el punt vermell al costat del Bloc de notes de prova File.txt. Això és Recuva que ens diu que no és probable que el recuperi. Recuva va poder restaurar els fitxers de prova de Word i Excel, però no el fitxer del Bloc de notes.
Disk Drill
Fins i tot la versió gratuïta de Disk Drill és increïblement completa per mostrar fitxers suprimits en un disc dur. Disk Drill previsualitza els fitxers abans de recuperar-los i funciona en qualsevol tipus de suport d'emmagatzematge, com ara discs durs, unitats d'estat sòlid (SSD), unitats USB i targetes SD.
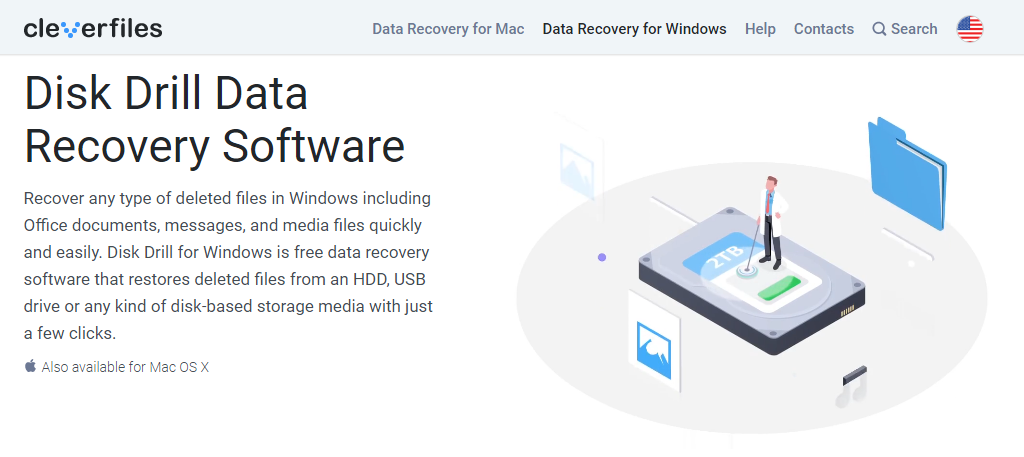
Disk Drill també pot recuperar gairebé qualsevol tipus de fitxer. A més, està disponible per a Windows i Mac . La versió gratuïta té limitacions, és clar. El límit principal és un límit de 500 MB per recuperar fitxers. La versió completa costa uns 90 dòlars per a una llicència de per vida.
Prova de perforació de disc
Amb l'opció d'escaneig ràpid en una unitat d'1 TB, Disk Drill va acabar en segons i va ser exhaustiu. Va recuperar els documents suprimits completament en un sol intent, així com els va restaurar amb la seva estructura de directoris intacta.
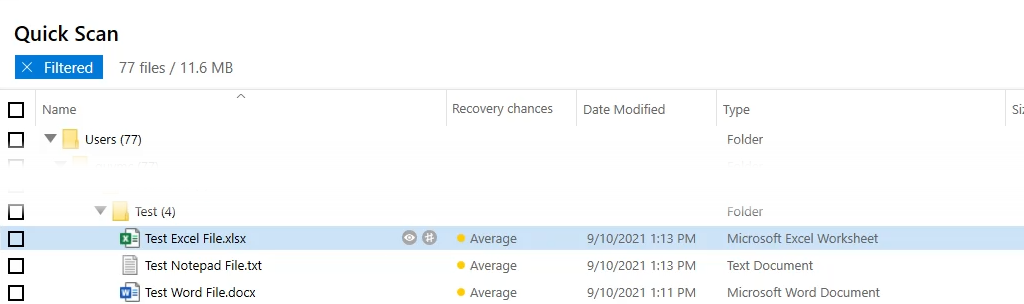
Tingueu en compte que Disk Drill pot bloquejar la unitat de la qual esteu recuperant fitxers perquè esdevingui només de lectura. Ho fa per protegir tots els altres fitxers suprimits en cas que en vulgueu recuperar més. DiskDrill tornarà a escriure la unitat quan finalitzi la sessió.
TestDisk
No és només per a Windows. TestDisk té versions per a sistemes Linux, macOS i Microsoft heretats com Windows 98, 95 i fins i tot MS-DOS . TestDisk és gratuït i ve inclòs amb PhotoRec; una aplicació de recuperació de fotos . Tant TestDisk com PhotoRec són aplicacions portàtils , de manera que es poden executar des d'una unitat USB. És molt respectat al món informàtic, com ho demostra la seva inclusió a gairebé tots els LiveCD , inclosos els BootCD de Hiren, Parted Magic i Ultimate Boot CD.
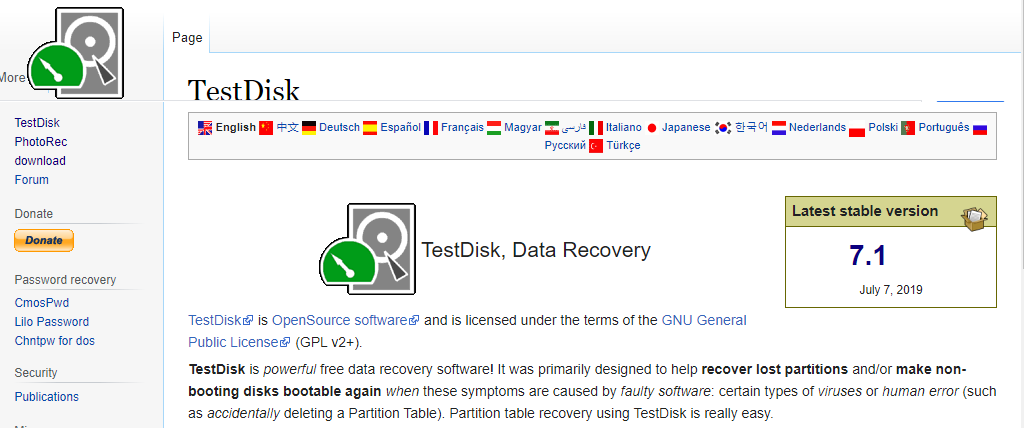
L'inconvenient per a la persona mitjana és que TestDisk s'utilitza a la línia d'ordres . Hi ha una mica de corba d'aprenentatge i és possible fer més mal accidentalment si es comet un error. Si preferiu alguna cosa amb una interfície d'usuari gràfica, TestDisk també recomana DiskDrill.
Prova TestDisk
Tot i que TestDisk s'executa des de la línia d'ordres, era més fàcil d'utilitzar del que pensàvem. Hi ha una bona documentació sobre com recuperar fitxers amb TestDisk al seu lloc. Semblava que TestDisk enumerava tots els fitxers suprimits de la unitat i vam haver de desplaçar-los durant molt de temps per trobar els fitxers de prova. Va fer por la profunditat de l'escaneig. Es van mostrar els noms dels fitxers suprimits el 2011.
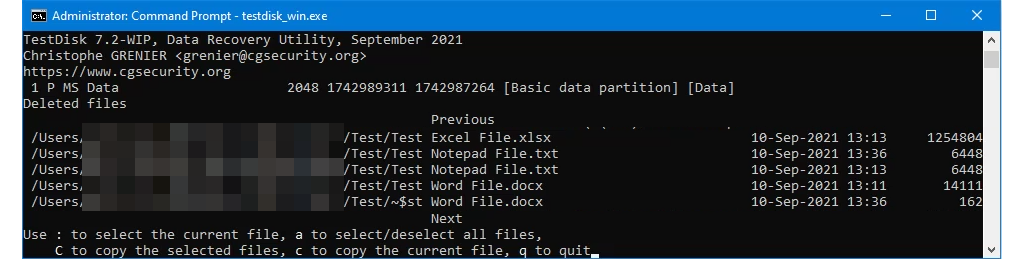
Un cop trobats els fitxers de prova, TestDisk els va recuperar completament i ràpidament, mantenint la seva estructura de directoris. És potent, però no per a persones amb pressa.
Heu recuperat els vostres fitxers?
Ara que heu recuperat els fitxers, considereu la possibilitat d' evitar que s'eliminin o canviïn el nom per evitar aquesta tensió. Si us plau, fes-nos saber si aquest, o algun dels nostres articles, t'ha ajudat a recuperar el fitxer eliminat accidentalment. També ens agradaria saber quines són les vostres aplicacions de recuperació de dades preferides.