On és El meu ordinador a Windows 11? Com trobar Aquest PC fàcilment!

Troba "Aquest PC" de manera ràpida i senzilla a Windows 11 i Windows 10 amb aquesta guia completa. Inclou pas a pas les millors opcions.
Descobreix com obrir el Tauler de control a Windows 11 amb diverses opcions eficients.
Per a aquells de nosaltres que hem estat amb Windows al llarg dels anys, sabem que el Tauler de control és un company de confiança que ens ha acompanyat a tot arreu. Hi va haver un moment en què era la ubicació predeterminada per a la majoria de la configuració del sistema. Però ara, a poc a poc, les coses estan canviant.
Microsoft ha estat intentant eliminar el tauler de control des de fa un temps, canviant la majoria de la seva configuració a l'aplicació Configuració titular amb un aspecte modern. Però el tauler de control encara no ha mort. Fins i tot a Windows 11 , hi ha moltes maneres d'obrir el tauler de control. Fem-los una ullada a tots perquè tingueu moltes opcions per triar.
Continguts
9 maneres d'obrir el tauler de control a Windows 11
Tot i que falta el tauler de control en algunes ubicacions clau de la finestra 11, com ara el menú WinX, encara està disponible a tot arreu. Microsoft ha intentat mantenir el tauler de control enterrat en segon pla, afavorint la seva aplicació Configuració per a tot allò relacionat amb la configuració del sistema. Però si alguna vegada us heu desplaçat cap avall a una pàgina de Configuració i heu fet clic a "Opcions relacionades", ja sabeu on porta: això és correcte, el tauler de control.
Però aquesta no és l'única manera d'accedir-hi. Aquí teniu totes les maneres d'obrir el tauler de control a Windows 11.
Relacionat: Com canviar un fons de pantalla a Windows 11
Una de les maneres més senzilles d'obrir el tauler de control, la cerca del menú Inici és sempre una manera fiable de trobar aplicacions. Tot el que heu de fer és prémer Inici i escriure Panell de control . La veuràs com la primera opció tan bon punt comenceu a escriure.

Mètode #02: Ús de RUN
Aquest és fàcilment el mètode més fàcil per accedir al tauler de control i un dels pocs mètodes que només requereixen el teclat. Per obrir el tauler de control des de RUN, en primer lloc, premeu Win + Rper obrir la finestra RUN. A continuació, simplement escriviu panell de control i premeu Enter.

Relacionat: Com desactivar els sons d'alerta de Windows 11
Mètode núm. 03: utilitzant el símbol del sistema o PowerShell
El tauler de control forma part de les variables d'entorn de Windows, cosa que fa que sigui extremadament fàcil llançar-lo des del símbol del sistema. A continuació us indiquem com fer-ho:
Premeu Win + Rper obrir el quadre Executar, escriviu cmd (o PowerShell si feu servir PowerShell) , i prem enter.

Això iniciarà el símbol del sistema. Ara, simplement escriviu panell de control i premeu Enter.
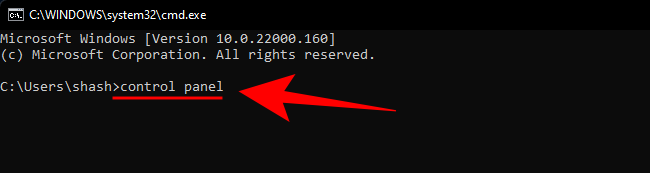
El tauler de control s'obrirà en un instant. L'ordre també és la mateixa per a PowerShell (simplement "tauler de control").
Mètode #05: Ús de la barra d'adreces de l'Explorador de fitxers
Si, per algun motiu, no podeu accedir al tauler de control des de les vies esmentades, no us preocupeu. El tauler de control és gairebé omnipresent (encara que està ben amagat) a Windows. Fins i tot es pot accedir des de l'Explorador de fitxers. Així és com:
Premeu Win + Eper obrir l'Explorador de fitxers o seleccioneu-lo a la barra de tasques.

A continuació, feu clic a la primera fletxa de la barra d'adreces.
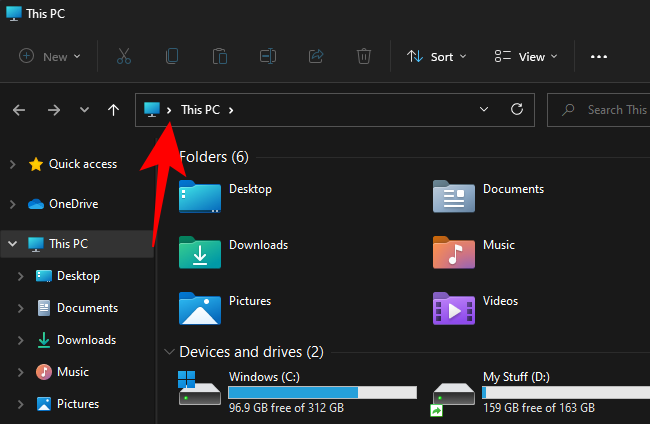
Seleccioneu Tauler de control .
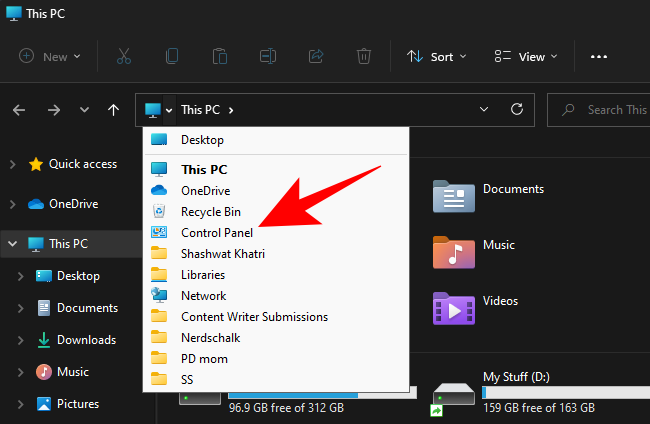
Mètode #06: Ús de la cerca a la configuració
L'aplicació de configuració de Windows no seria gaire una aplicació de "configuració" si no albergés el seu predecessor. Per accedir al tauler de control des de la configuració de Windows, primer, premeu Win + Iper obrir-lo. A continuació, feu clic a la barra de cerca.

Escriviu panell de control i seleccioneu-lo quan aparegui l'opció.

Mètode #07: Ús del Gestor de tasques
Si no podeu accedir a altres àrees del vostre PC amb Windows, el gestor de tasques sempre pot venir al rescat. Simplement premeu Ctrl + Shift + Escsimultàniament per obrir-lo.
Feu clic a Fitxer a la cantonada superior esquerra.

Seleccioneu Executa una tasca nova .

A la finestra "Crea una tasca nova", escriviu panell de control i feu clic a D' acord .

Mètode #08: Ús de control.exe a l'Explorador de fitxers
També podeu accedir al fitxer executable del tauler de control des de la unitat del sistema. Per fer-ho, navegueu a la següent adreça:
C:\Windows\System32
Aquí, cerqueu control.exe i feu-hi doble clic per obrir el tauler de control.

Mètode #09: Ús de les eines de Windows
Windows té una aplicació integrada anomenada "Eines de Windows" que reuneix les eines administratives, de resolució de problemes i de gestió. Igual que el tauler de control, les eines de Windows s'estan quedant obsoletes a poc a poc i poden enfrontar-se a la destral aviat. Fins aquell dia, encara hi podeu accedir i trobar-hi el Tauler de control. Així és com:
Premeu Inici i cerqueu les eines de Windows . Seleccioneu la primera opció que apareix.

A la finestra "Eines de Windows", feu doble clic al Tauler de control per executar-lo.

Si feu servir el tauler de control amb freqüència i voleu accedir-hi més fàcilment, hi ha algunes maneres d'afegir-lo allà on us convingui. Aquest primer mètode torna el tauler de control al tauler de navegació de l'explorador de fitxers (on abans hi havia). A continuació us indiquem com fer-ho:
Premeu Win + Eper obrir l'Explorador de fitxers. A continuació, feu clic al botó de punts suspensius a la part superior.

Seleccioneu Opcions .

Això obrirà "Opcions de carpeta". Feu clic a la pestanya Visualització per canviar-hi.

A continuació, desplaceu-vos cap avall a "Configuració avançada" i marqueu Mostra totes les carpetes .
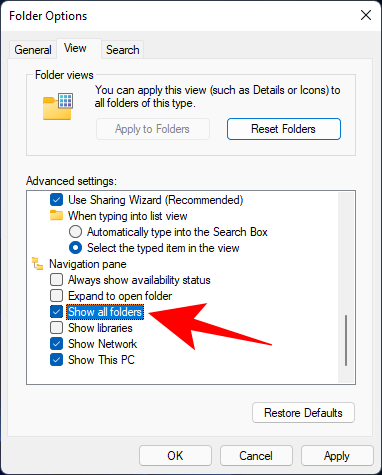
Feu clic a D' acord .
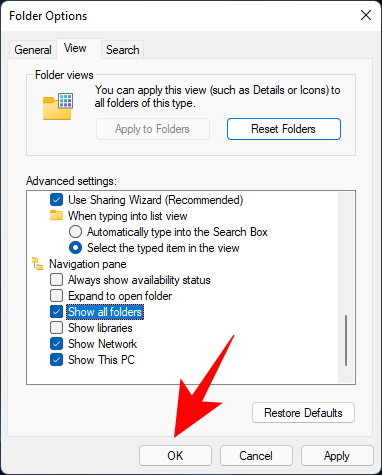
Ara veureu que el tauler de control apareix al panell de navegació esquerre.

Una altra manera més senzilla d'accedir fàcilment al tauler de control és fixar-lo al menú Inici o a la barra de tasques, allà on preferiu que sigui. A continuació s'explica com fer-ho.
Premeu Inici i cerqueu el tauler de control .

A continuació, feu clic amb el botó dret a l'aplicació Tauler de control. Tindreu l'opció de fixar a la barra de tasques o fixar-lo a l'inici .

Si seleccioneu Fixa per començar, el tauler de control apareixerà al final de la pàgina d'aplicacions fixades al menú Inici. Per mostrar-lo, feu clic amb el botó dret al "Tauler de control" fixat i seleccioneu Mou a la part superior .
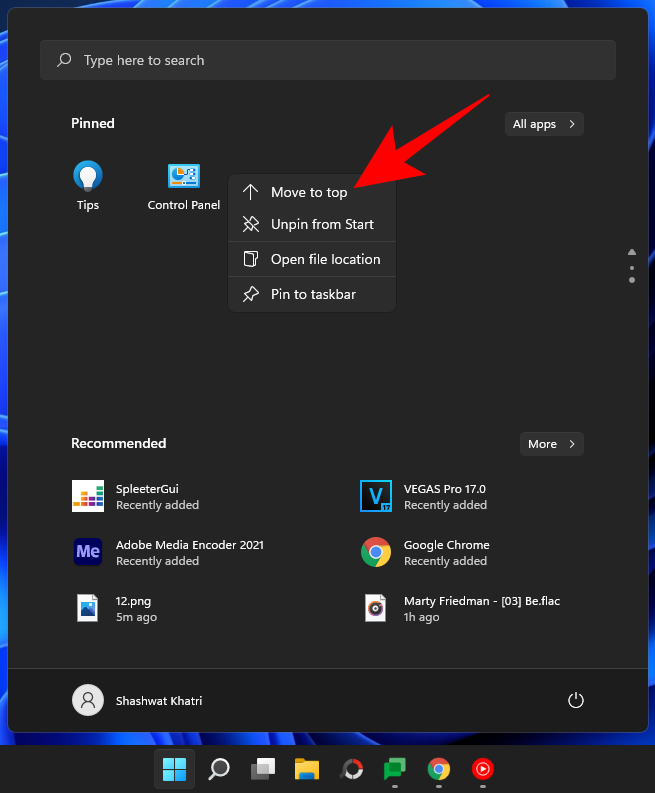
El tauler de control es convertirà en la primera aplicació de la llista d'aplicacions del menú Inici.
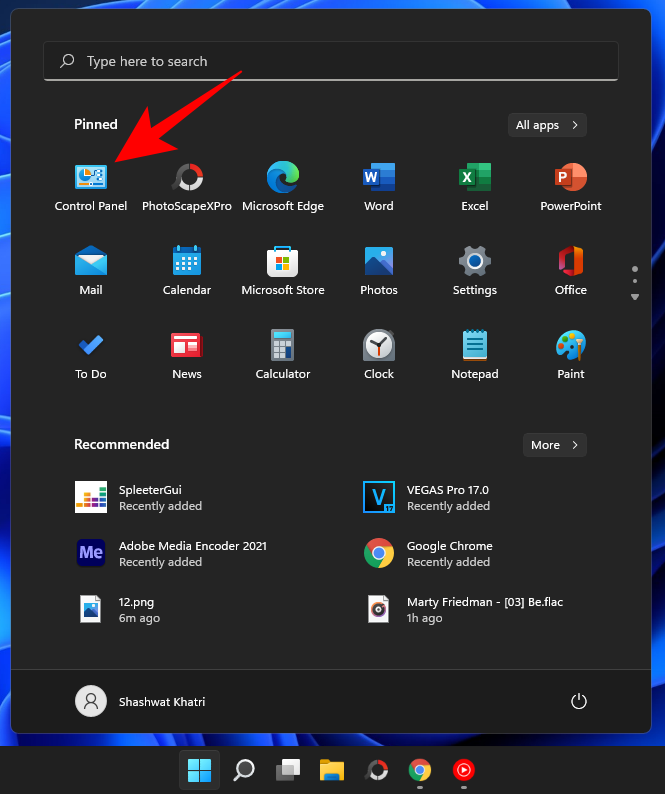
Si està fixat a la barra de tasques, apareixerà a la barra de tasques com a tal.
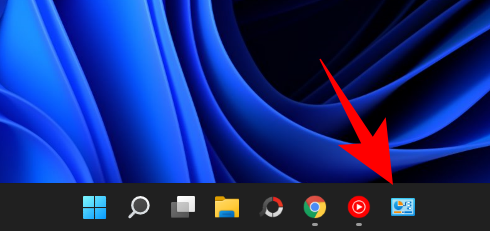
A la pràctica, podeu tenir-lo fixat a les dues ubicacions si voleu.
Com afegir el tauler de control a l'escriptori
Si no voleu desordenar la barra de tasques o el menú Inici, sempre podeu afegir el tauler de control a l'escriptori. Aquí teniu un parell de maneres de fer-ho.
Mètode #01: Ús de la configuració de personalització
Feu clic amb el botó dret a l'escriptori i seleccioneu Personalitza .

A la pàgina de configuració de personalització, feu clic a Temes a la dreta.

A continuació, desplaceu-vos cap avall i seleccioneu Configuració de la icona de l'escriptori .
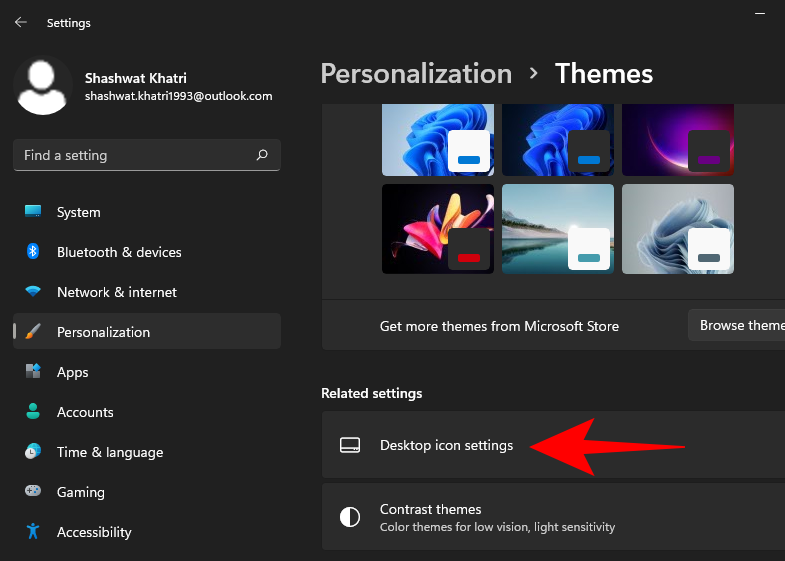
A la finestra de configuració "Icones d'escriptori", marqueu al costat del Tauler de control .

A continuació, feu clic a D' acord per confirmar.
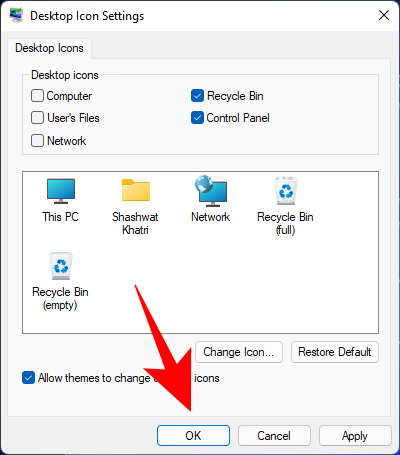
El tauler de control es col·locarà ara a l'escriptori.

Mètode #02: Ús d'una drecera d'escriptori
També podeu crear manualment una drecera d'escriptori per al tauler de control. Per fer-ho, feu clic amb el botó dret a l'escriptori i seleccioneu Nou > Drecera .

A la finestra "Crea una drecera", escriviu la següent ubicació:
%windir%\System32\control.exe
Feu clic a Següent .

Doneu un nom a aquesta drecera (per exemple, Tauler de control ) i feu clic a Finalitza .

Ara es crearà la drecera
Preguntes freqüents (FAQ):
Tenint en compte el pla de Microsoft d'eliminar el tauler de control lentament, hi ha una gran quantitat de consultes al voltant d'ell i del seu ús. A continuació abordarem alguns d'aquests:
Com puc obrir el tauler de control a Windows 11 amb el teclat?
Si el vostre ratolí o trackpad no funciona, encara podeu obrir el tauler de control només amb el teclat. Això es fa des de la finestra RUN i la cerca del menú Inici. Consulteu els dos primers mètodes de la nostra guia anterior per saber com fer-ho.
Windows es desfer del tauler de control?
Tot i que Microsoft no ha indicat explícitament els seus plans per al tauler de control, és clar com són. Des de la introducció de l'aplicació Configuració de Windows amb Windows 8, el tauler de control s'està reduint i relegant a un segon pla. Tanmateix, tal com estan les coses ara mateix, sembla que l'eliminació gradual no s'ha anat bé per a Windows i el tauler de control també seguirà funcionant a Windows 11.
Quina és la drecera per obrir el tauler de control?
No hi ha cap drecera de teclat per obrir el tauler de control. Tanmateix, la manera més ràpida d'obrir-lo és obrint la finestra RUN (Win + R), escrivint control i prement Enter (com es mostra a la guia anterior). O això o cercant-lo al menú Inici.
Aquestes eren totes les maneres en què podeu obrir el tauler de control a Windows 11. Microsoft trigarà un temps a eliminar-lo i transferir les seves operacions a l'aplicació Configuració, de manera que podeu seguir utilitzant el tauler de control durant una estona encara. Però, en última instància, tots hem d'acceptar la mort inevitable del tauler de control que Microsoft ha estat planejant des de fa un temps. Esperem que sigui molt més tard que abans.
RELACIONATS
Troba "Aquest PC" de manera ràpida i senzilla a Windows 11 i Windows 10 amb aquesta guia completa. Inclou pas a pas les millors opcions.
Descobreix com obrir el Tauler de control a Windows 11 amb diverses opcions eficients.
Windows 11 s'ha llançat al públic i Microsoft ha llançat un nou assistent personalitzat per ajudar-vos a incorporar-vos. Windows 11 aporta nombrosos canvis, inclosa la possibilitat d'instal·lar...
Amb mesos d'especulació, Microsoft va presentar Windows 11, el successor oportú de Windows 10, el 24 de juny. El sistema operatiu encara s'ha de llançar al públic o fins i tot a desenvolupar...
L'última iteració de Windows és tot el que els entusiastes de la tecnologia volien que fos. Des d'una millor compatibilitat d'aplicacions fins a una interfície d'usuari magnífica, hi ha molt per bavejar. Però hi ha una…
Després de mesos de proves beta i eliminació d'errors, la versió pública de Windows 11 s'ha llançat al públic en general. Actualment s'ofereix com a actualització gratuïta a tots els usuaris de Windows 10 amb...
En cas que la cerca de Windows utilitzi recursos de disc o CPU excepcionalment alts, podeu utilitzar els mètodes de resolució de problemes següents a Windows 11. Els mètodes per solucionar el problema inclouen mètodes més senzills...
La nova aplicació Fotos per a Windows 11 ha estat una addició molt benvinguda en la seva major part. Ve amb una interfície d'usuari renovada, un nou editor de vídeo amb una gran biblioteca d'efectes, una nova interfície d'usuari d'importació i integració...
Windows 11 Insider Build s'ha deixat anar en estat salvatge i està cridant molt l'atenció tant dels admiradors com dels crítics. El nou disseny és generalment agradable a la vista, però hi ha alguns elements que...
Microsoft ha tret oficialment el teló de Windows 11 i difícilment podem mantenir-nos continguts. El nou disseny impressionant és la part més notable del proper sistema operatiu Windows, per descomptat...
La filtració de Windows 11 i l'Insider Dev Build han donat lloc a milions d'instal·lacions virtuals i natives del sistema operatiu en poc més d'una setmana. Si també heu passat a Windows 11, potser...
Microsoft ha llançat finalment la primera versió de Vista prèvia d'Insider per a Windows 11. Aconseguir-la és bastant senzill des de Windows 10. Només cal que inicieu la sessió amb el vostre compte de Microsoft a Windows Inside...
Tot i que les notificacions són essencials en alguns casos, de vegades es converteixen en un element de distracció. Igual que el vostre telèfon, un ordinador també us pot distreure amb notificacions. És per això que Windows 11 inclou...
L'única pantalla de la qual els usuaris de Windows tenen por col·lectiva és la pantalla blava de la mort. El BSOD ha existit des de fa dècades, canviant molt poc al llarg dels anys, però encara prou potent com per...
Windows 11 s'ha produït des de fa molt de temps i aquest sistema operatiu no està exempt de grans canvis. És natural sentir-se ofès pels canvis, però, en el fons, el sistema operatiu encara és fidel al seu...
Si participeu al programa de desenvolupament de Windows 11 Insider Preview Program i part del canal de desenvolupament, les regles s'apliquen de manera diferent a la vostra categoria d'entusiasta de Windows. El canal de desenvolupament...
Windows 11 ha recorregut un llarg camí des que es va anunciar i les versions beta semblen rebre cada dia més provadors. Windows es va traslladar a les aplicacions UWP per al seu sistema i la botiga de Windows de tornada...
Windows és un sistema operatiu complet que us permet dictar i gestionar els permisos d'accés en funció del compte actiu actualment. Això fa que sigui molt més fàcil per als administradors gestionar P...
L'acte de posar nom a les coses és un tret característic de l'ésser humà. Ens ajuda a categoritzar, simbolitzar, descriure i referir-nos fàcilment a les coses, i com a tal, trobareu noms per a gairebé tot...
12 d'octubre de 2021: una gran actualització! Tingueu en compte que ja no cal que substituïu el fitxer appraiserres.dll per evitar la comprovació de TPM i corregir l'error d'instal·lació en instal·lar Windows 11. …
Aprendréu a veure i esborrar l
Troba "Aquest PC" de manera ràpida i senzilla a Windows 11 i Windows 10 amb aquesta guia completa. Inclou pas a pas les millors opcions.
Descobreix com obrir el Tauler de control a Windows 11 amb diverses opcions eficients.
Si utilitzeu Windows 10 i necessiteu que la bateria duri més, no trobareu la configuració predeterminada a favor vostre. Haureu de caminar una milla més. A continuació, es mostra com maximitzar la durada de la bateria a Windows 10.
Apreneu a fer que Microsoft Windows 11 buidi automàticament la paperera de reciclatge en un moment determinat.
El bloqueig dinàmic de Windows 11 us ajudarà a mantenir segur el vostre ordinador bloquejant-lo després de 30 segons. Aquests són els passos a seguir.
El mode de repòs a Windows 11 és una característica molt útil, aquí teniu com podeu activar-lo i desactivar-lo per a una millor experiència d'usuari.
Utilitzeu el dictat amb puntuació automàtica a Windows 11 per facilitar l'escriptura i estalviar temps en el procés.
Desactivar la cerca de Bing hauria de ser suficient per desfer-se de les cerques ràpides. Podeu fer-ho mitjançant l'Editor del registre de Windows 11s.
Manteniu el Gestor de tasques sempre a la part superior a Windows 11, de manera que sigui fàcil de trobar quan necessiteu llegir l'aplicació. Aquests són els passos a seguir.


























Laia F. -
Molt interessant! Hauríem de fer un seminari sobre el tauler de control i les seves funcions
Raül IT -
Un bon recordatori, sempre m’oblido d'on està. Gràcies, ara podré ajudar als meus companys també
Marta i el seu PC -
Qui diria que era tan fàcil? Gràcies per fer-ho tan senzill i accessible!
Albert 92 -
Algú sap com obrir el tauler de control amb una tecla d'accés ràpid? Sempre em costa trobar-lo.
Sofia_89 -
Algun consell per trobar opcions ocultes dins del tauler de control? Sempre m’agrada explorar
Gemma el ràpid -
Gràcies per la informació! Avui ja he acabat amb alguns dels meus problemes gràcies a aquest tutorial
Fulgencio -
Qui diu que els ordinadors són per als joves? Ara puc obrir el tauler de control amb confiança
Bianca S. -
Fins i tot la meva avia podria seguir aquesta guia, és molt clara i directa
Joanete -
Em vaig ficar nerviós la primera vegada que vaig obrir Windows 11. Ara tot és molt més localitzat
Xènia la curiosa -
Bon consell! Faré servir el tauler de control per ajustar la configuració de so. Algo que tothom hauria de fer!
Guillem el curios -
M'encanta descobrir noves funcions. He après tant del tauler de control avui! 😊
Enric_i_els_pc -
Trobo que és més simple amb el cercador. Qui necessita el tauler de control quan pots buscar directament
Pol el jove -
Fa temps que buscava aquesta informació! Gràcies per compartir-ho. Encara aprenc a manejar Windows 11
Agustí -
M'encanta com has explicat tot! De debò, ho faig amb facilitat ara
Pol el graciós -
Això és com trobar el tresor amagat! Haha, gràcies per ajudar-me a trobar-lo!
Oriol el viatger -
Algú ha provat obrir el tauler de control amb el buscador? A vegades funciona bé
Naomi l’exploradora -
Em va encantar! He trobat opcions de configuració que no havia vist abans. Molt útil
Aina2023 -
Per què han canviat tant el disseny del tauler de control a Windows 11? Sembla que hi ha màgia per aquí
Janet IT -
El tauler de control a Windows 11 és realment fascinant i millor que mai. Un gran avenç en usabilitat
Victor -
Impressionant! Ara no em perdo dins del meu ordinador. Una ajuda genial!
Clara -
He seguit els passos i he trobat el tauler de control immediatament. Ets un crack
Pere -
Molt útil aquest article! Jo sempre tenia problemes per obrir el tauler de control. Ara sé com fer-ho ràpidament. Gràcies!
Laia i la seva pc -
Hi ha moltes opcions dins del tauler de control, hauria de fer un vídeo sobre com utilitzar-les!
Núria -
Només volia dir que sóc fan d'aquestta pàgina, sempre trobo info útil i ben explicada!
Només un usuari -
Encara que sigui bàsic, em va ajudar a recordar passos que no feia servir darrerament. Gràcies!
XaviM -
I tant! Una guia necessària per a tots els que fem servir Windows 11. Gràcies per aquesta gran aportació!
Sara G. -
Gràcies per l'explicació clara! Em va salvar del caos informàtic que tenia al meu ordinador
David el savi -
La veritat és que el tauler de control ha canviat molt. La nova interfície és més amigable
Martina el ninja -
Oh, orgullosa de poder fer-ho! Un pas més cap a ser una experta de Windows 11
Rebeca -
He provat el mètode de la tecla R + Control i ha funcionat! Algú més ho ha provat
Marc el descobridor -
He seguit el tutorial i he descobert opcions que ni sabia que existien. Bravo
Joan de Girona -
Moltes gràcies per compartir aquesta informació. No sabia que havia tantes maneres d’obrir-lo!
Elsa la gata -
Oh, ara em sento com una experta! Gràcies per les instruccions tan detallades. 😻
Pau, el gamer -
Tinc un problema per trobar alguns controls avançats, algú pot ajudar-me
Patrícia -
Gràcies per la teva ajuda! Ara em sento com a casa amb aquest sistema operatiu!
Laia_82 -
Gràcies! Aquesta informació m'ha ajudat molt. Sé que sempre puc contar amb tu per a futurs dubtes
Cara_3 -
Algú podria aclarir-me com ajustar les opcions d'energia des del tauler de control? No ho trobo