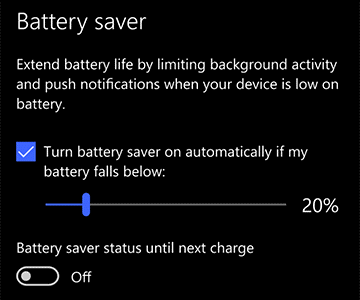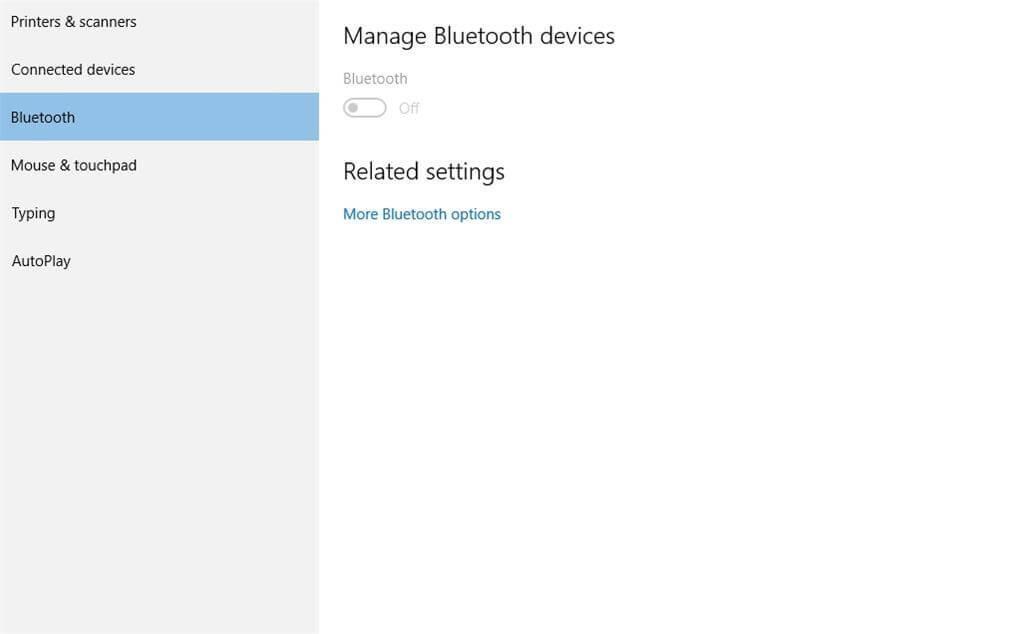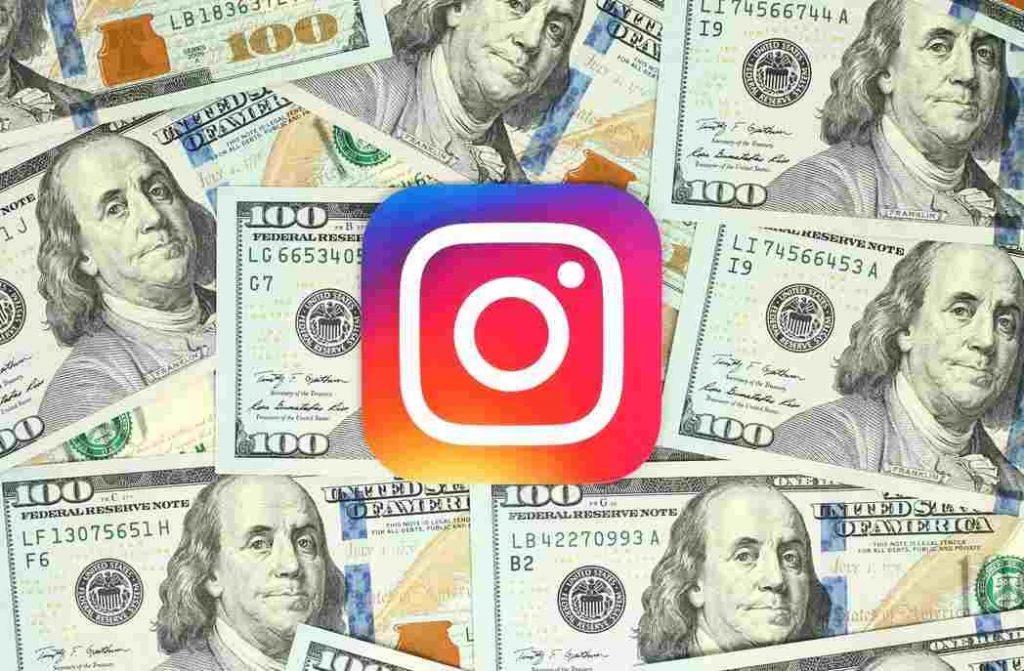Si recentment heu actualitzat a Windows 10 o heu comprat un ordinador nou amb Windows 10, és possible que tingueu problemes com ara que la bateria s'esgoti ràpidament. De fet, la configuració predeterminada de Windows 10 està dissenyada per oferir el millor rendiment i els millors efectes visuals, però és possible que no els necessitis tot el temps. De vegades, estalviar energia o fer que la bateria duri molt pot ser més important per a vostè. Si l'estalvi d'energia és més important a Windows 10, aquest article us ajudarà. A continuació, es mostra com podeu maximitzar la durada de la bateria de Windows 10.
1. Activeu l'estalvi d'energia
De manera predeterminada, Windows 10 inclou el mode d'estalvi d'energia, de manera que el primer que heu de fer per millorar la durada de la bateria hauria de ser activar el mode d'estalvi d'energia. Podeu fer-ho anant a Configuració>Sistema>Estalvi de bateria . Trobareu un interruptor i el podeu activar per activar l'estalvi d'energia al vostre ordinador amb Windows 10. No només això, també podeu personalitzar el pla d'energia des d'aquí fent clic a Ús de la bateria> Configuració actual d'estalvi de bateria.
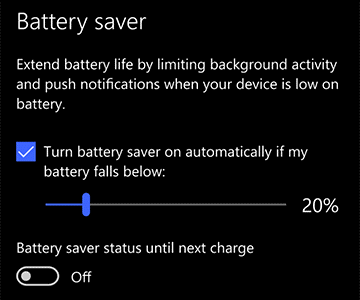
2. Desinstal·leu les aplicacions i el programari que no feu servir
A tots els ordinadors, hi ha aplicacions que heu instal·lat i que no les heu tornat a utilitzar. Aquestes aplicacions consumeixen recursos cada vegada que utilitzeu l'ordinador, ja que continuen funcionant en segon pla. Per tant, és millor revisar els programes instal·lats i eliminar les aplicacions que no utilitzeu en absolut. Per veure la llista d'aplicacions instal·lades a l'ordinador, aneu a Tauler de control > Elimina programes . Desinstal·lar aplicacions innecessàries de l'ordinador és una manera eficaç d'augmentar la durada de la bateria de Windows 10.
3. Wi-Fi Bluetooth i altres paràmetres
Tots els ordinadors moderns estan equipats amb WIFI i Bluetooth per compartir fàcilment i connectar-se. Tanmateix, aquestes funcions faciliten la connexió de dispositius a l'ordinador, però només hauríeu d'engegar-los quan sigui necessari, en cas contrari continuen buscant dispositius i aquest procés consumeix bateria, per la qual cosa sempre és una bona idea activar aquests adaptadors només quan volen connectar-se a través d'ells. Després d'això, hauríeu d'apagar-los.
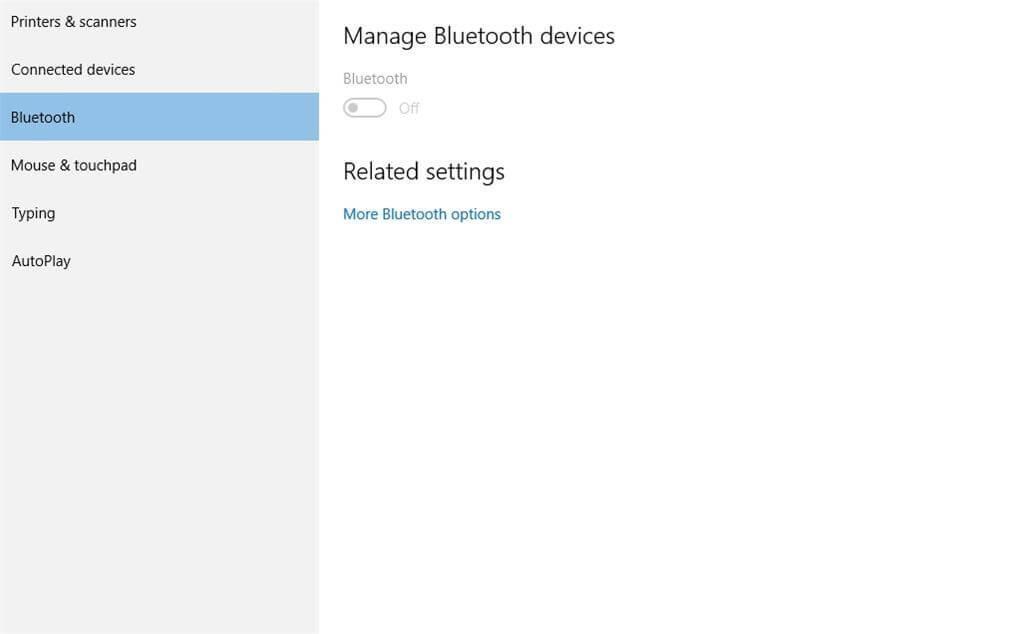
4. Evita el sobreescalfament
El sobreescalfament és un altre factor responsable del consum excessiu de bateria al vostre ordinador portàtil Windows 10. El sobreescalfament pot ser causat per dos factors que són factors interns o externs. Quan executeu contínuament aplicacions pesades al vostre ordinador, es sobreescalfa a causa del rellotge del processador que funciona tot el temps. D'altra banda, quan les ventilacions del vostre sistema no s'obren correctament, el sistema de refrigeració del vostre dispositiu fa que funcioni correctament, cosa que provoca un sobreescalfament. En ambdós casos, el ventilador del vostre sistema ha de funcionar a la màxima velocitat per passar la calor exterior i això consumeix molta bateria.
Llegiu també: Com evitar que el vostre ordinador portàtil es sobreescalfi
5. Activa la brillantor adaptativa
Igual que els nostres telèfons intel·ligents, Windows 10 també inclou una funció que permet als usuaris activar la brillantor adaptativa. Habilitar la brillantor adaptativa és una manera eficaç de millorar la durada de la bateria de Windows 10. Amb aquesta funció activada, el vostre sistema atenuarà automàticament la pantalla a la foscor i establirà la brillantor per oferir-vos la millor visió. En qualsevol moment, si us adoneu que la brillantor és alta, podeu baixar-la amb les tecles dures del vostre sistema. El nivell de brillantor és un factor important per maximitzar la durada de la bateria de Windows 10 com els nostres telèfons intel·ligents i, afortunadament, Windows 10 té aquesta funció integrada que ajuda l'usuari a configurar la brillantor adaptativa.
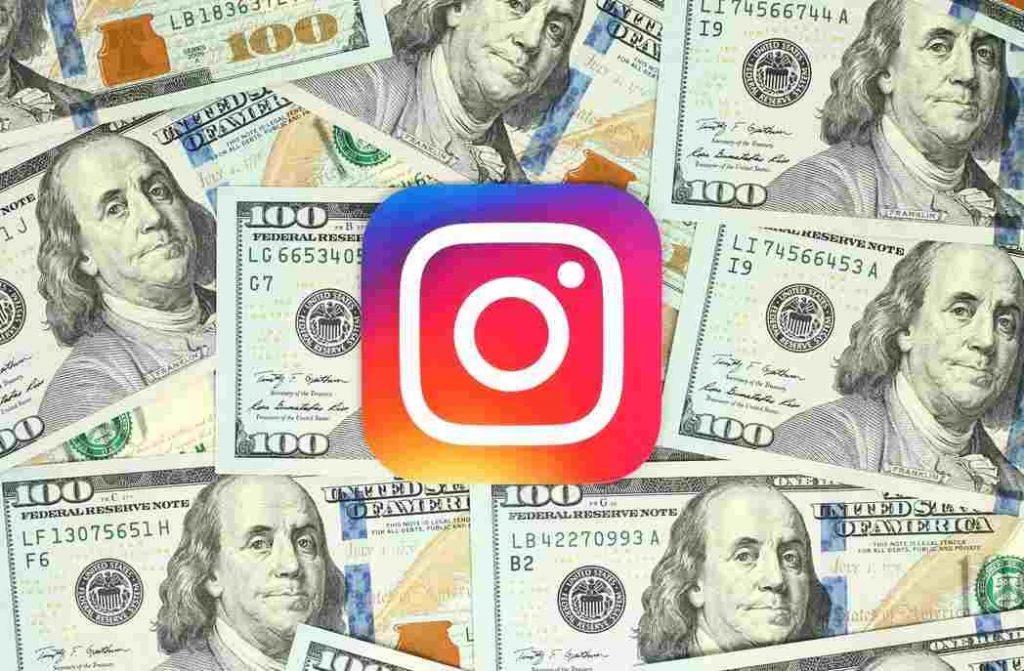
Així és com podeu millorar la durada de la bateria de Windows 10. Hi ha pocs factors més que us poden ajudar a millorar la durada de la bateria, com ara no heu d'utilitzar tants perifèrics quan esteu funcionant amb bateria, mantenint el volum del sistema silenciat o al nivell més baix quan no esteu reproduint música o vídeo. Per tant, aquests petits consells poden ajudar a millorar la durada de la bateria a Windows 10, de manera que podeu tenir una millor experiència informàtica.