Com veure i esborrar lhistorial del porta-retalls a Windows 10

Aprendréu a veure i esborrar l
T'allunyes de l'ordinador i es bloqueja sense tocar res. No, no són els teus poders Jedi, però seria fantàstic si ho fos, oi? Es tracta de Dynamic Lock a Windows 11. És una funció integrada al vostre ordinador, de manera que podeu utilitzar-la sense instal·lar una aplicació de tercers. L'últim que necessiteu és instal·lar una altra cosa quan l'ordinador ja és lent. Segueix llegint per obtenir més informació sobre aquesta funció útil i com pots començar a utilitzar-la al teu ordinador amb Windows 11.
Què és el bloqueig dinàmic a Windows 11
El bloqueig dinàmic a Windows 11 és una característica valuosa que bloqueja el vostre ordinador quan marxeu. Ho fa perquè emparelleu el dispositiu amb el Bluetooth de l'ordinador i l'ordinador es bloqueja quan està fora d'abast. Es bloquejarà si l'ordinador no es pot connectar al dispositiu Bluetooth. Aquesta característica és excel·lent per mantenir el vostre ordinador segur si teniu la tendència a oblidar-vos de bloquejar-lo quan marxeu.
Això pot passar ràpidament quan algú és a la porta i t'afanyes a obrir la porta i t'oblides de tancar l'ordinador. El vostre ordinador triga uns 30 segons a bloquejar-se, però amb sort, Windows accelerarà les coses i escurçarà el temps de bloqueig. Amb sort, s'inclourà una opció per triar el bloqueig.
Si no voleu esperar 30 segons per bloquejar l'ordinador, podeu prémer les tecles Windows + L per bloquejar l'ordinador a l'instant . L'únic repte aquí és recordar fer-ho quan sortiu de la vostra zona.
Com utilitzar el bloqueig dinàmic a Windows 11
Ara que ja sabeu què és Dynamic Lock i per què és útil, aquí teniu com podeu començar a utilitzar-lo i afegir aquesta capa addicional de seguretat al vostre ordinador amb Windows 11. Activeu el Bluetooth al dispositiu que voleu emparellar. Si utilitzeu el telèfon, normalment podeu activar el Bluetooth fent lliscar cap avall des de la part superior de la pantalla i tocant la icona de Bluetooth. Si no, també podeu activar-lo entrant a la configuració del dispositiu o dels wearables. Un cop encès, aneu a la configuració de l'ordinador prement les tecles Windows + I . A Configuració , aneu a:

Feu clic a l' opció Afegeix dispositiu , seguida de l' opció Bluetooth ; aquesta serà la primera opció de la llista. Trieu el vostre dispositiu entre els dispositius indicats. Fins i tot podeu obtenir un codi per comparar per acabar el procés de vinculació. Toqueu l' opció Parella si veieu aquesta opció. Si tot va bé, veuràs un missatge que t'informarà que el teu dispositiu està a punt per funcionar.
Ara és el moment d'activar el bloqueig dinàmic i podeu fer-ho anant a:
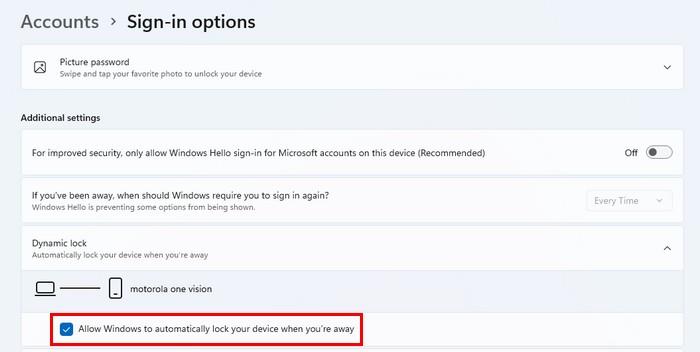
El dispositiu que heu vinculat hauria de mostrar-se com el meu a la imatge de dalt. Si no el veieu, és possible que vegeu una opció perquè Windows cerqui el dispositiu i, aleshores, hauria d'aparèixer.
Què passa quan el vostre ordinador no detecta el vostre dispositiu?
El que passa quan el vostre ordinador amb Windows 11 no detecta el dispositiu que heu vinculat durant 30 segons és que el vostre ordinador mostrarà la pantalla d'inici de sessió. El vostre ordinador portàtil no entrarà en mode de repòs ni res, però us tornarà a la pantalla d'inici de sessió. Inicieu la sessió com sempre per poder continuar amb el que estaves fent. Això va passar quan vaig posar el meu telèfon Android fora de l'abast de Bluetooth.
Per llegir més
Ara que heu activat el bloqueig dinàmic, arribarà un moment en què és possible que el bloqueig dinàmic no funcioni correctament . Però t'hem cobert amb aquests consells que pots seguir per solucionar el problema i tornar a gaudir d'aquesta capa addicional de seguretat.
Conclusió
El bloqueig dinàmic és tan fàcil com emparellar el dispositiu Bluetooth amb l'ordinador Windows 11. Si oblideu prémer les tecles Windows + L per bloquejar l'ordinador, en 30 segons, a l'instant, l'ordinador es bloquejarà per a vosaltres. Si oblideu i desactiveu el Bluetooth al vostre dispositiu, Windows us mostrarà un missatge que el bloqueig dinàmic no funciona i us recordarà que comproveu si el Bluetooth està activat. Què tan útil trobeu Dynamic Lock a Windows 11? Fes-m'ho saber als comentaris a continuació i no t'oblidis de compartir l'article amb altres persones a les xarxes socials.
Aprendréu a veure i esborrar l
Troba "Aquest PC" de manera ràpida i senzilla a Windows 11 i Windows 10 amb aquesta guia completa. Inclou pas a pas les millors opcions.
Descobreix com obrir el Tauler de control a Windows 11 amb diverses opcions eficients.
Si utilitzeu Windows 10 i necessiteu que la bateria duri més, no trobareu la configuració predeterminada a favor vostre. Haureu de caminar una milla més. A continuació, es mostra com maximitzar la durada de la bateria a Windows 10.
Apreneu a fer que Microsoft Windows 11 buidi automàticament la paperera de reciclatge en un moment determinat.
El bloqueig dinàmic de Windows 11 us ajudarà a mantenir segur el vostre ordinador bloquejant-lo després de 30 segons. Aquests són els passos a seguir.
El mode de repòs a Windows 11 és una característica molt útil, aquí teniu com podeu activar-lo i desactivar-lo per a una millor experiència d'usuari.
Utilitzeu el dictat amb puntuació automàtica a Windows 11 per facilitar l'escriptura i estalviar temps en el procés.
Desactivar la cerca de Bing hauria de ser suficient per desfer-se de les cerques ràpides. Podeu fer-ho mitjançant l'Editor del registre de Windows 11s.
Manteniu el Gestor de tasques sempre a la part superior a Windows 11, de manera que sigui fàcil de trobar quan necessiteu llegir l'aplicació. Aquests són els passos a seguir.








