Com veure i esborrar lhistorial del porta-retalls a Windows 10

Aprendréu a veure i esborrar l
Els usuaris de Windows 11 sovint troben que les cerques ràpides són una funció que s'utilitza amb poca freqüència. De fet, molts usuaris estarien encantats de desactivar aquesta funció aparentment molesta. Tanmateix, trobar un mètode senzill per aconseguir-ho no és una tasca senzilla.
Precisament per això hem desenvolupat aquesta guia completa. Us guiarem a través dels passos necessaris per desactivar les cerques ràpides al vostre ordinador de manera eficaç.
El mètode que proposem implica utilitzar l'Editor del Registre per eliminar Bing de la cerca, cosa que ajudarà a eliminar les cerques ràpides.
Passos per desactivar les cerques ràpides de Windows 11
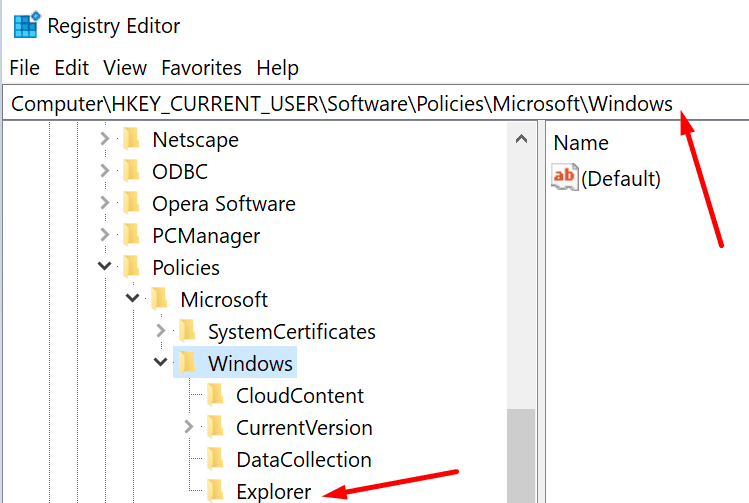
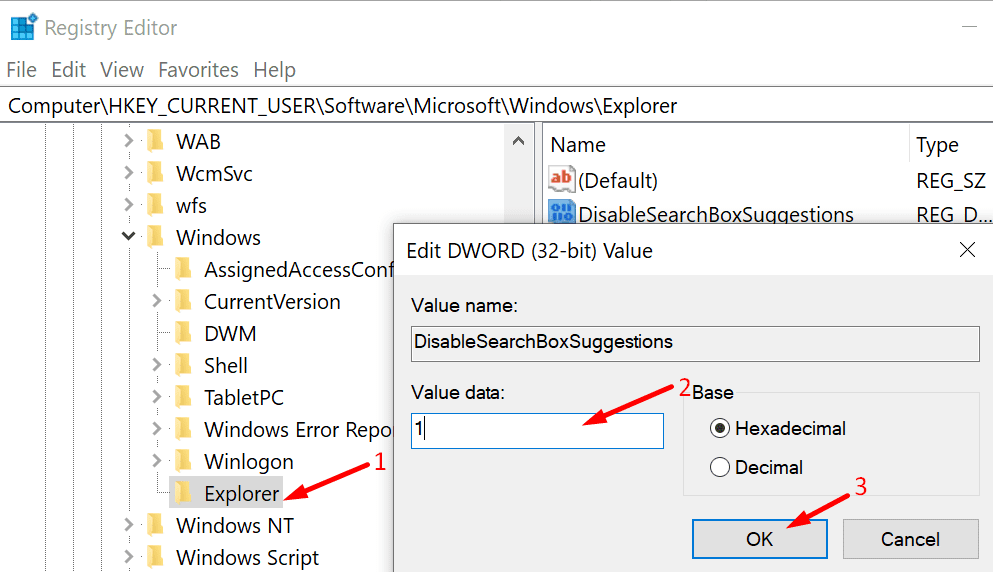
Si no trobeu aquest camí a l'ordinador, això indica que esteu executant una versió anterior de Windows.
Aquests són els passos a seguir per a Windows 11:
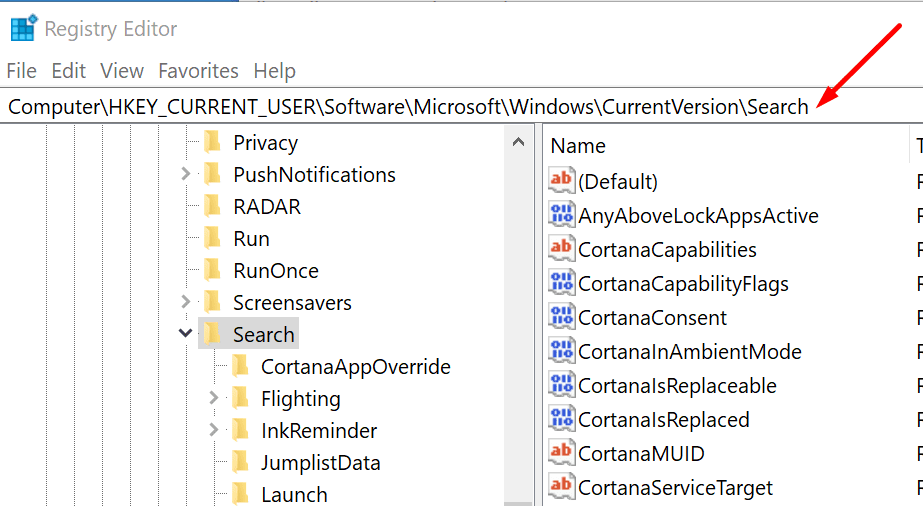
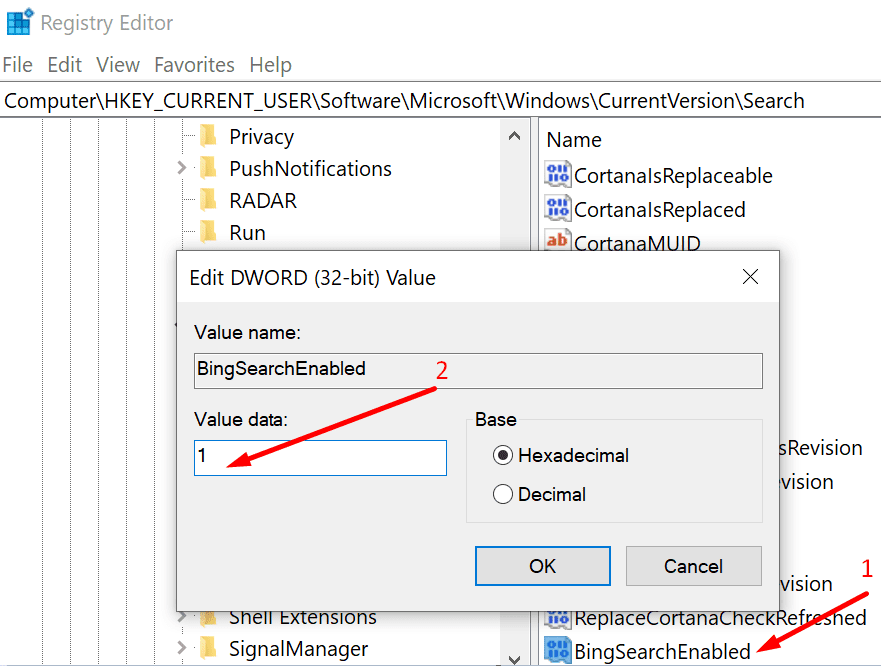
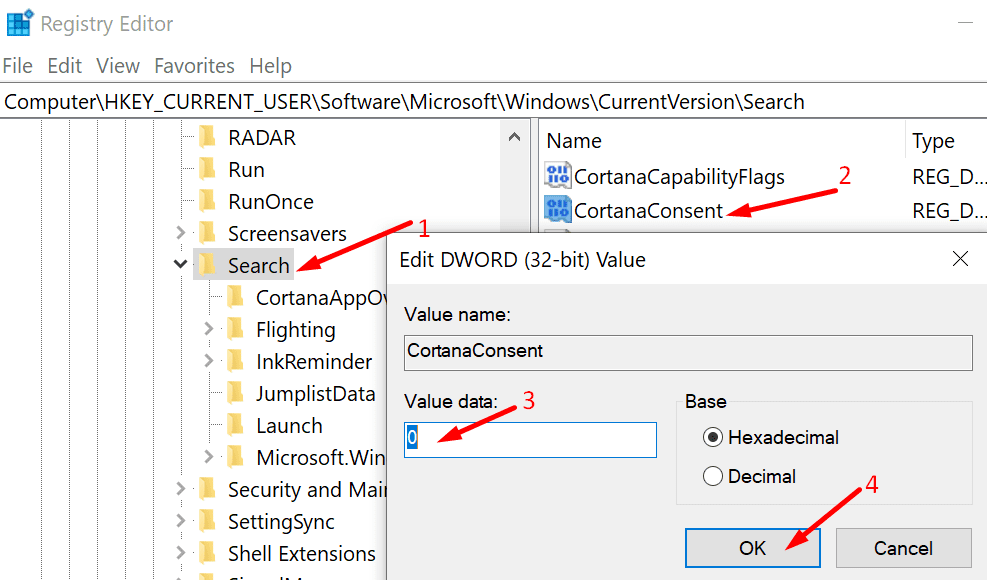
Conclusió
Desactivar la cerca de Bing hauria de ser suficient per desfer-se de les cerques ràpides. En altres paraules, Windows 10 ja no us molestarà amb resultats web que no us interessen realment.
Feu-nos saber si heu aconseguit desactivar les cerques ràpides mitjançant el mètode descrit anteriorment. Feu clic als comentaris a continuació.
Aprendréu a veure i esborrar l
Troba "Aquest PC" de manera ràpida i senzilla a Windows 11 i Windows 10 amb aquesta guia completa. Inclou pas a pas les millors opcions.
Descobreix com obrir el Tauler de control a Windows 11 amb diverses opcions eficients.
Si utilitzeu Windows 10 i necessiteu que la bateria duri més, no trobareu la configuració predeterminada a favor vostre. Haureu de caminar una milla més. A continuació, es mostra com maximitzar la durada de la bateria a Windows 10.
Apreneu a fer que Microsoft Windows 11 buidi automàticament la paperera de reciclatge en un moment determinat.
El bloqueig dinàmic de Windows 11 us ajudarà a mantenir segur el vostre ordinador bloquejant-lo després de 30 segons. Aquests són els passos a seguir.
El mode de repòs a Windows 11 és una característica molt útil, aquí teniu com podeu activar-lo i desactivar-lo per a una millor experiència d'usuari.
Utilitzeu el dictat amb puntuació automàtica a Windows 11 per facilitar l'escriptura i estalviar temps en el procés.
Desactivar la cerca de Bing hauria de ser suficient per desfer-se de les cerques ràpides. Podeu fer-ho mitjançant l'Editor del registre de Windows 11s.
Manteniu el Gestor de tasques sempre a la part superior a Windows 11, de manera que sigui fàcil de trobar quan necessiteu llegir l'aplicació. Aquests són els passos a seguir.








