On és El meu ordinador a Windows 11? Com trobar Aquest PC fàcilment!

Troba "Aquest PC" de manera ràpida i senzilla a Windows 11 i Windows 10 amb aquesta guia completa. Inclou pas a pas les millors opcions.
Microsoft és força ocupat, sempre intenta aportar nous canvis a Windows amb actualitzacions i iteracions més noves del sistema operatiu. Però de la mateixa manera que el Senyor dóna, el Senyor també ho treu, i de tant en tant, el paquet d'actualització també us eliminarà algunes de les vostres funcions i utilitats d'accés a les carpetes més utilitzades.
Aquest ha estat el cas d'"Aquest PC", o "El meu ordinador", com s'anomenava anteriorment. Si esteu executant Windows 11 al vostre sistema, trobareu que Microsoft ara s'ha tret aquesta drecera d'escriptori i del menú Inici molt utilitzada.
Però, afortunadament, es pot recuperar. En aquesta guia, donem un cop d'ull a com portar "El meu ordinador" (o "Aquest PC") al lloc on pertany, és a dir, al primer pla.
Tens Windows 10? No et preocupis. Tot i que les guies següents mostren la interfície d'usuari de Windows 11, també són totalment compatibles amb Windows 10. Sí, absolutament!
"El meu ordinador" solia ser l'espai on tothom volgués explorar les unitats de l'ordinador i gestionar-ne el contingut. A més, proporcionava una manera d'arribar ràpidament a la pàgina "Informació del sistema" (fent clic amb el botó dret i seleccionant "Propietats"). Aquestes dues funcions conjuntament van fer que "El meu ordinador" fos la porta d'entrada a tot el vostre ordinador, incloent-hi les unitats i la informació del sistema. Potser és per això que va ser (i encara és) un dels elements més importants per als usuaris de Windows.
Relacionat: Com eliminar Bing de Windows 11
Aquí teniu les maneres fàcils d'accedir a "El meu ordinador".
Per recuperar "El meu ordinador" a Windows 11, seguiu els passos que s'indiquen a continuació:

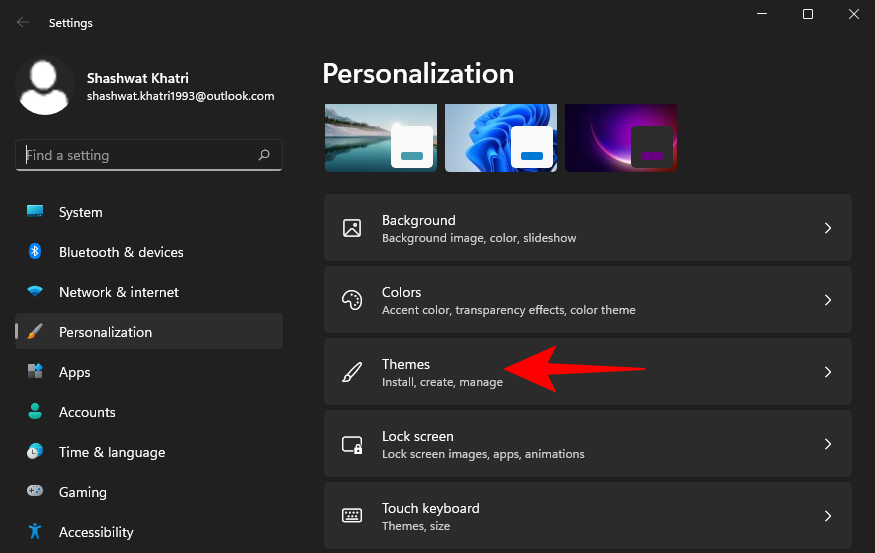
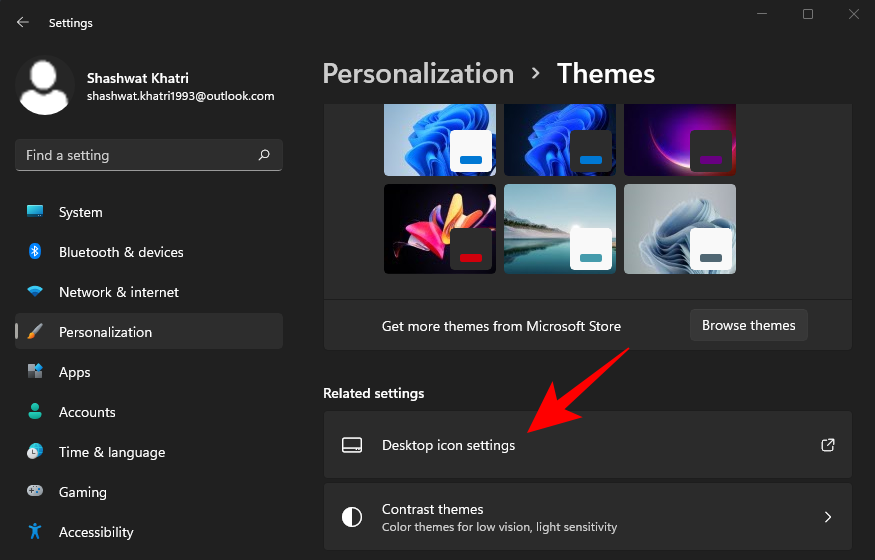
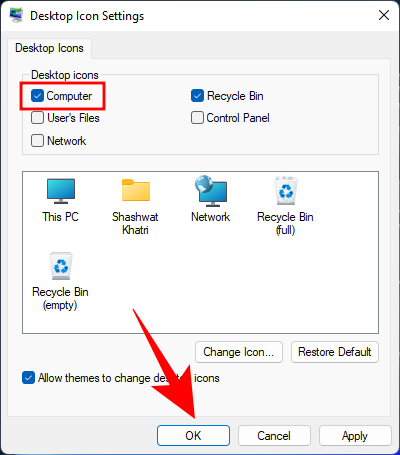
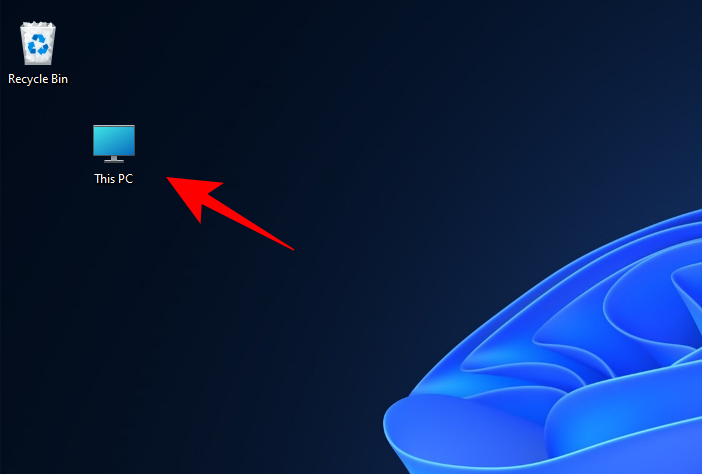
Relacionat: Com configurar Google Chrome com a navegador predeterminat a Windows 11
Aquest mètode pren en préstec l'anterior, ja que per fixar "Aquest PC" al menú Inici, primer haureu de col·locar-lo a l'escriptori. Un cop tingueu "Aquest PC" a l'escriptori, feu clic amb el botó dret i seleccioneu Fixa per començar.

Ara premeu Inici per veure on està fixat "Aquest PC". En la majoria dels casos, es fixarà al final de la llista. Desplaceu-vos cap avall per arribar-hi.
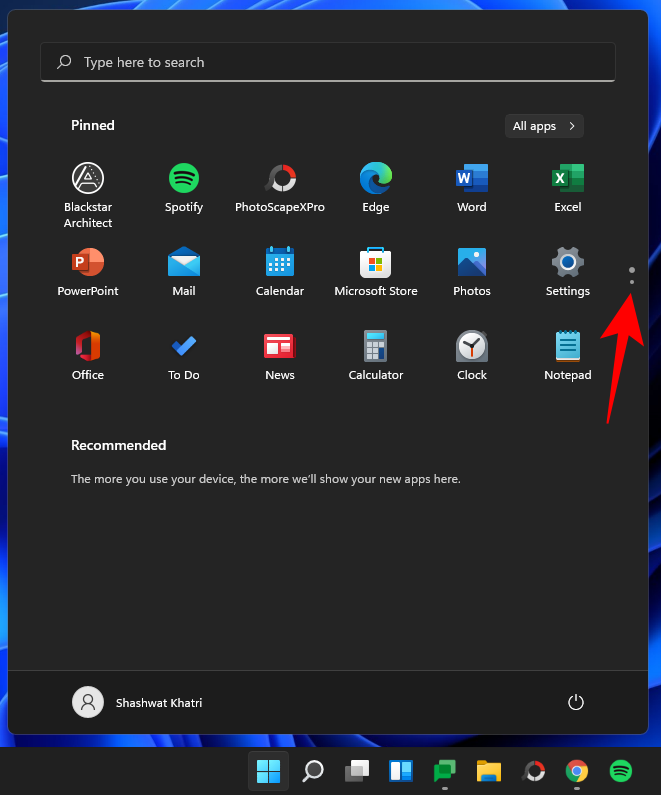
A continuació, feu clic amb el botó dret a "Aquest ordinador" i seleccioneu Mou a la part superior per fer-ho.
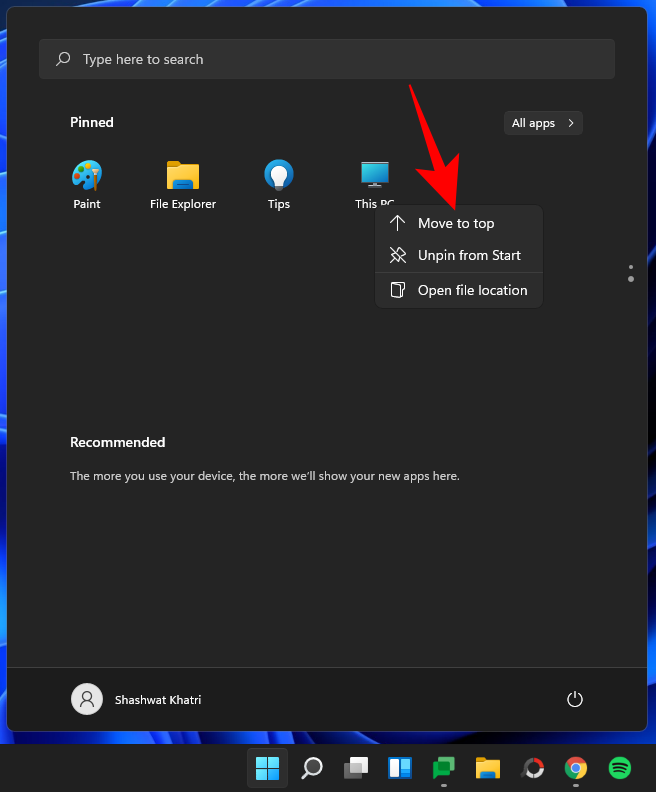
Ara podeu accedir fàcilment a "Aquest PC" des del menú Inici.
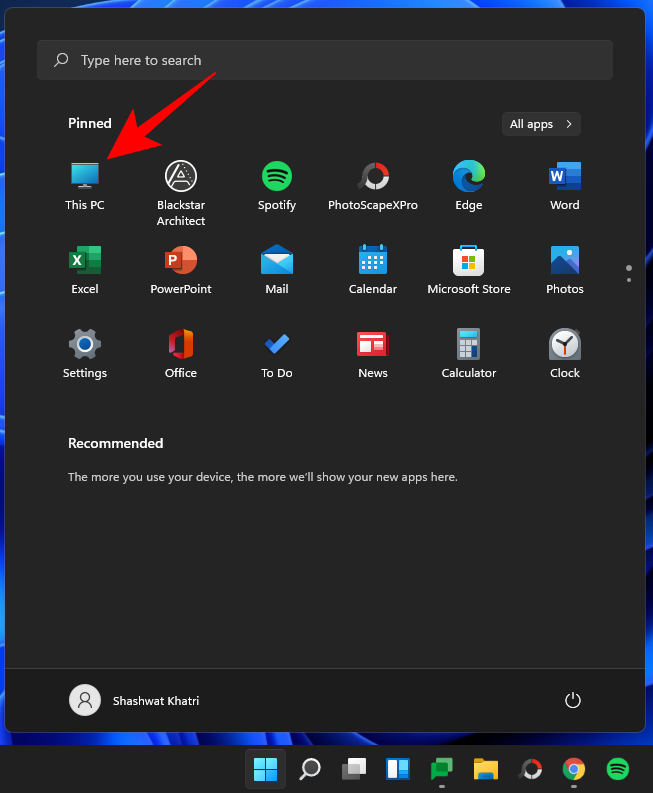
Relacionat: Com ampliar el volum Windows 11 o Windows 10
Una altra manera d'aconseguir "Aquest PC" a l'escriptori és portar la seva drecera a l'escriptori. Per fer-ho, primer premeu Win + E per accedir a l'Explorador de Windows. Veureu "Aquest PC" i els seus components al tauler esquerre.

Simplement arrossegueu "Aquest PC" a l'escriptori perquè hi aparegui la drecera.
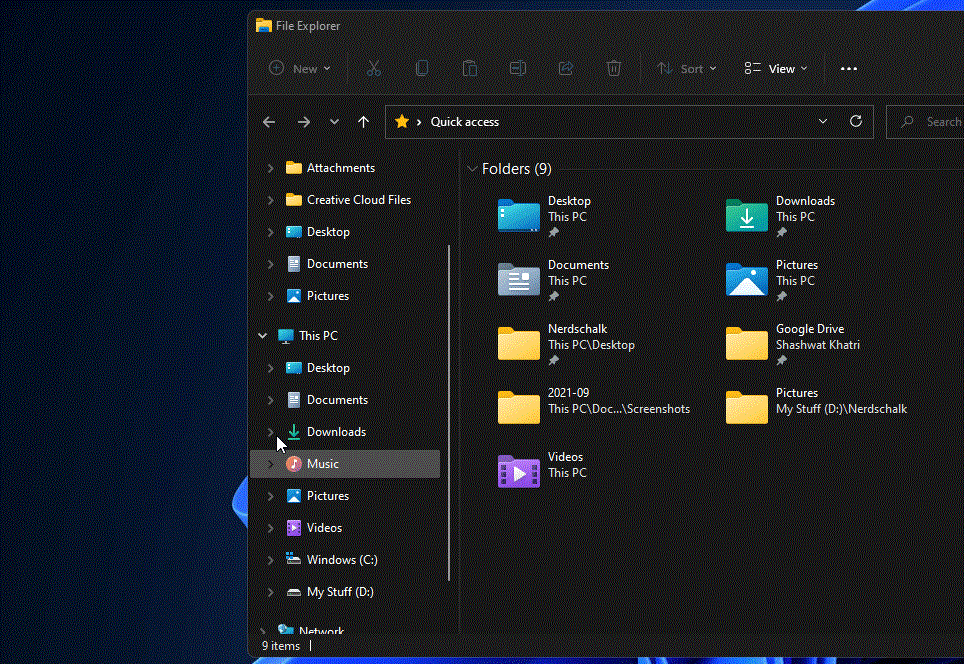
Podeu canviar l'Explorador de Windows per obrir "El meu ordinador" (o "Aquest ordinador") en lloc de l'accés ràpid predeterminat. Per fer-ho, primer premeu la Win + E drecera per obrir l'Explorador de Windows.
Feu clic a la icona de punts suspensius de la barra d'eines a la part superior.

Seleccioneu Opcions.
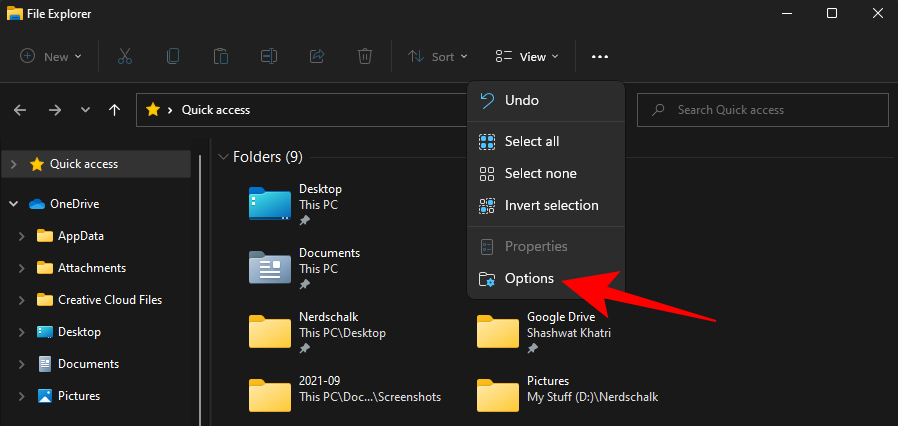
A la pestanya "General", feu clic al menú desplegable al costat d'Obre l'explorador de fitxers a.
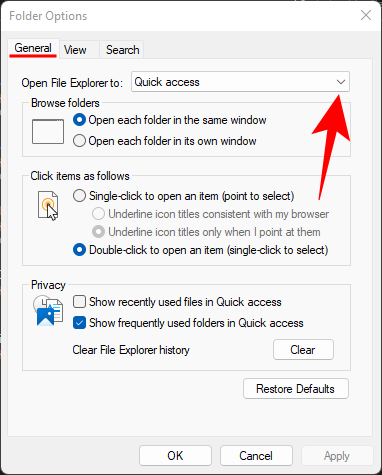
Seleccioneu aquest ordinador.
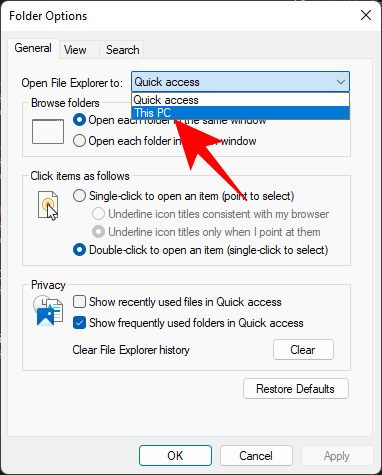
Feu clic a D'acord.
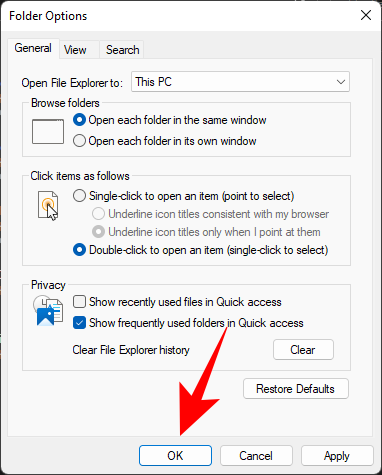
Ara, sempre que premeu la Win + E drecera per obrir l'Explorador de Windows, anireu directament a "Aquest PC".
Aquí responem a algunes preguntes més freqüents sobre "El meu ordinador" o aquest "ordinador".
Si Win + E no s'obre directament a "El meu ordinador", és possible que tingueu configurades les opcions de l'explorador de Windows perquè s'obrin a l'accés ràpid. Per canviar-ho, mireu la secció just abans de les PMF.
Podeu recuperar la icona "Aquest PC" mitjançant la configuració de personalització de Windows o afegir-ne la drecera des d'Accés ràpid a l'escriptori o al menú Inici. Consulteu la guia anterior per al mateix.
Si heu configurat les opcions de l'Explorador de Windows perquè s'obrin directament a "Aquest ordinador", podeu utilitzar la Win + E drecera per fer-ho.
Sí, "El meu ordinador" i "Aquest PC" són exactament el mateix. Aquest canvi nominal va ser introduït per Microsoft a Windows 8, substituint efectivament el primer pel segon. Però el canvi és només de nom; en termes de funcionalitat, tot és igual.
Troba "Aquest PC" de manera ràpida i senzilla a Windows 11 i Windows 10 amb aquesta guia completa. Inclou pas a pas les millors opcions.
Google Find My Device no funciona? No us preocupeu, el blog us proporcionarà una guia completa per resoldre problemes i resoldre problemes de Google Find My Device.
Exploreu solucions pas a pas adaptades als sistemes Mac, garantint una experiència de Discord perfecta sense interrupcions.
Exploreu els passos de resolució de problemes per resoldre problemes habituals i recupereu la reproducció de Netflix a Roku sense problemes.
Saps com veure totes les aplicacions que et segueixen a Facebook? I tens alguna idea de com bloquejar-los? Continueu llegint per trobar com protegir les vostres dades de les aplicacions rastrejades per Facebook.
Obteniu més informació sobre el mode d'impressió protegit de Windows i les instruccions pas a pas per activar-lo, millorant la seguretat i la qualitat d'impressió.
: Exploreu mètodes de resolució de problemes per resoldre l'error de memòria de referència La instrucció a 0x00 i garantir una experiència informàtica estable i sense errors.
Compreu una unitat externa nova? Estalvieu-vos una mica de diners i convertiu el vostre disc dur antic en un disc dur extern. Llegiu per saber més sobre la conversió i els tipus de carcasses per al vostre nou HDD.
Apreneu a localitzar fàcilment fitxers duplicats amagats als arxius ZIP el 2024. Aquesta guia cobreix les principals eines gratuïtes de cerca de fitxers duplicats per a Windows i Mac que escanegen fitxers zip.
Transferir fitxers en mode segur: amb aquests mètodes al vostre arsenal, transferir els vostres fitxers vitals és molt fàcil, i us permetrà afrontar qualsevol repte tecnològic de front.
Kaspersky Password Manager no funciona correctament al vostre PC amb Windows 11/10. Independentment del motiu, aquí teniu algunes de les millors maneres de solucionar el problema.
Voleu revisar l'ortografia d'un fitxer PDF? Aquesta guia és definitivament per a tu. Feu clic aquí per obtenir informació sobre com comprovar l'ortografia dels vostres fitxers PDF de forma gratuïta.
Si tot i provar-ho molt, sembla que la funcionalitat de copiar enganxar no funciona al web de WhatsApp, proveu aquestes solucions i hauríeu de poder solucionar el problema en poc temps.
Baixeu el controlador WIA per a PC amb Windows 11/10. Aquesta guia us ajudarà a descarregar el controlador WIA per al vostre PC amb Windows 11 10.
Voleu suprimir la còpia de seguretat d'iTunes al vostre PC o Mac amb Windows? Aquest article us proporciona els coneixements bàsics per eliminar les còpies de seguretat d'iTunes tant a Windows com a Mac.
Obteniu informació sobre com enviar missatges anònims a WhatsApp mitjançant números de gravador, números virtuals, comptes empresarials i molt més. A més, explora la millor manera de mantenir segurs els teus xats de WhatsApp.
L'extorsió cibernètica mitjançant ransomware, amenaces de dades robades i altres esquemes estan augmentant de manera explosiva. Apreneu què defineix l'extorsió cibernètica i com protegir-vos-ne.
De la mateixa manera que esteu preparats per assistir a una videotrucada important d'oficina, us trobareu amb 0xa00f4292 PhotoCaptureStartTimeout. És hora de solucionar el problema ràpidament i aquí teniu alguns trucs!
Obtén informació sobre com resoldre els problemes habituals de YouTube Music, com ara el bloqueig de l'aplicació, els problemes de memòria intermèdia i els missatges d'error.
Grava vídeos en streaming en un Smart TV com un professional. Feu clic aquí i exploreu els mètodes per capturar vídeos en temps real. Ara, surt i grava!
Aprendréu a veure i esborrar l
Troba "Aquest PC" de manera ràpida i senzilla a Windows 11 i Windows 10 amb aquesta guia completa. Inclou pas a pas les millors opcions.
Descobreix com obrir el Tauler de control a Windows 11 amb diverses opcions eficients.
Si utilitzeu Windows 10 i necessiteu que la bateria duri més, no trobareu la configuració predeterminada a favor vostre. Haureu de caminar una milla més. A continuació, es mostra com maximitzar la durada de la bateria a Windows 10.
Apreneu a fer que Microsoft Windows 11 buidi automàticament la paperera de reciclatge en un moment determinat.
El bloqueig dinàmic de Windows 11 us ajudarà a mantenir segur el vostre ordinador bloquejant-lo després de 30 segons. Aquests són els passos a seguir.
El mode de repòs a Windows 11 és una característica molt útil, aquí teniu com podeu activar-lo i desactivar-lo per a una millor experiència d'usuari.
Utilitzeu el dictat amb puntuació automàtica a Windows 11 per facilitar l'escriptura i estalviar temps en el procés.
Desactivar la cerca de Bing hauria de ser suficient per desfer-se de les cerques ràpides. Podeu fer-ho mitjançant l'Editor del registre de Windows 11s.
Manteniu el Gestor de tasques sempre a la part superior a Windows 11, de manera que sigui fàcil de trobar quan necessiteu llegir l'aplicació. Aquests són els passos a seguir.






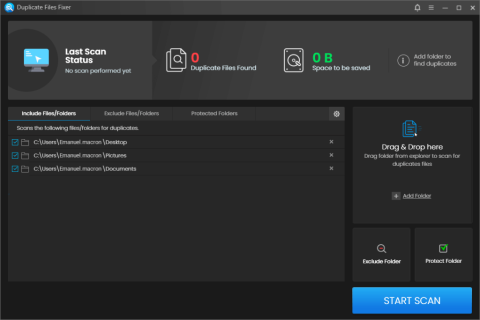
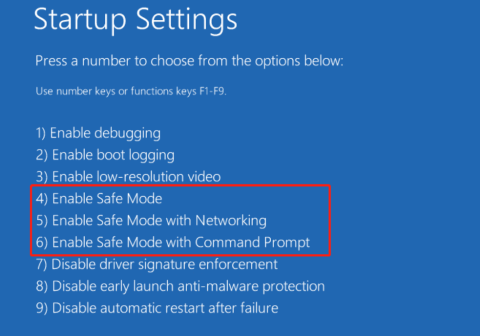
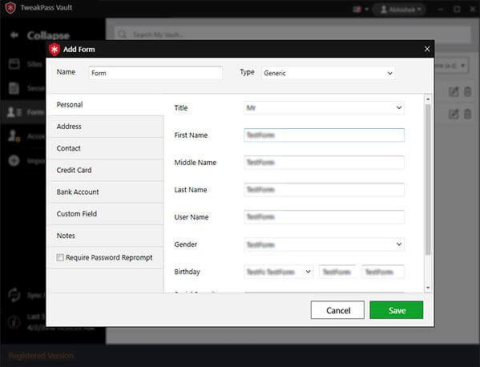
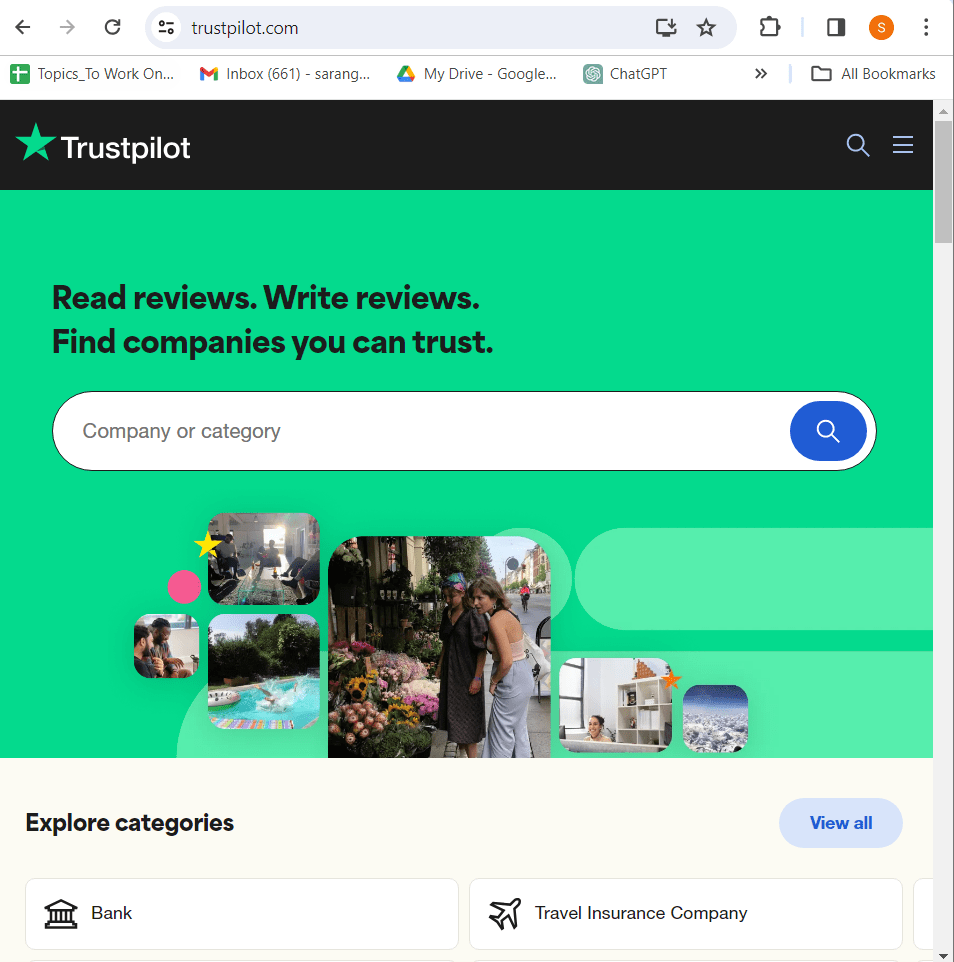
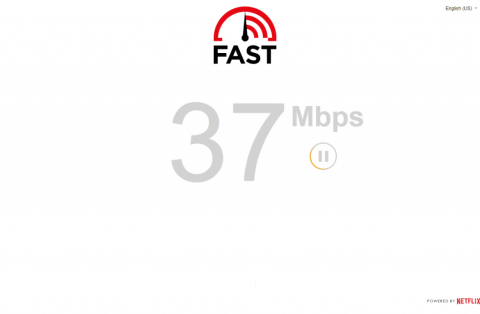
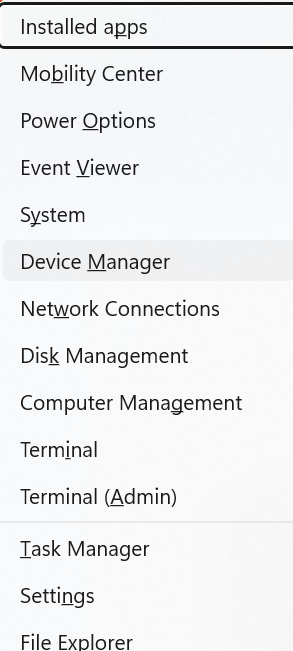
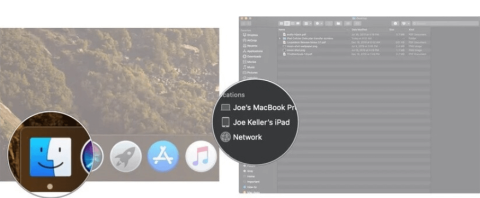


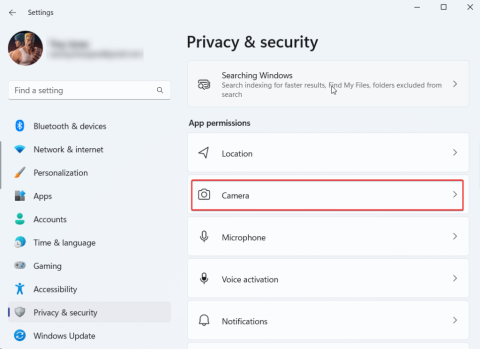
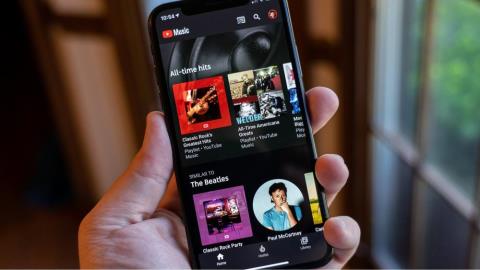
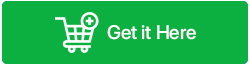









Laia -
He compartit aquesta informació amb els meus amics, segur que els ajudarà com a mi! Gràcies per la vostra ajuda
Tomáš -
Perfectament explicat! A més, m'agrada molt la interfície de Windows 11, m'ajuda a trobar les coses fàcilment.
Sara -
M'encanta Windows 11! M'ha ajudat molt a organitzar-me millor amb el meu ordinador. Gràcies per l'article
Núria -
Jejeje! Jo que buscava 'Aquest PC' com una bogeria, i estava a l'abast del meu clic! Gràcies
Josep A. -
Pensava que seria complicat, però gràcies a tu ara sé exactament on està tot al meu ordinador. Genial article
Anna M. -
Ostres, feia temps que buscava com fer-ho i no ho trobava. Gràcies per la informació!
Jordi IT -
Si algú té dubtes sobre la configuració del PC, aquí hi ha informació útil. Jo he trobat les opcions a l'escriptori però no estava segur
Pau -
Moltes gràcies, és frustant quan no trobes les coses al PC. Ara ho he trobat i estic content
Feliu -
Molt ben explicat! Ara sé que és més fàcil del que pensava. Encara que no sóc un expert en tecnologia...
Ramon -
Article meravellós! Vaig aprendre com arribar a 'Aquest PC' de forma molt ràpida des del meu escriptori!
Marta 2023 -
Increïble! Només m'ha costat uns segons trobar-ho seguint les teves instruccions. Ja em sento com un expert
Raúl -
Gràcies per compartir aquesta informació! Sempre furgant on és el meu ordinador i ara he après a trobar-lo ràpidament.
David Cat -
No sé com ho feia abans, ara sé que tan sols amb un clic ho tinc tot davant! Gràcies, especialista en Windows!
Cèlia -
Realment m'has ajudat, mai me n'havia adonat que era tan fàcil de trobar! Gràcies
Gerard -
Hi ha alguna manera de trobar 'Aquest PC' ràpidament amb un teclat? He intentat amb el cercador i no em funciona.
Lluís -
Més que útil aquest article, sempre volia saber on era 'Aquest PC'! Ara sé que només he de fer clic al botó del menú!
Vera G. -
Em faria gracia saber si hi ha altres trucs per a Windows 11 que em poden ayudar encara més amb el meu ordinador
Oriol -
Si algú troba una altra manera de personalitzar 'Aquest PC' li encoratjo a compartir-ho, estic a la recerca de millores
Julia les Lletres -
Voleu que comparteixi el meu truc sobre on trobar les carpetes a Windows 11? M'ha ajudat molt
Marc -
Molt bon article! Era just el que necessitava per trobar el meu ordinador a Windows 11