Com veure i esborrar lhistorial del porta-retalls a Windows 10

Aprendréu a veure i esborrar l
Quan trobeu un fitxer que no necessiteu més a Windows 11, l'esborreu. Però, per desfer-se d'aquests fitxers de manera permanent, haureu de fer una altra cosa que no pas fer clic a l'opció d'eliminació. Quan esborreu un fitxer, és possible que desaparegui dels vostres fitxers, però encara es pot accedir a la paperera de reciclatge.
La guia següent us mostrarà com podeu buidar la paperera de reciclatge segons un calendari. D'aquesta manera, pots preocupar-te de coses més importants i no de si has buidat la paperera de reciclatge o no.
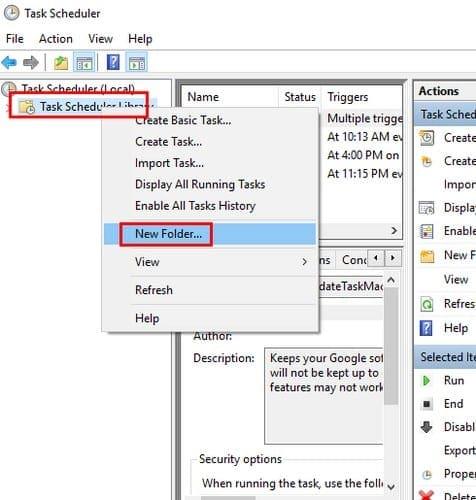
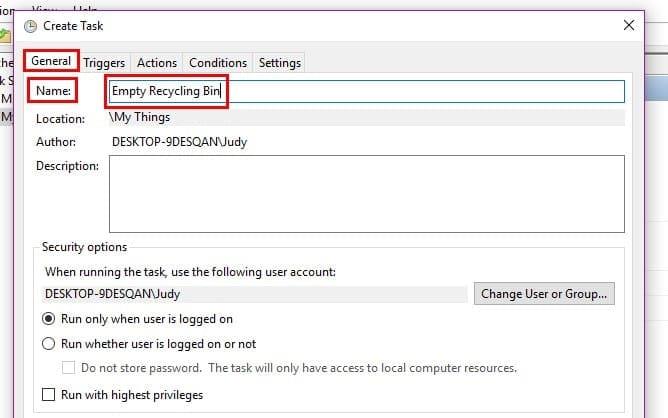
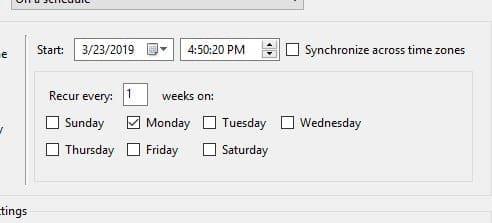
/c "echo Y|PowerShell.exe -NoProfile -Command Clear-RecycleBin" -ForceComproveu dues vegades per assegurar-vos que tot s'ha introduït correctament i feu clic a D'acord per acabar la tasca.
Conclusió
Com més coses pugui fer Windows significa que tindreu més temps per a altres coses útils. Buidar la paperera de reciclatge pot no semblar gaire, però segur que ajuda. Buidareu la paperera de reciclatge pel vostre compte o fareu que Windows ho faci automàticament?
Aprendréu a veure i esborrar l
Troba "Aquest PC" de manera ràpida i senzilla a Windows 11 i Windows 10 amb aquesta guia completa. Inclou pas a pas les millors opcions.
Descobreix com obrir el Tauler de control a Windows 11 amb diverses opcions eficients.
Si utilitzeu Windows 10 i necessiteu que la bateria duri més, no trobareu la configuració predeterminada a favor vostre. Haureu de caminar una milla més. A continuació, es mostra com maximitzar la durada de la bateria a Windows 10.
Apreneu a fer que Microsoft Windows 11 buidi automàticament la paperera de reciclatge en un moment determinat.
El bloqueig dinàmic de Windows 11 us ajudarà a mantenir segur el vostre ordinador bloquejant-lo després de 30 segons. Aquests són els passos a seguir.
El mode de repòs a Windows 11 és una característica molt útil, aquí teniu com podeu activar-lo i desactivar-lo per a una millor experiència d'usuari.
Utilitzeu el dictat amb puntuació automàtica a Windows 11 per facilitar l'escriptura i estalviar temps en el procés.
Desactivar la cerca de Bing hauria de ser suficient per desfer-se de les cerques ràpides. Podeu fer-ho mitjançant l'Editor del registre de Windows 11s.
Manteniu el Gestor de tasques sempre a la part superior a Windows 11, de manera que sigui fàcil de trobar quan necessiteu llegir l'aplicació. Aquests són els passos a seguir.








