Com veure i esborrar lhistorial del porta-retalls a Windows 10

Aprendréu a veure i esborrar l
Has arribat mai a un punt en què has escrit tant que no pots sentir la punta dels dits? O potser has acabat d'escriure. Hi ha bones notícies si teniu però encara necessiteu escriure més al Bloc de notes o una altra aplicació que us permeti utilitzar la funció de Windows 11. Podeu utilitzar el dictat amb puntuació automàtica a Windows 11. Aquesta característica estava disponible abans per als usuaris de Windows 10, però calia afegir-hi alguna cosa. Segueix llegint per veure com utilitzar la funció de dictat per acabar el teu treball sense escriure. Tampoc hi ha necessitat de connexió a Internet per utilitzar-lo.
Com utilitzar el dictat amb la puntuació automàtica al bloc de notes de Windows 11
Els usuaris de Windows 10 segurament recorden utilitzar aquesta funció, però calia afegir alguna cosa. Tot i que podies dictar, no pots afegir signes de puntuació. Però aquest no és el problema ara a Windows 11. Podeu afegir fàcilment els signes de puntuació i no haver de tornar enrere per afegir-los. Es recomana mantenir una bona velocitat en parlar. Si fas una pausa prou llarga, s'afegirà un punt, encara que no hagis acabat amb la frase.
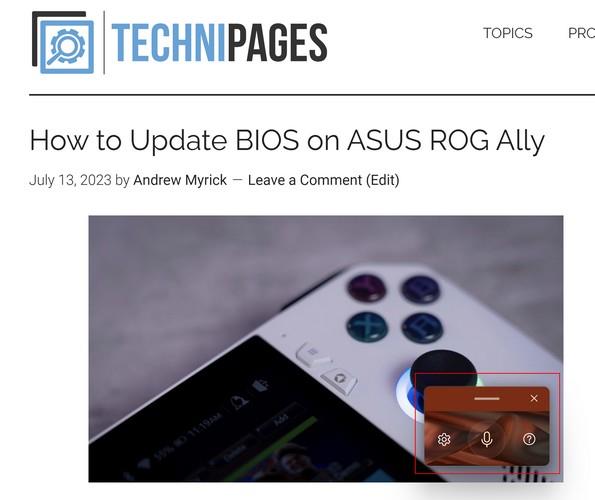
Per obrir Windows Dictation , premeu les tecles Windows + H. Quan s'obri el dictat de Windows 11, apareixerà un petit quadre, llest per escoltar les teves paraules. Una cosa que cal recordar abans de començar és que si feu una pausa, afegirà un punt a la vostra frase encara que no ho vulgueu. Seria bo que només s'hagués aturat sense afegir cap puntuació fins que ho digueu, però amb sort, ho arreglaran aviat.
Com desactivar la puntuació automàtica
Si preferiu no tractar-ho, podeu desactivar la puntuació automàtica entrant a la seva configuració . Quan inicieu l'eina de dictat ( Win + H ), feu clic a la roda dentada i apareixerà la finestra Configuració. Desactiva l' opció de puntuació automàtica i ja estàs a punt. Si voleu canviar el micròfon predeterminat, també veureu una opció per fer-ho. Si mai voleu canviar la configuració, sempre podeu tornar i activar-lo de nou.
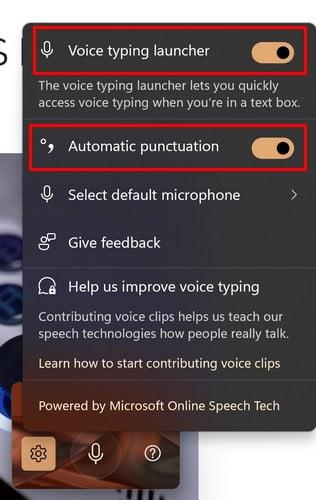
L'eina de dictat començarà a escoltar tan bon punt l'enceneu, però si s'apaga, podeu tornar a activar-la fent clic al micròfon. Dirà escoltar i el micròfon sortirà ones sonores. Si deixeu activada la puntuació automàtica, afegirà la puntuació necessària escoltant la vostra veu. Si l'heu provat d'utilitzar però heu rebut un missatge d'error, feu clic a on escriureu i després premeu Win + H.
Aquesta eina és un estalvi de temps real si necessiteu escriure alguna cosa però necessiteu millorar la velocitat d'escriure. L'eina de dictat determinarà on cal el vostre signe d'interrogació o punt. Recordeu revisar el vostre text al final si cometeu algun error.
Per llegir més
Parlant d'escriptura per veu, ja que podeu tenir problemes amb ella, aquí teniu alguns consells de resolució de problemes que podeu provar quan la funció d'escriptura de Google Voice no funciona . Sabíeu que també podeu enviar missatges a WhatsApp sense escriure ? Aquests són els passos a seguir per fer-ho. També hi ha Speech-to-Text a Google Docs que podeu utilitzar.
Conclusió
Per què malgastar energia escrivint quan pots seure i relaxar-te i que Windows faci l'escriptura per tu? La funció de dictat és beneficiosa i no cal instal·lar més aplicacions. Podeu parlar i ajudar a fer el paper prement dues tecles del teclat. La drecera de teclat que podeu utilitzar us permet accedir ràpidament a la funció. Creus que utilitzaràs sovint la funció de dictat? Comparteix els teus pensaments als comentaris a continuació i recorda compartir l'article amb altres persones a les xarxes socials.
Aprendréu a veure i esborrar l
Troba "Aquest PC" de manera ràpida i senzilla a Windows 11 i Windows 10 amb aquesta guia completa. Inclou pas a pas les millors opcions.
Descobreix com obrir el Tauler de control a Windows 11 amb diverses opcions eficients.
Si utilitzeu Windows 10 i necessiteu que la bateria duri més, no trobareu la configuració predeterminada a favor vostre. Haureu de caminar una milla més. A continuació, es mostra com maximitzar la durada de la bateria a Windows 10.
Apreneu a fer que Microsoft Windows 11 buidi automàticament la paperera de reciclatge en un moment determinat.
El bloqueig dinàmic de Windows 11 us ajudarà a mantenir segur el vostre ordinador bloquejant-lo després de 30 segons. Aquests són els passos a seguir.
El mode de repòs a Windows 11 és una característica molt útil, aquí teniu com podeu activar-lo i desactivar-lo per a una millor experiència d'usuari.
Utilitzeu el dictat amb puntuació automàtica a Windows 11 per facilitar l'escriptura i estalviar temps en el procés.
Desactivar la cerca de Bing hauria de ser suficient per desfer-se de les cerques ràpides. Podeu fer-ho mitjançant l'Editor del registre de Windows 11s.
Manteniu el Gestor de tasques sempre a la part superior a Windows 11, de manera que sigui fàcil de trobar quan necessiteu llegir l'aplicació. Aquests són els passos a seguir.








