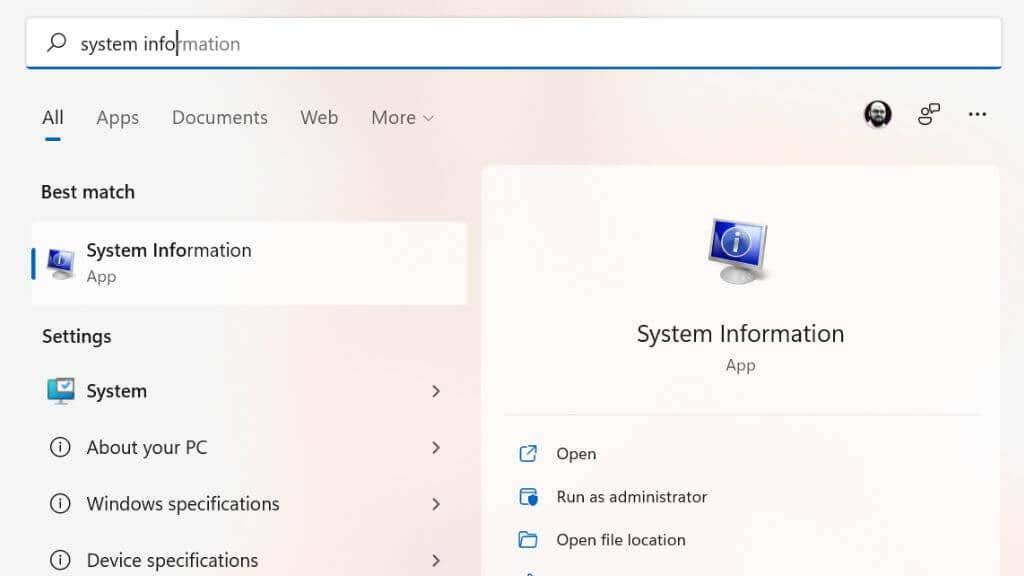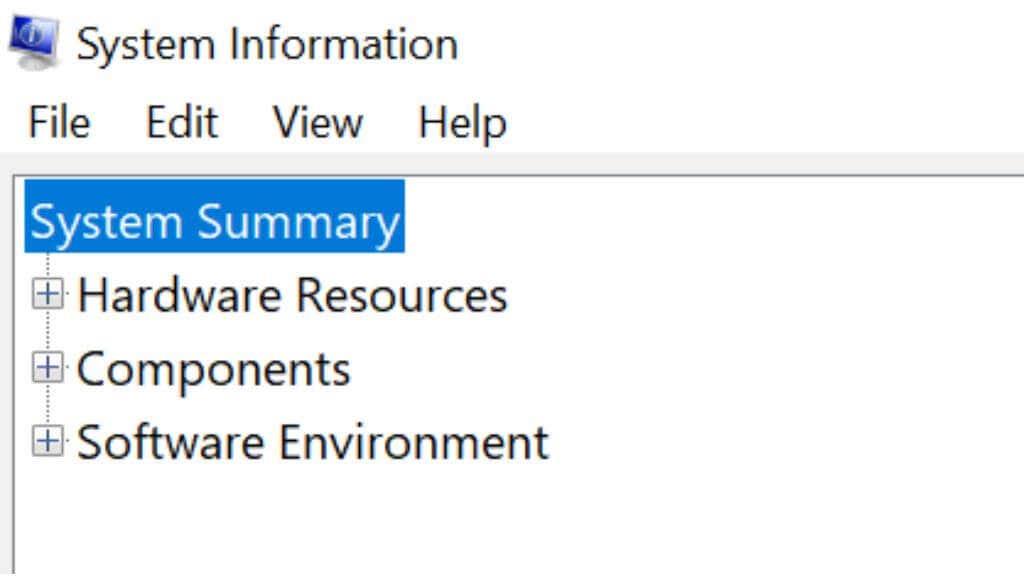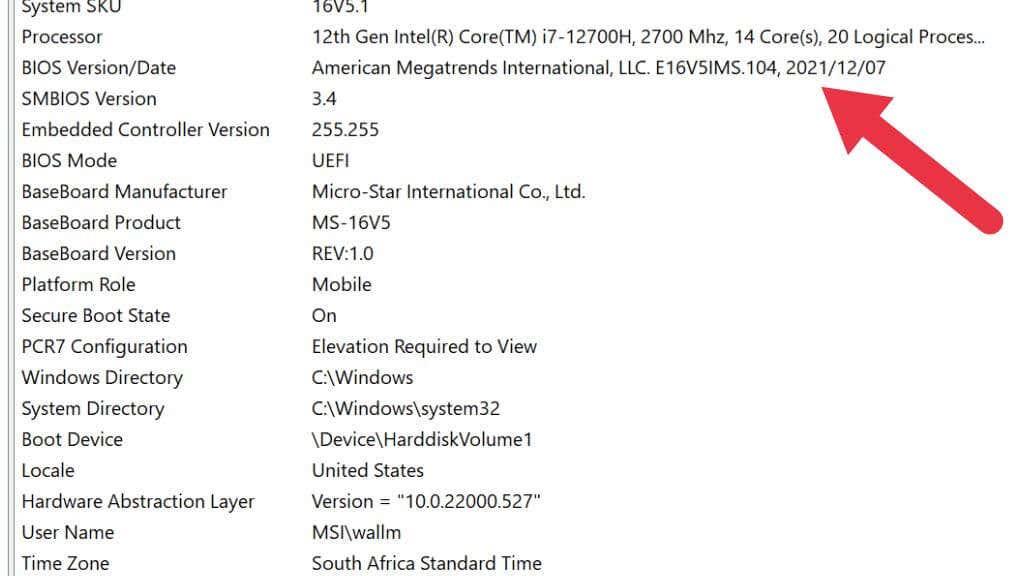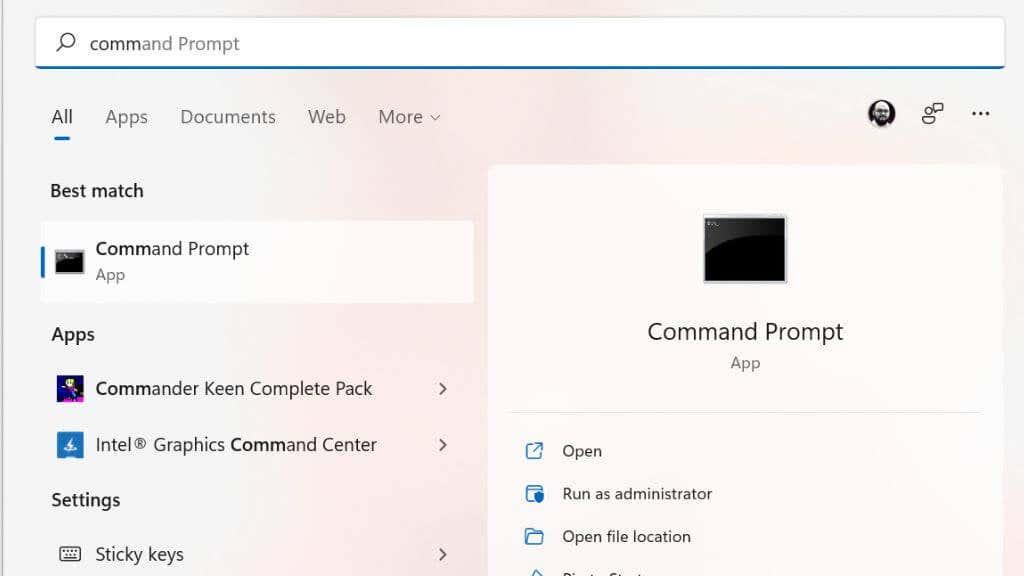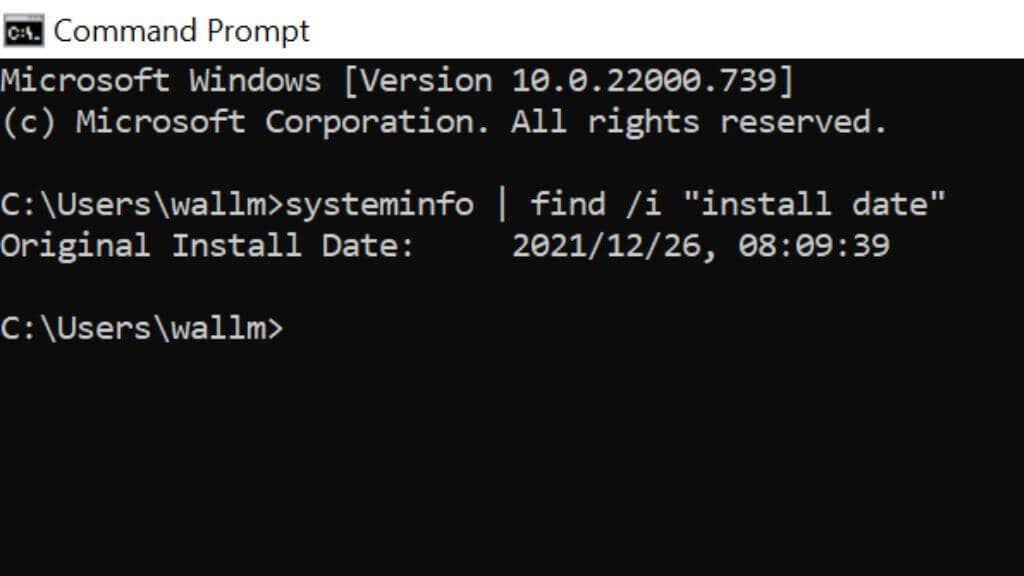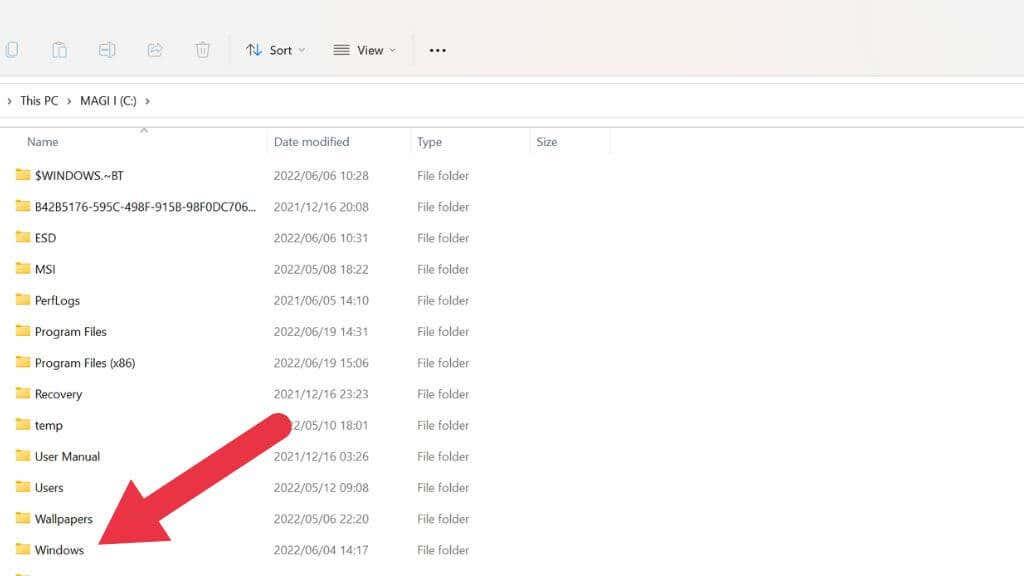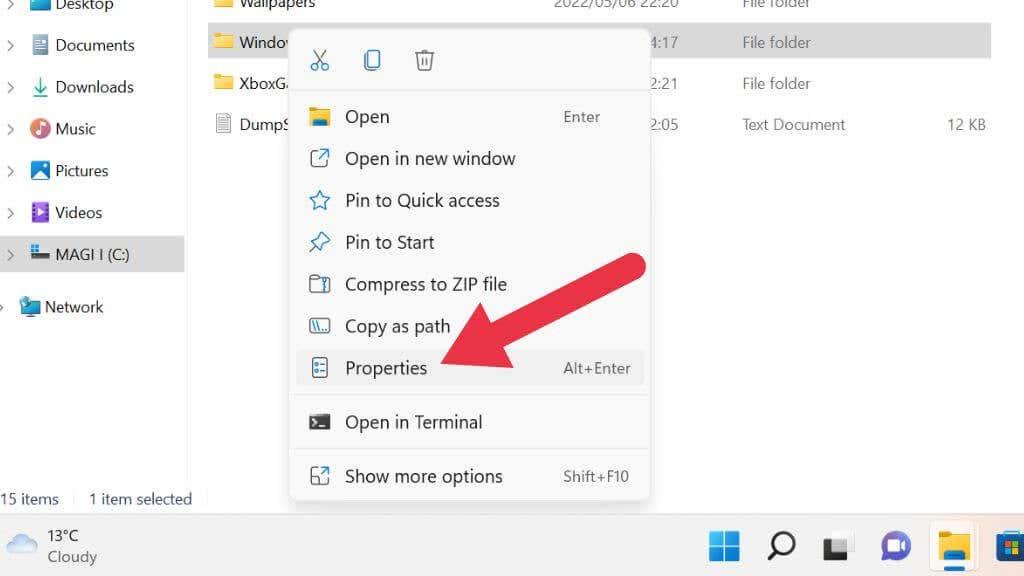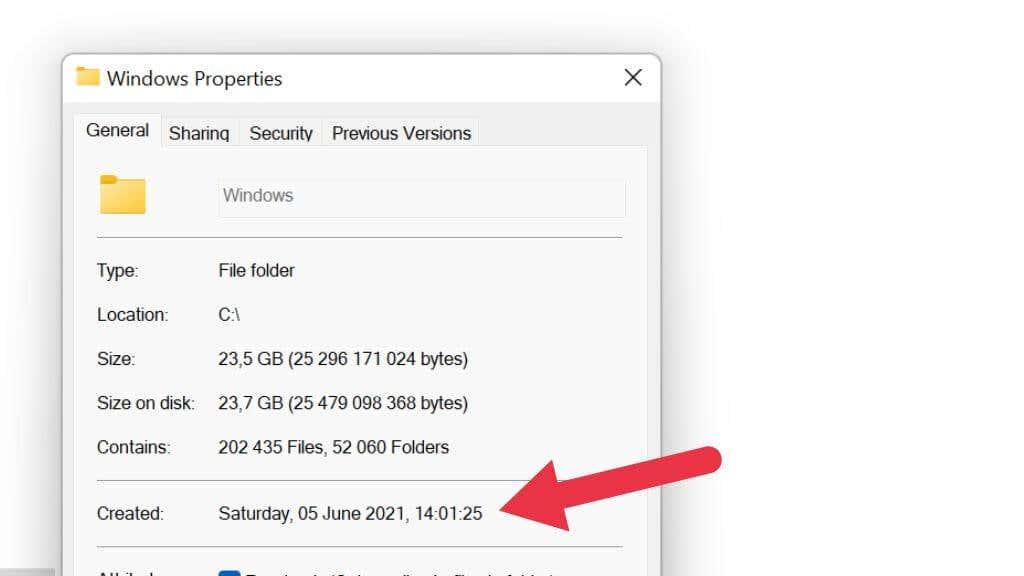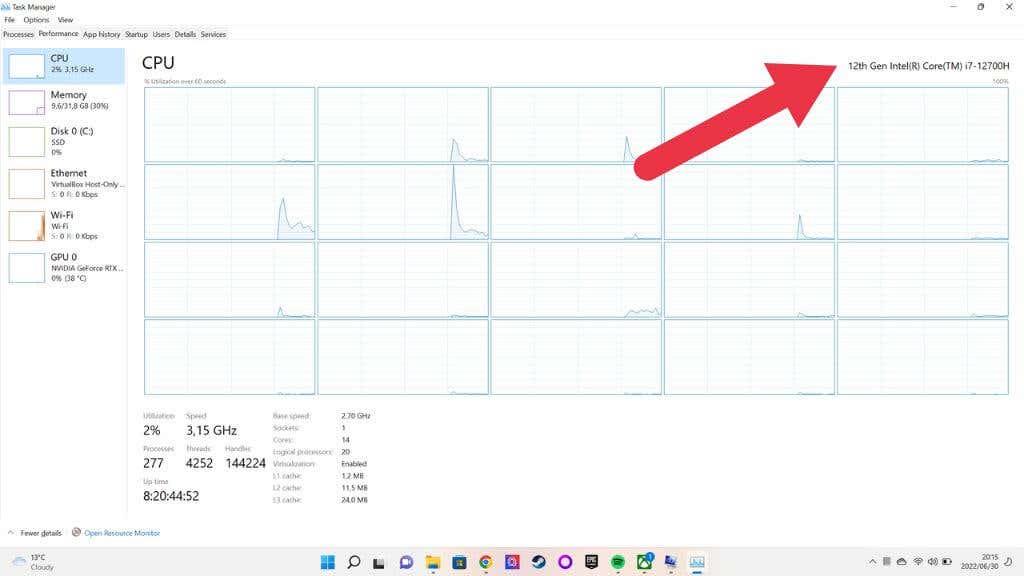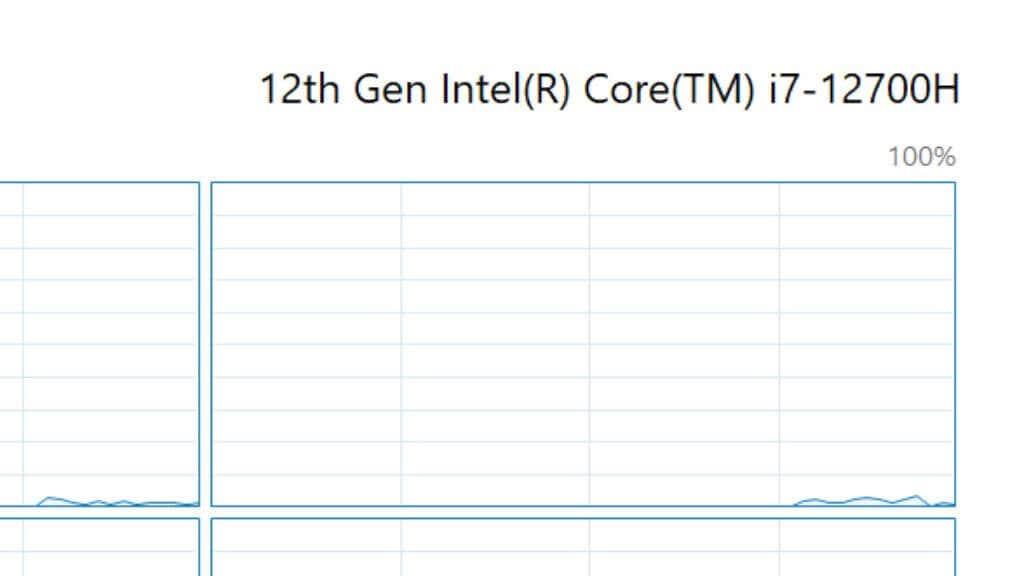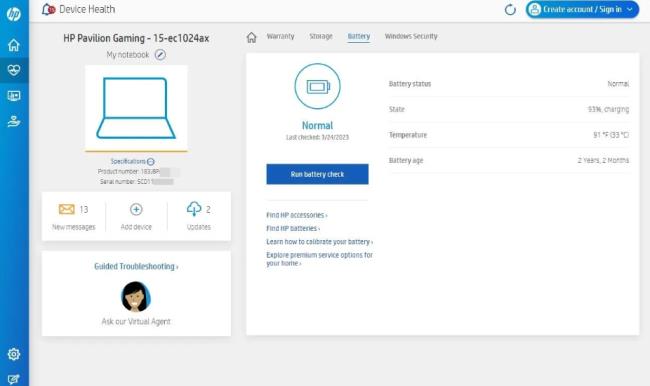Si heu rebut un ordinador com a regal o voleu comprar un model usat o amb descompte, potser us preguntareu com saber quants anys té el vostre ordinador.
Tot i que no sempre és un procés precís o senzill, és possible fer-se una bona idea de l'edat del vostre ordinador Windows aplicant alguns trucs.

Per què és important l'edat del vostre ordinador
Hi ha més d'uns quants motius pels quals voldríeu saber a quin any es va fabricar un ordinador o a quina generació de tecnologia informàtica pertany:
- Determinar si un ordinador encara està en garantia.
- Comprovar si el que diu un venedor sobre l'edat d'un ordinador és cert.
- Esbrinar si un ordinador encara es pot actualitzar .
La tecnologia informàtica es mou tan ràpidament que, tot i que un ordinador encara pot estar en bon estat de funcionament, les seves característiques i rendiment poden deixar de ser bons per a les feines habituals d'avui.
Quan un ordinador és massa vell?
Aquesta és una pregunta que rebem molt dels lectors que volen comprar un ordinador antic per a un membre de la família o volen saber si haurien de substituir un ordinador existent.
La resposta és “depèn”, ja que per a què serveix l'ordinador determina si ofereix prou rendiment. Si l'ordinador encara compleix o supera els requisits mínims per a les aplicacions que necessiteu per executar, no hi ha cap motiu per substituir-lo. Tenint en compte el poderosos que encara són els ordinadors de fa deu anys, si només cal fer navegació web i productivitat bàsica, probablement encara estiguin bé.

Un problema molt més gran és el suport del programari. Microsoft Windows és el sistema operatiu més popular del món, però Windows 11 no és compatible amb totes, excepte (en el moment d'escriure aquest article) les generacions de CPU més recents. La data de finalització de Windows 10 és el 14 d'octubre de 2025, i si necessiteu Windows més enllà d'aquesta data, necessitareu un ordinador que pugui executar Windows 11 o posterior. No us podeu aferrar a versions antigues com Windows Vista o 7, ja que aquestes no reben actualitzacions, especialment les de seguretat.
Suposem que no necessiteu el sistema operatiu Windows. En particular, sempre podeu instal·lar una de les moltes distribucions meravelloses de Linux , que és perfectament capaç de ser un sistema operatiu de controlador diari per a qualsevol.
1. Marqueu la casella que va entrar l'ordinador

Si encara hi ha l'embalatge original de l'ordinador o la documentació que l'acompanya, és molt probable que la data de fabricació estigui segellada en algun lloc de l'embalatge o del manual. Això sol ser només un truc que s'aplica als ordinadors portàtils, ja que fins i tot els sistemes d'escriptori preconstruïts solen muntar-se a partir de components comercials, cadascun amb la seva data individual.
2. Comproveu l'adhesiu del número de sèrie
Fins i tot si fa temps que heu llençat la caixa de l'ordinador, probablement no heu eliminat l'adhesiu del número de sèrie. En molts casos, la data de fabricació s'indicarà clarament en aquests adhesius. Encara que no sigui aparent, la data de fabricació de vegades es codifica al número de sèrie. És possible que hàgiu de buscar si aquest és el cas mitjançant una cerca web per saber com interpretar qualsevol informació addicional codificada al número de sèrie.
3. Comproveu l'interior de la carcassa de l'ordinador
Si teniu un ordinador d'escriptori amb un panell lateral fàcilment desmuntable, és possible que trobeu la data de fabricació de l'ordinador impresa en una etiqueta dins del sistema. També podeu comprovar la data de fabricació de la pròpia placa base, encara que, per descomptat, només us indica l'edat de la mateixa placa base. Tot i així, tret que l'ordinador s'hagi actualitzat àmpliament, la data de fabricació de la placa base hauria d'estar propera a l'edat mitjana de l'ordinador.

El mateix passa amb gairebé qualsevol component, de manera que si creieu que ho necessiteu, també podeu comprovar si hi ha segells de data a tots els altres component. Encara que en el cas de la CPU, no val la pena treure el dissipador de calor (i la pasta tèrmica) per veure una data, perquè simplement la podeu inferir del model de CPU.
Si teniu un ordinador portàtil amb un panell inferior extraïble, també podeu veure aquesta informació impresa a la placa base en molts casos, però normalment no és necessari, ja que la data s'ha d'indicar en un altre lloc.
4. Comproveu la data de la BIOS amb Sysinfo
Un altre bon indicador de l'edat d'un ordinador és l'edat del firmware de la placa base. Això s'anomenava BIOS (Sistema bàsic d'entrada i sortida) als ordinadors més antics, però als ordinadors moderns s'ha substituït per UEFI (Interfície de firmware extensible unificada).
Normalment hi ha una tecla especial que heu de prémer quan l'ordinador s'engega per accedir-hi, però si feu servir Windows, és més fàcil utilitzar l'aplicació Informació del sistema.
Premeu el botó Inici per obrir el menú Inici i escriviu Informació del sistema (systeminfo.exe) a la Cerca de Windows i, a continuació, seleccioneu-lo quan aparegui als resultats.
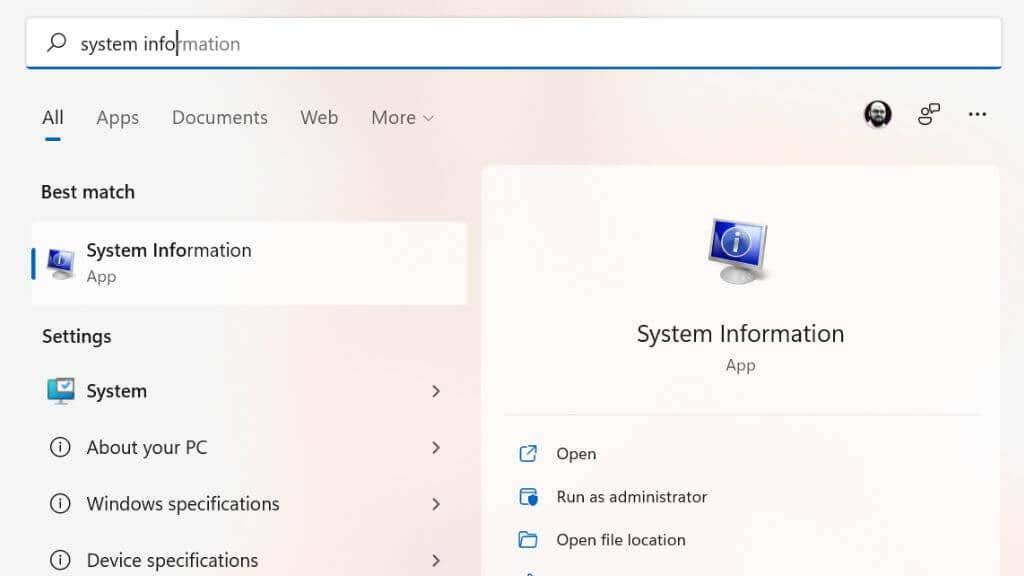
Seleccioneu Resum del sistema al panell esquerre i, a continuació, cerqueu Versió/Data de la BIOS i hi veureu una data.
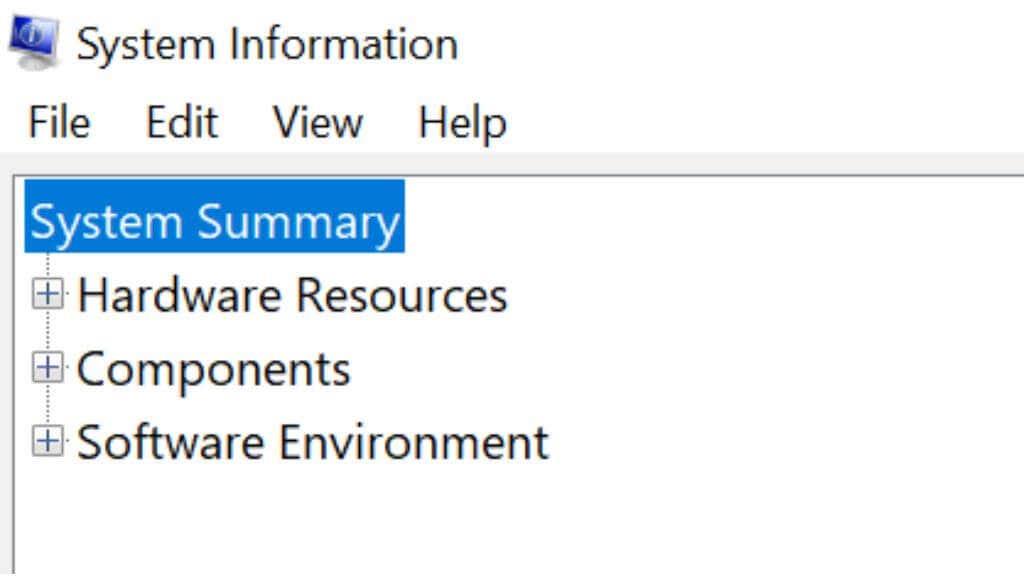
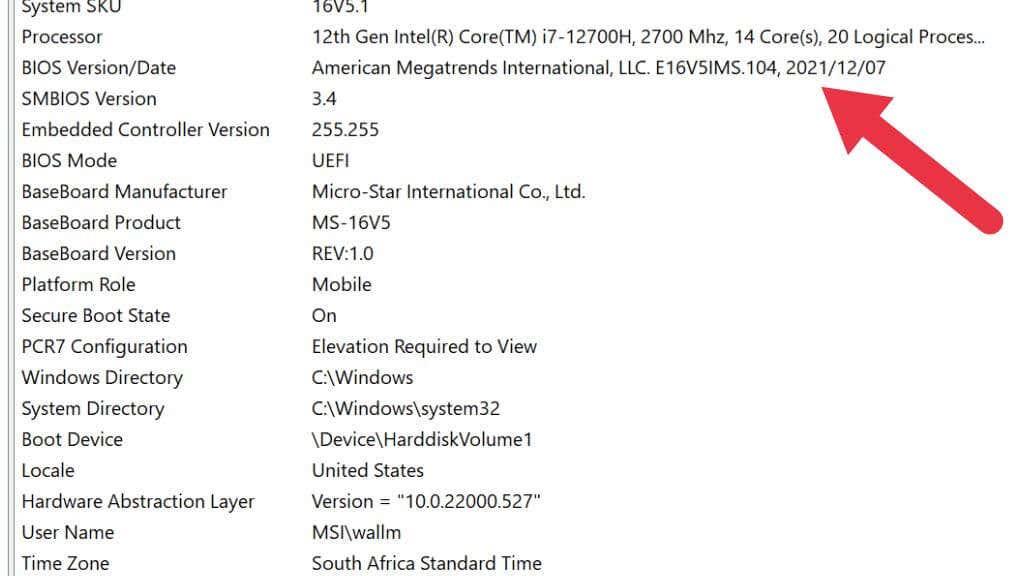
Tanmateix, aquesta és una solució imperfecta perquè mostra la data de l'última actualització del microprogramari, no la data de fabricació de l'ordinador. Per tant, si s'ha rebut una actualització recent, això podria ser una mica enganyós.
5. Utilitzeu el símbol del sistema per comprovar la data d'instal·lació original de Microsoft Windows
Podeu utilitzar el símbol del sistema (CMD.exe) o Windows PowerShell per comprovar la data d'instal·lació del vostre sistema Windows. Simplement obriu el menú Inici des de la barra de tasques i escriviu "Símbol del sistema" i executeu el programa. Alternativament, premeu Win + R , escriviu "cmd" i premeu Enter .
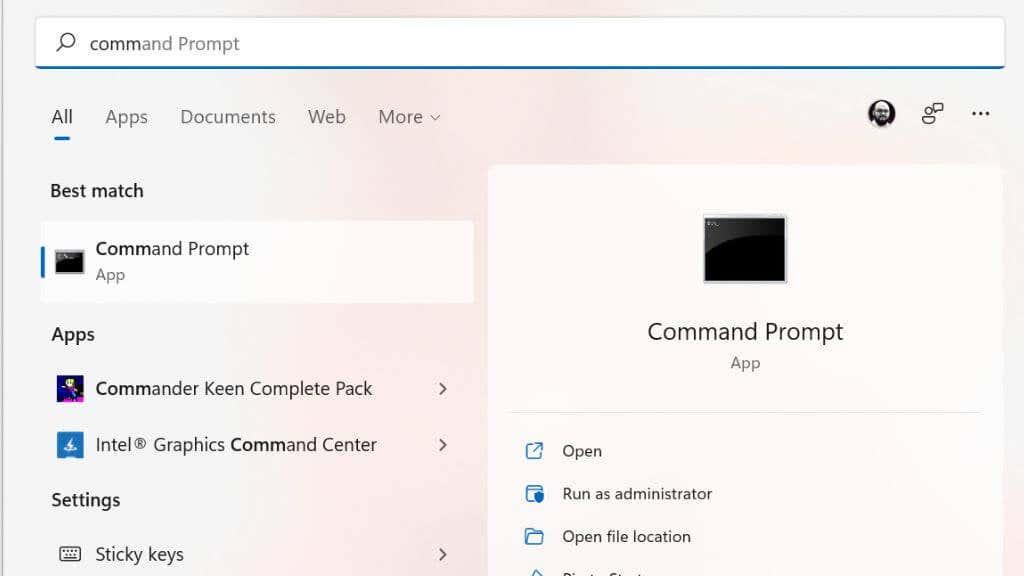
A l'indicador d'ordres, escriviu systeminfo | cerqueu /i "data d'instal·lació" i es mostrarà la data d'instal·lació.
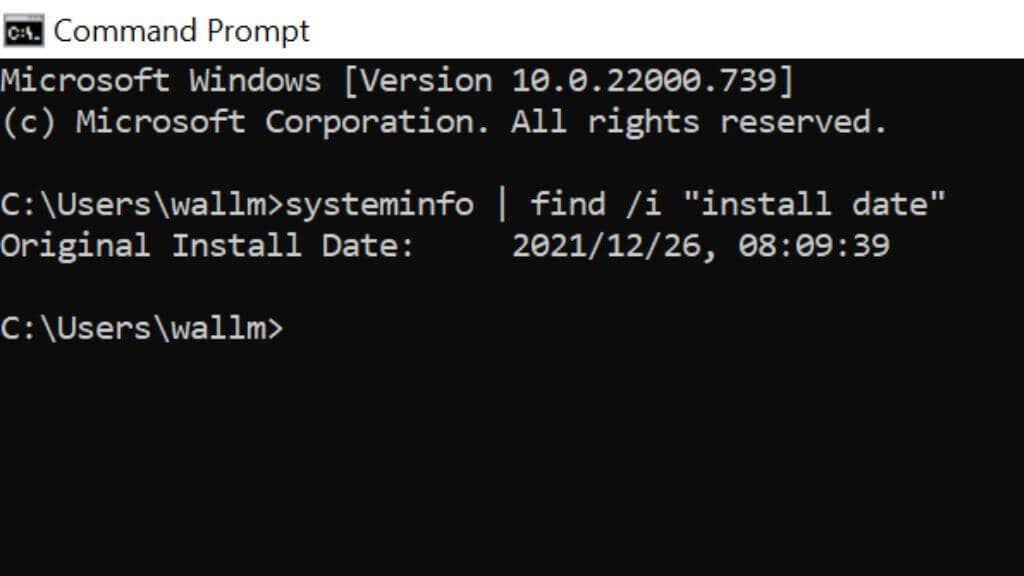
Igual que amb el mètode de data de la BIOS, tot això us indica quan es va instal·lar la còpia actual de Windows. Si algú ha tornat a instal·lar Windows o ha actualitzat a una versió més nova, la data ho reflectirà en lloc de l'edat de l'ordinador. Tot i així, molta gent no actualitza mai a una versió més nova de Windows ni reinstal·la els seus sistemes operatius, de manera que encara és un truc útil.
6. Comproveu l'atribut "Data de modificació" o "Creat" de la carpeta de Windows
Si no us sentiu còmode jugant amb el símbol del sistema, podeu obtenir informació similar inspeccionant els atributs de la carpeta d'instal·lació de Windows.
Obriu l'Explorador de fitxers (Win + E és una drecera útil per a això) i navegueu a la unitat C on trobareu la carpeta de Windows. Si la carpeta de Windows no hi és, vol dir que qui va instal·lar aquesta còpia de Windows va utilitzar una ubicació personalitzada, de manera que haureu de cercar-la.
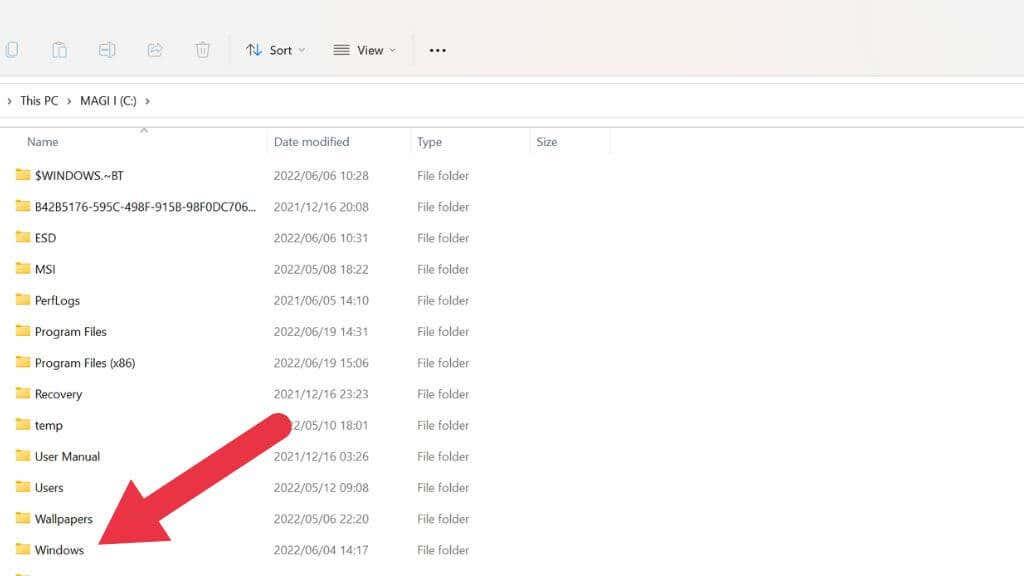
Feu clic amb el botó dret a la carpeta de Windows i seleccioneu Propietats .
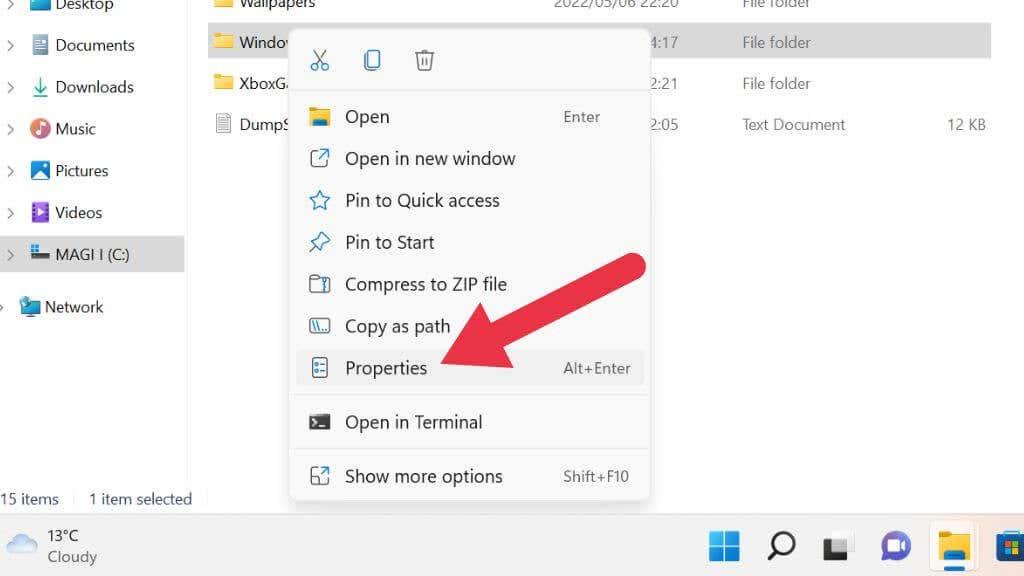
A la pestanya General, trobareu una secció "Data de modificació" o una secció "Creat", depenent de la versió de Windows.
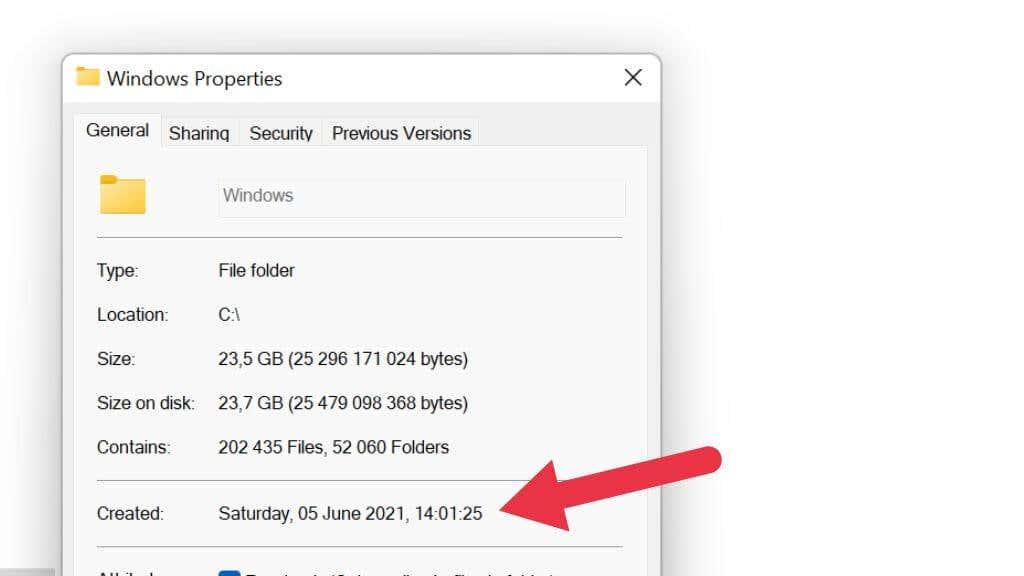
Això us indicarà quan es va crear la carpeta. Suposant que el rellotge de l'ordinador era precís en aquell moment, això us indica quan es va instal·lar Windows.
7. Comproveu el model de CPU
La CPU ( Unitat Central de Processament ) d'un ordinador és clau per esbrinar l'edat d'un ordinador. La CPU és el component principal amb el qual es construeix normalment la resta de l'ordinador. Per tant, és un bon indicador de l'edat d'un ordinador. Fins i tot si les especificacions dels altres components són més noves, la CPU limita el rendiment màxim dels processos informàtics bàsics.
La manera més senzilla de veure la vostra CPU és obrir el Gestor de tasques a Windows i comprovar a la pestanya Rendiment de la secció CPU. Veureu el vostre model de CPU tal com es mostra aquí.
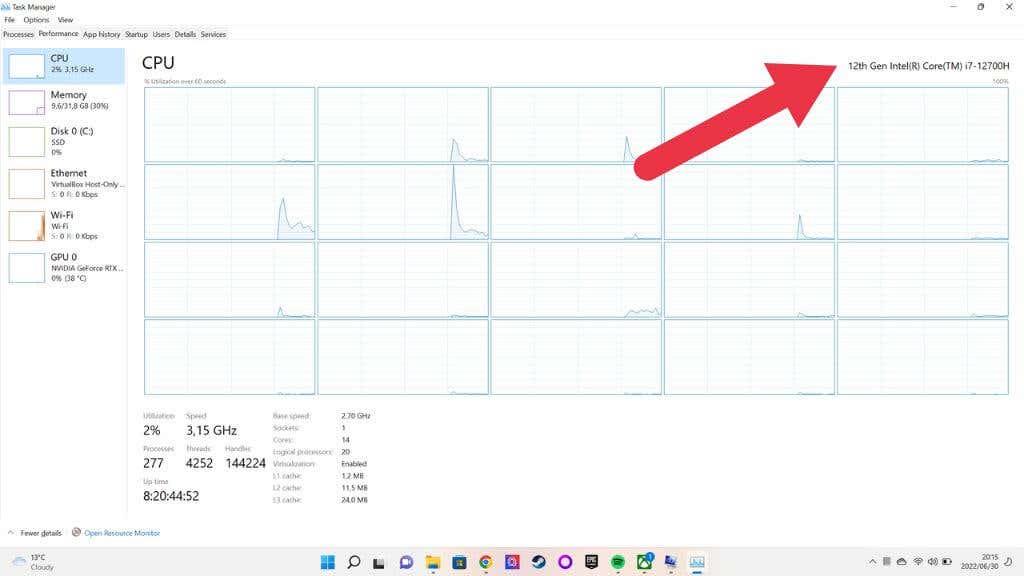
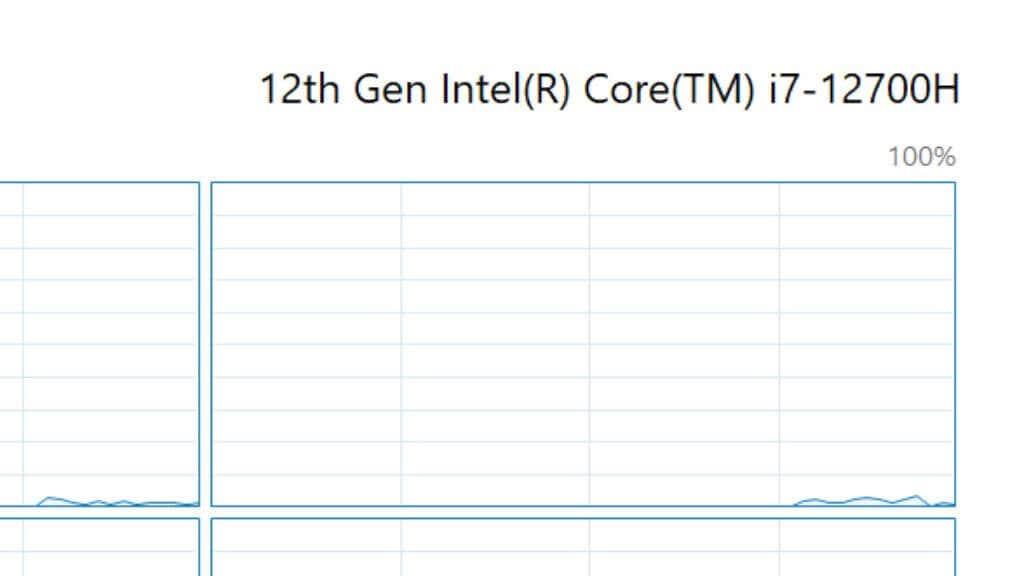
A continuació, podeu agafar aquest número de model, posar-lo en un quadre de cerca d'un lloc com Google o al lloc web del fabricant i esbrinar quan es va produir per primera vegada, cosa que us donarà una bona idea de la generació tecnològica de l'ordinador.
8. Comprovació de l'edat dels components individuals
Si us trobeu amb un sistema d'escriptori que no és una màquina preconstruïda de fàbrica, pot ser difícil saber l'edat del vostre ordinador. Després de tot, alguns components poden ser molt més nous que altres. Empreses com Dell també venen ordinadors renovats on només els components que no han passat una prova de qualitat entren a la construcció. Així que hi podria haver una barreja de coses velles i noves.

Això pot ser un problema perquè els components com les fonts d'alimentació i els discs durs mecànics són molt més propensos a fallar com més vells, ja que tenen peces mòbils que es desgasten.
En aquest cas, heu d'inspeccionar cada component individualment per obtenir el seu número de sèrie o la informació de la data de llançament.
Què passa amb els Mac?
Potser us preguntareu com saber l'edat d'un Apple Mac amb macOS. La bona notícia és que us ho podem dir en només una o dues frases. Simplement feu clic al botó d'Apple a l'extrem superior esquerre i seleccioneu Quant a aquest Mac . L'any model del vostre ordinador s'escriurà a la part superior, fàcil!
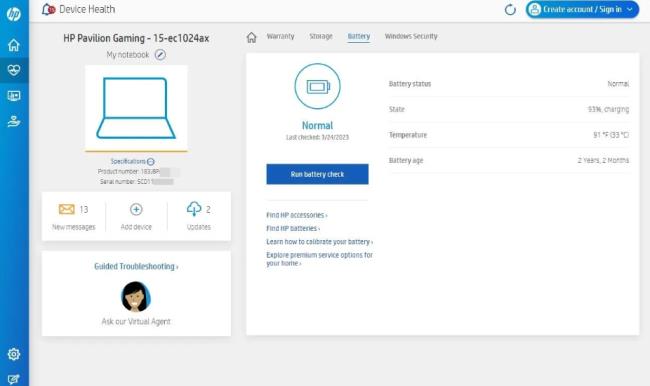
Els fabricants d'ordinadors portàtils com HP, Dell, Lenovo i Asus ofereixen aplicacions gratuïtes per mantenir els vostres dispositius. Per exemple, l'Assistent d'assistència d'HP us permet accedir a la informació del vostre producte, com ara el nom del model, l'identificador del producte, el número de sèrie i l'estat de la garantia.
L'estat de la bateria és una altra informació crítica que us pot resultar útil. Mostra la salut i l'edat de la bateria per ajudar-vos a mesurar l'edat del vostre sistema. Sobretot quan voleu comprar un ordinador portàtil de segona mà, saber la salut de la bateria us pot ajudar a negociar el preu correcte.