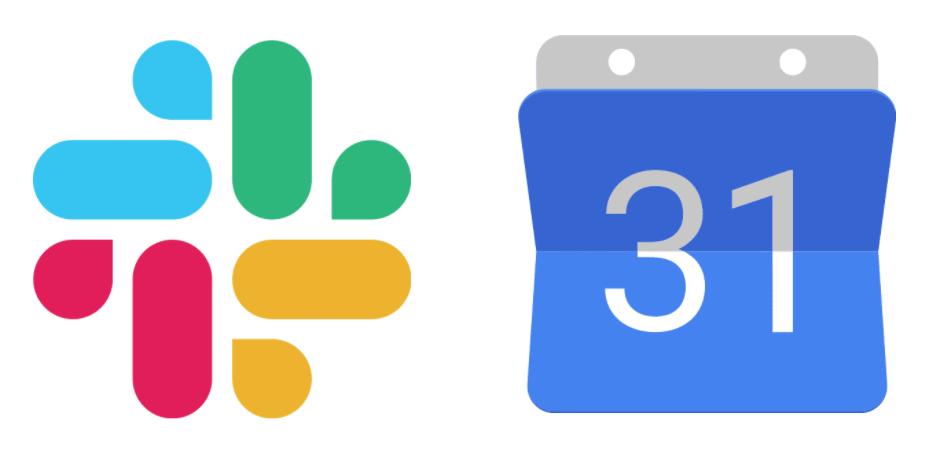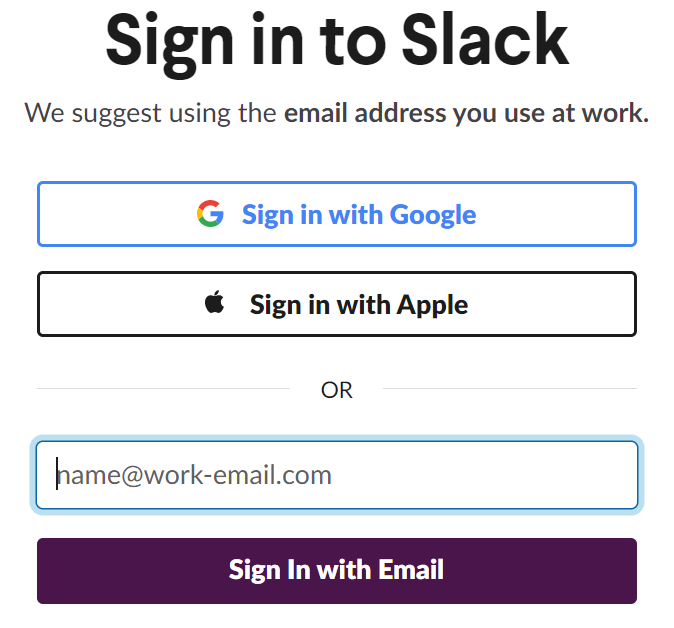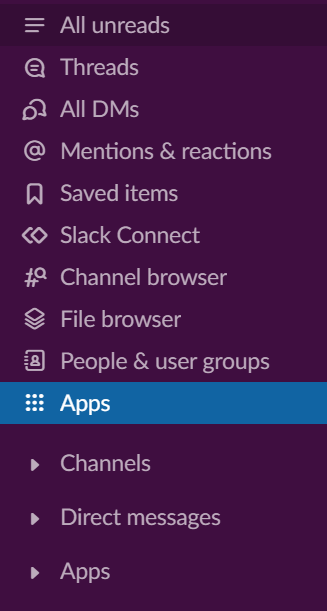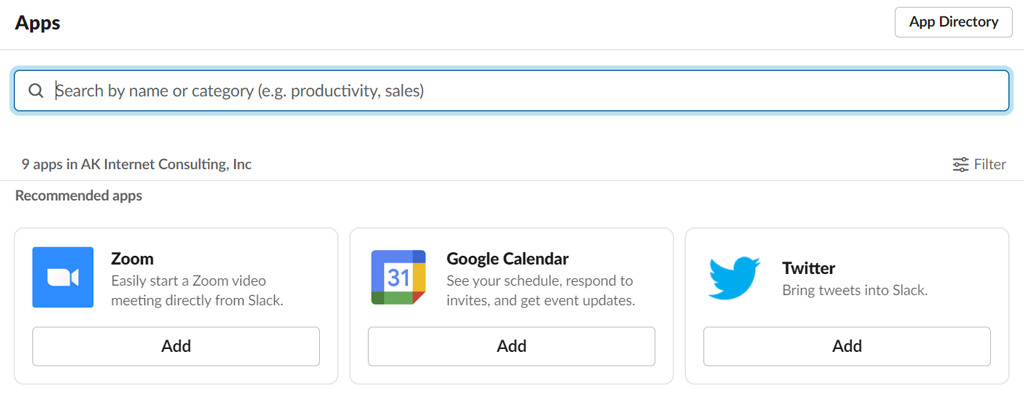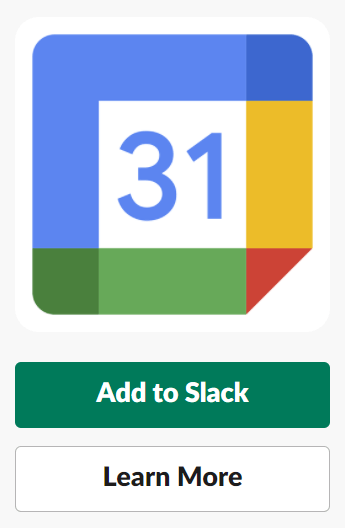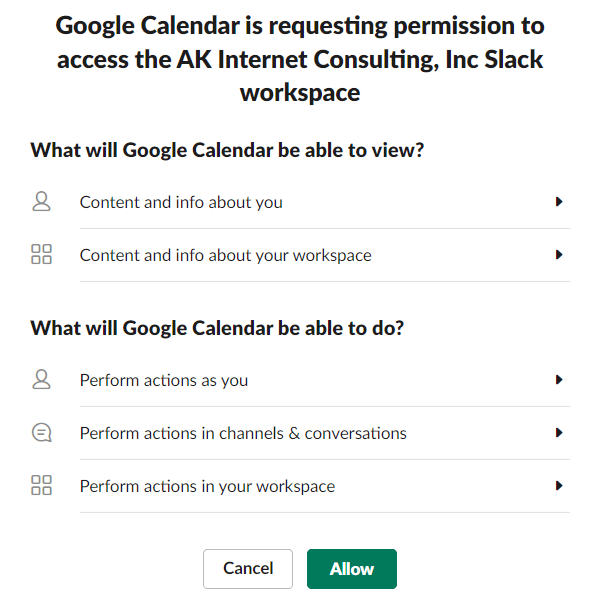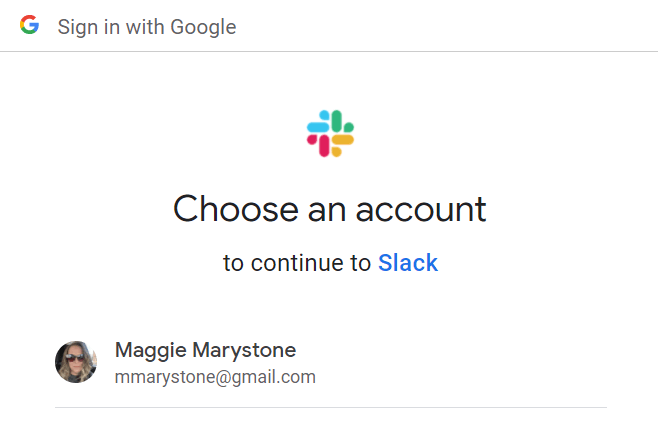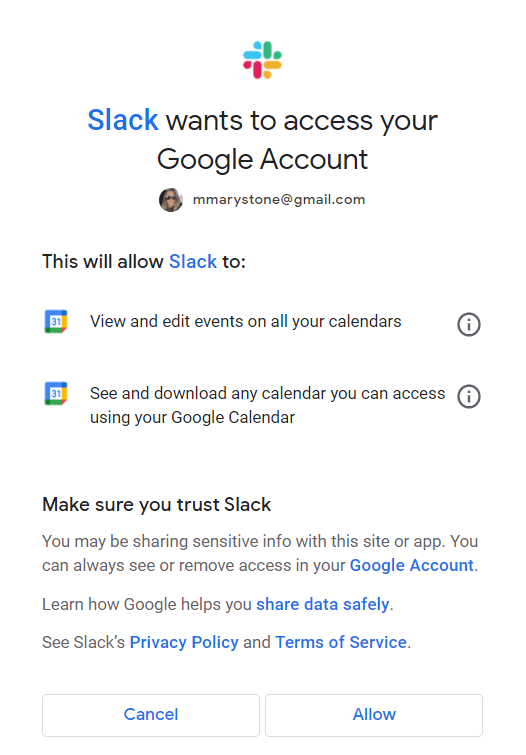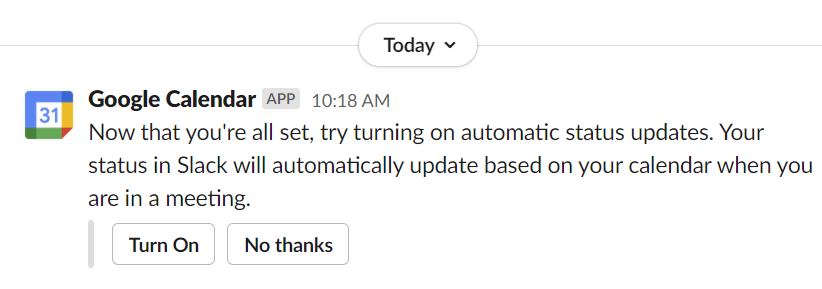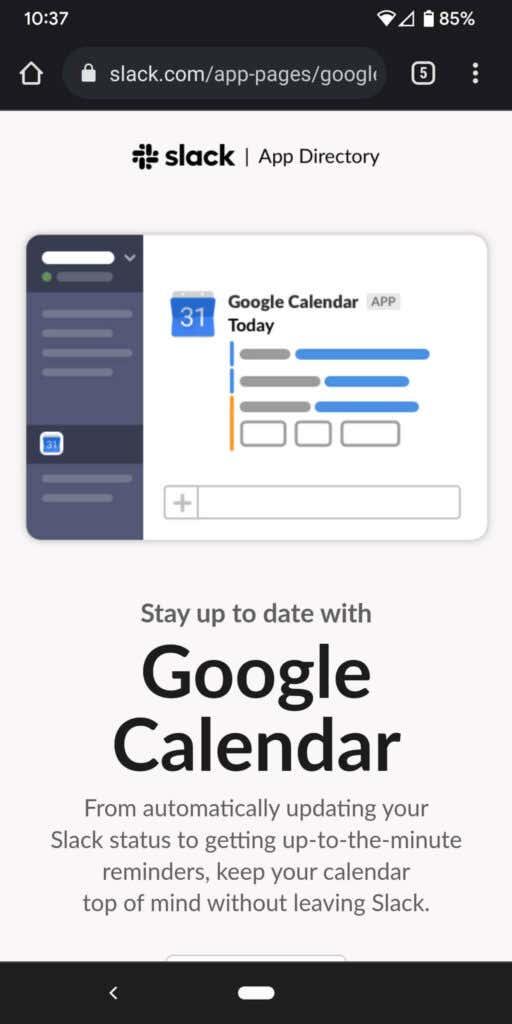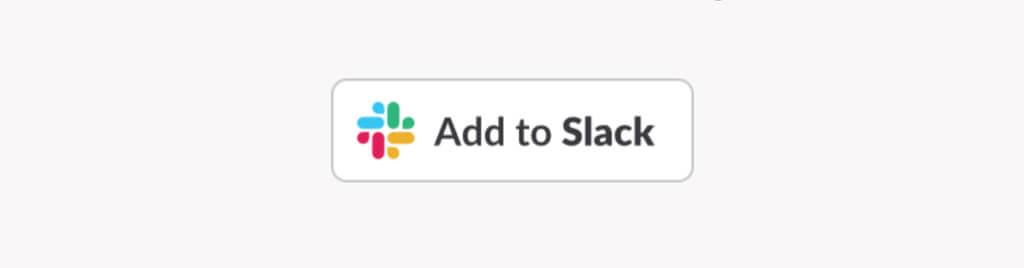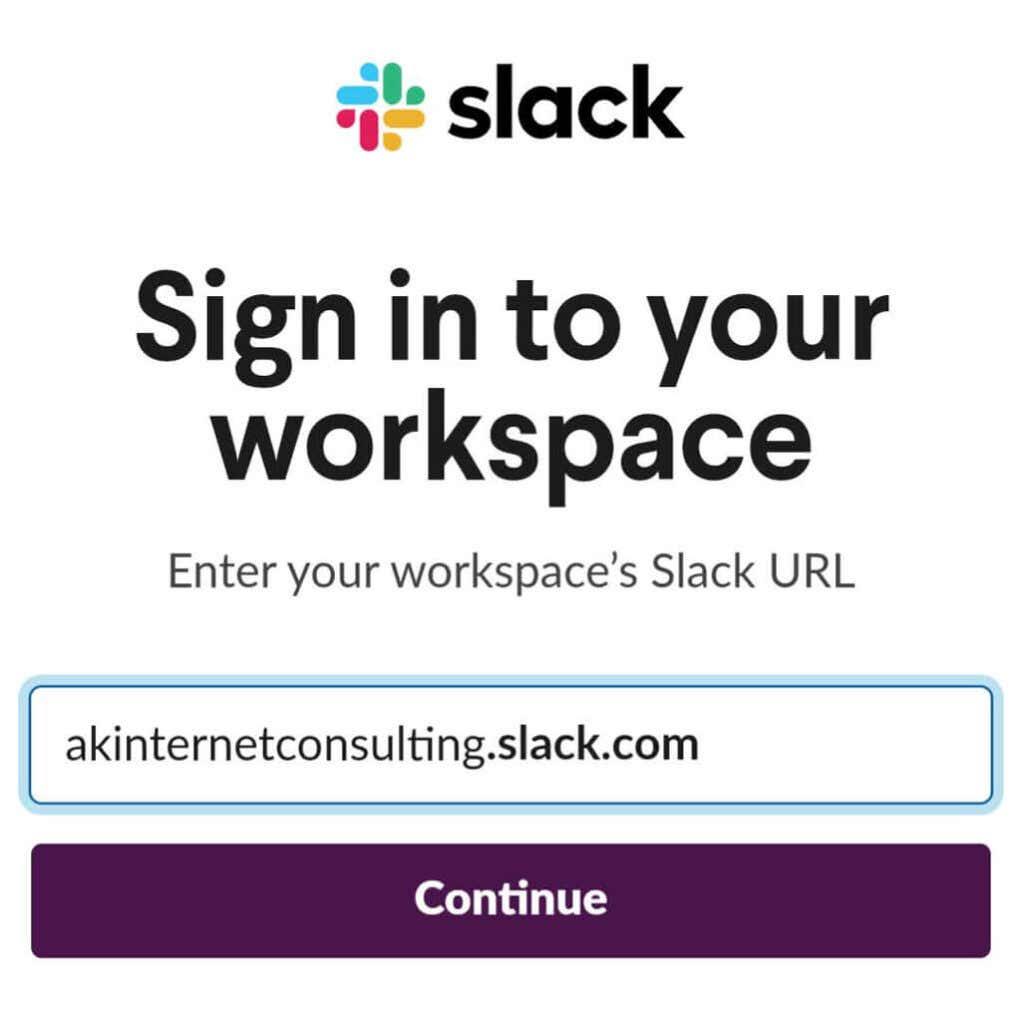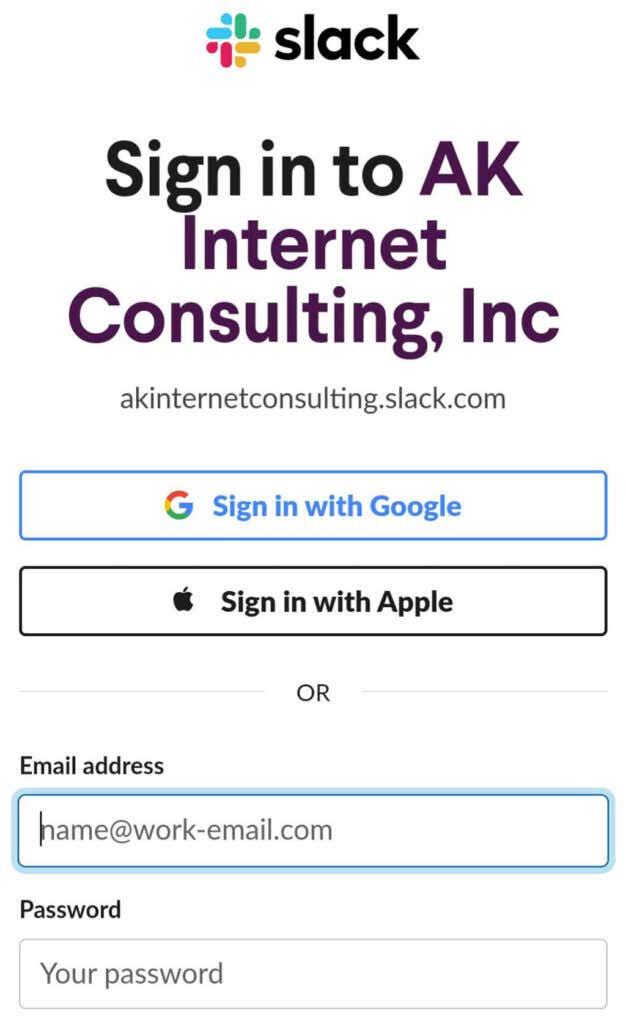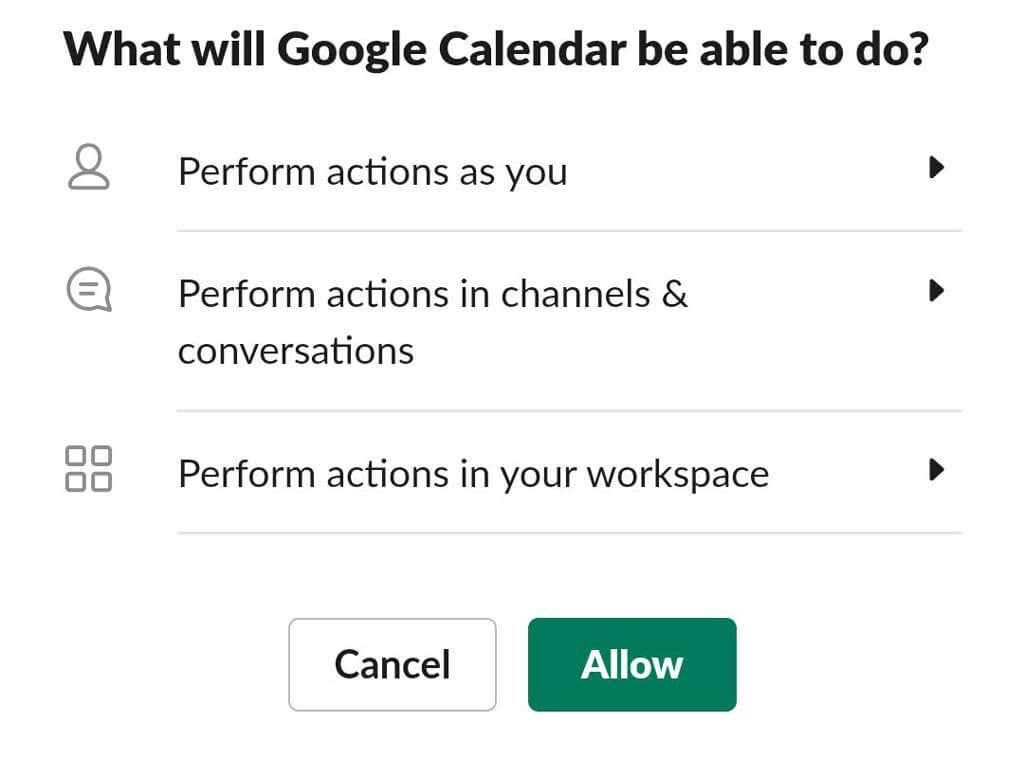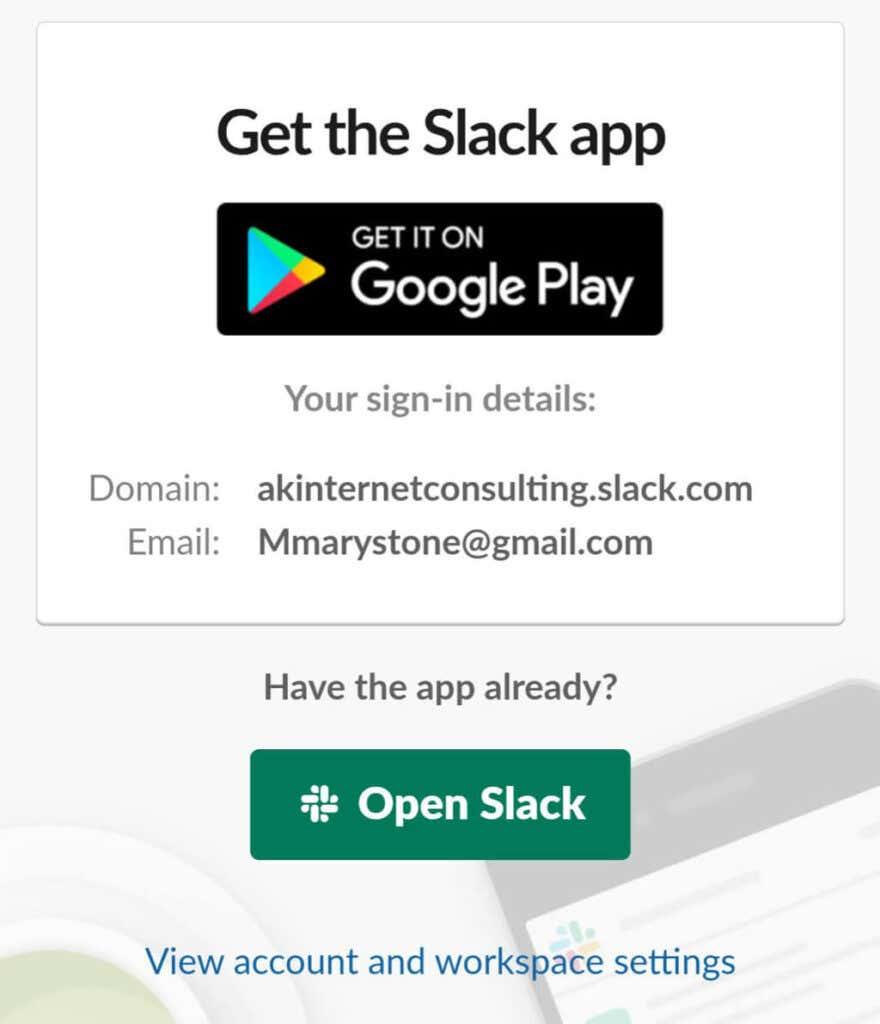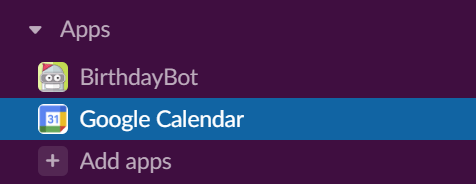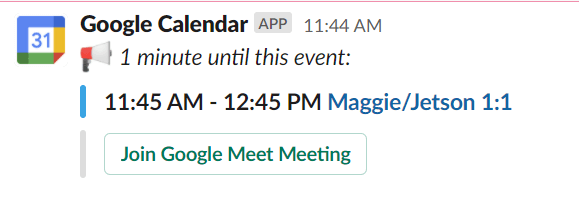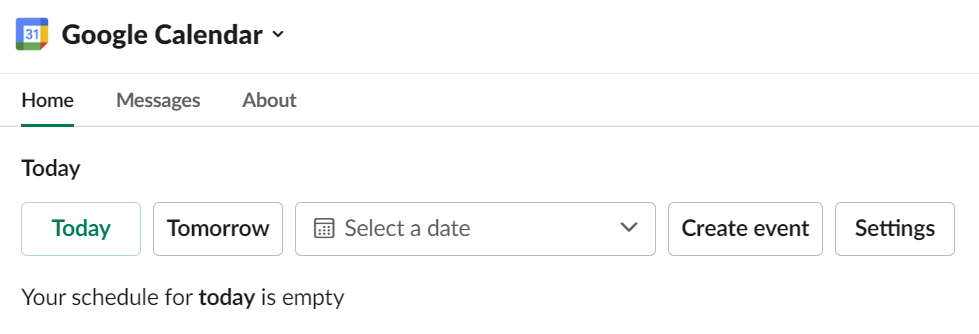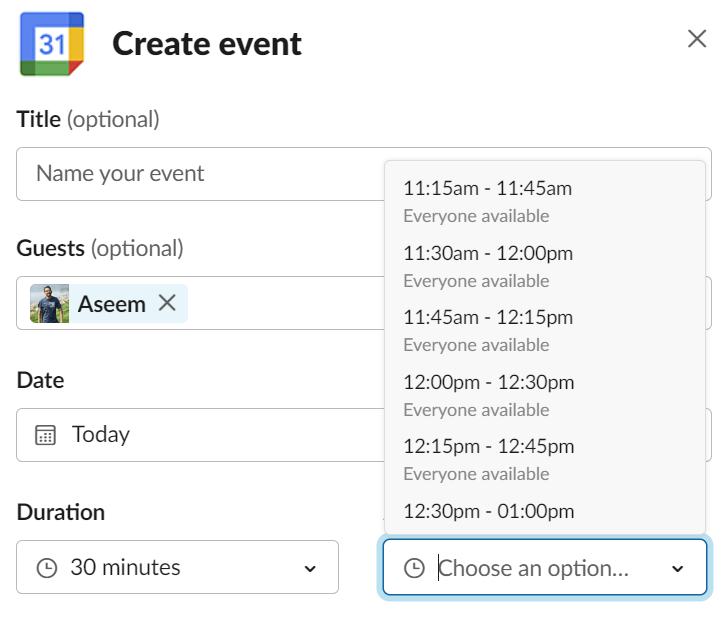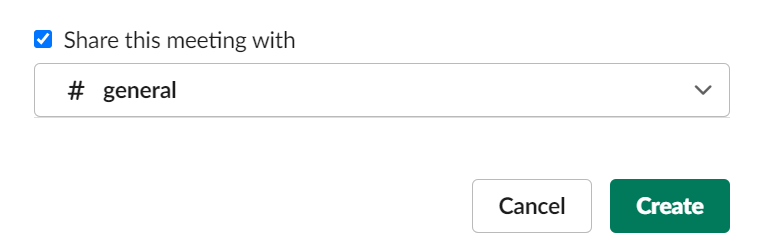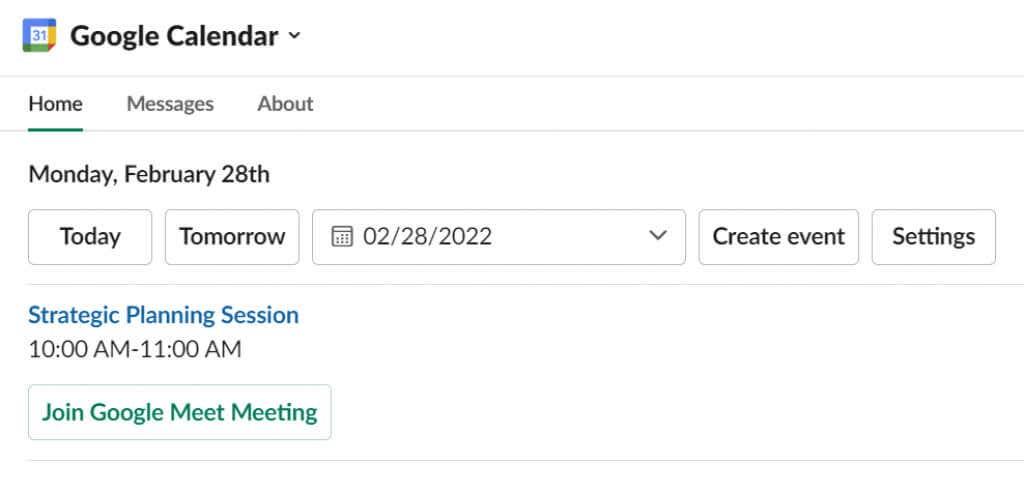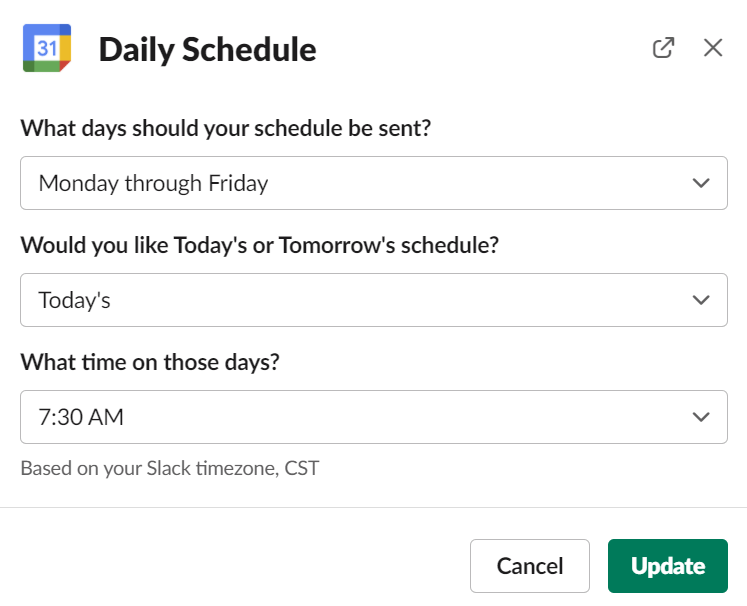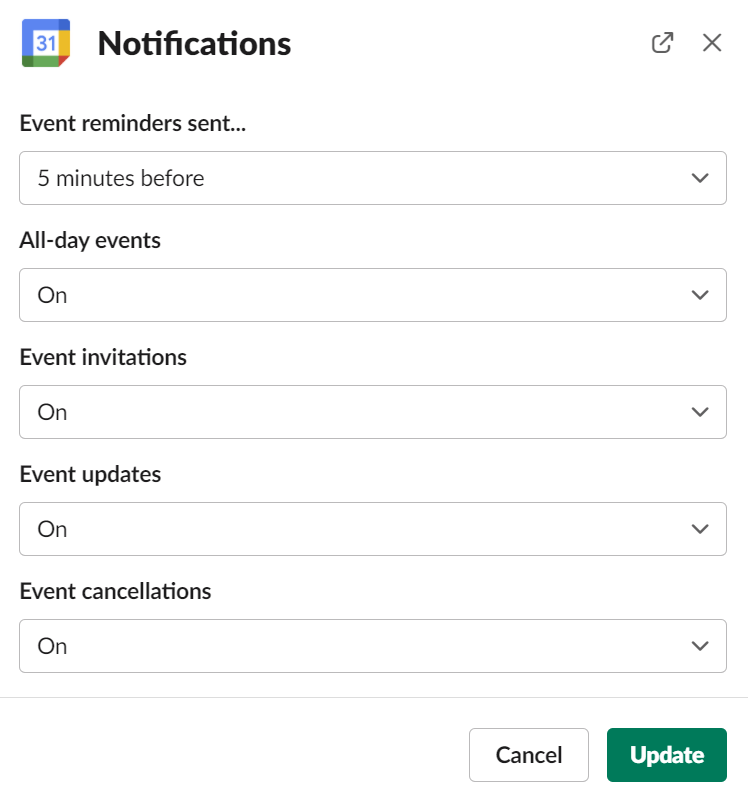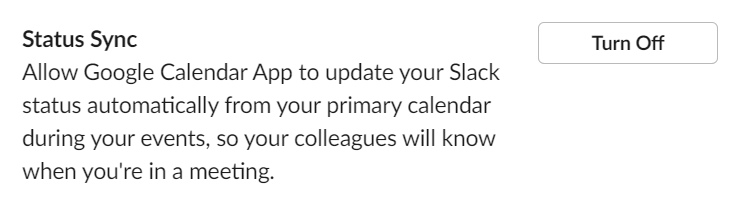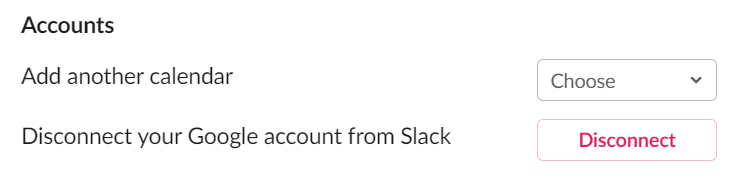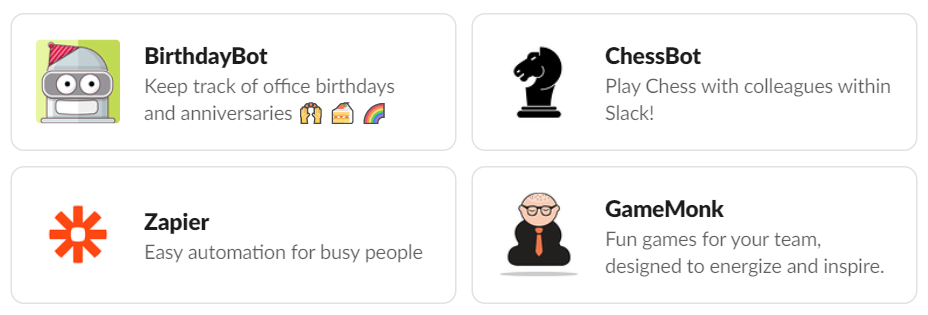Les eines de productivitat en línia ofereixen moltes oportunitats per automatitzar els fluxos de treball o utilitzar aplicacions i integracions d'aplicacions per organitzar la vostra vida i treballar de manera més eficient. Slack és una eina de col·laboració popular que ofereix integracions amb milers d'altres aplicacions perquè pugueu tenir la funcionalitat de diverses aplicacions en un sol lloc.
Per exemple, com que Slack no té un calendari natiu , voldreu personalitzar Slack connectant el vostre calendari d' Outlook , Apple o Google. En aquest article, parlarem específicament de com afegir Google Calendar a Slack i per què la integració de Slack amb l'API de Google Calendar us ajudarà a treballar de manera més intel·ligent.
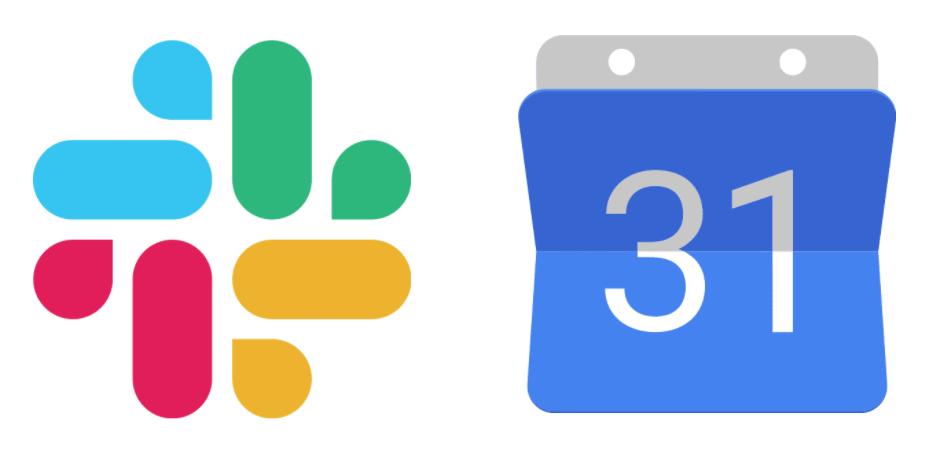
Com afegir Google Calendar a Slack mitjançant un navegador web
Afegir l'aplicació Google Calendar a Slack es pot fer fàcilment en un navegador web. Seguiu aquestes instruccions si feu servir un PC, un Mac o un Chromebook.
- Inicieu la sessió a Slack i obriu l'espai de treball de Slack.
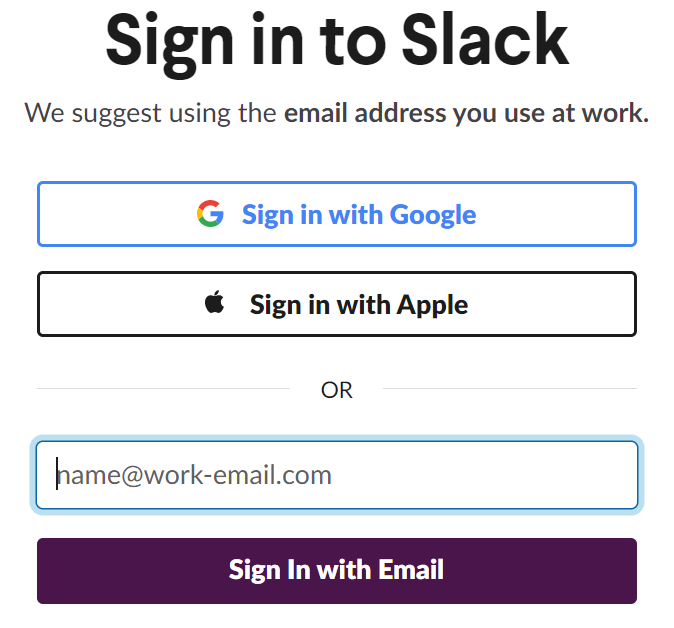
- Al menú de l'esquerra, seleccioneu Aplicacions .
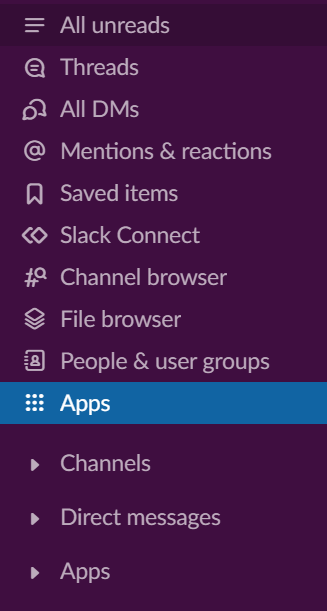
- Cerqueu Google Calendar o cerqueu-lo a la llista d'aplicacions recomanades i seleccioneu el botó Afegeix .
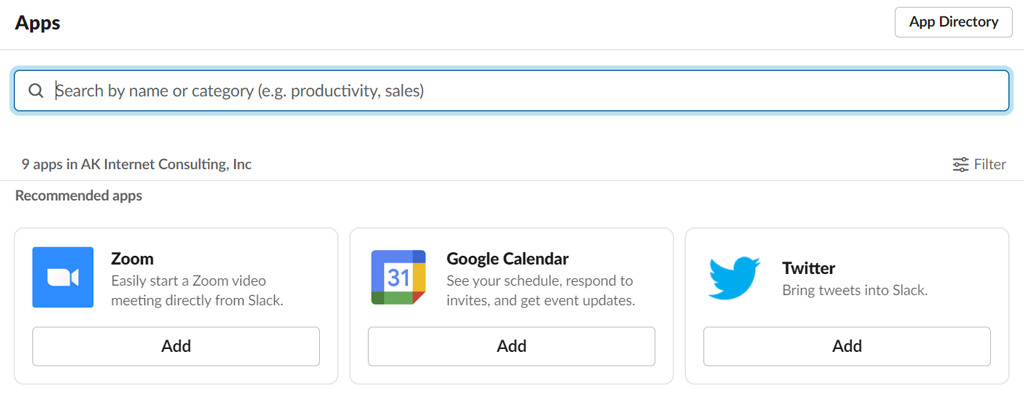
- La pàgina de Google Calendar al directori d'aplicacions de Slack s'obrirà en una nova pestanya del navegador. Seleccioneu el botó Afegeix a Slack .
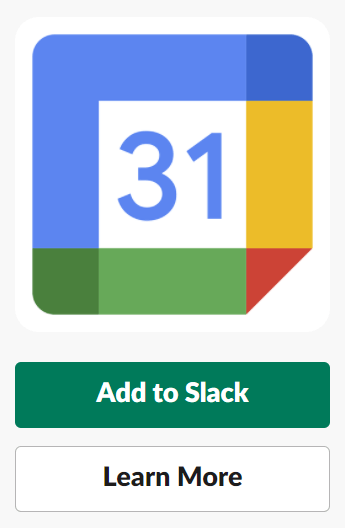
- Google Calendar s'instal·larà a l'espai de treball al qual vau iniciar la sessió al pas 1 anterior. Reviseu què pot veure i fer Google Calendar i, a continuació, seleccioneu el botó Permetre per concedir a Google Calendar els permisos que demana.
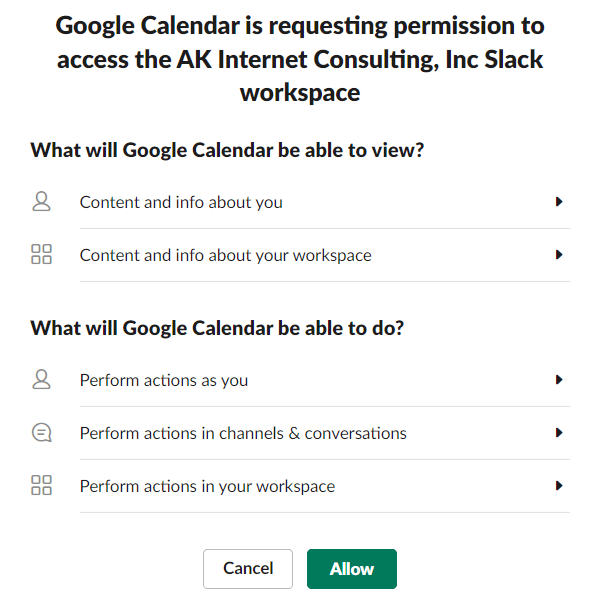
- A la pantalla següent, inicieu la sessió al compte de Google que voleu sincronitzar amb Slack.
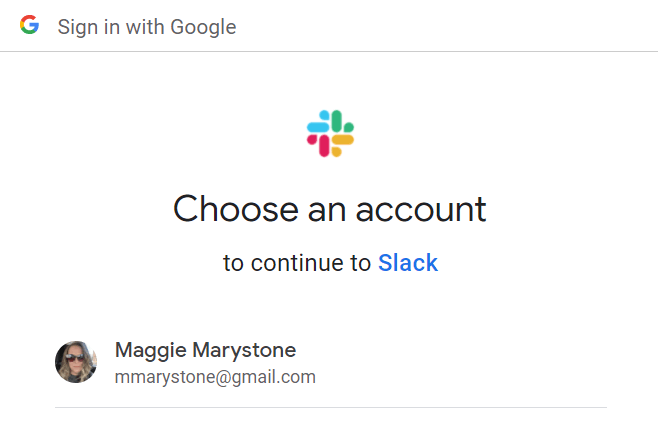
- Seleccioneu el botó Permetre per permetre que Slack accedeixi al vostre compte de Google.
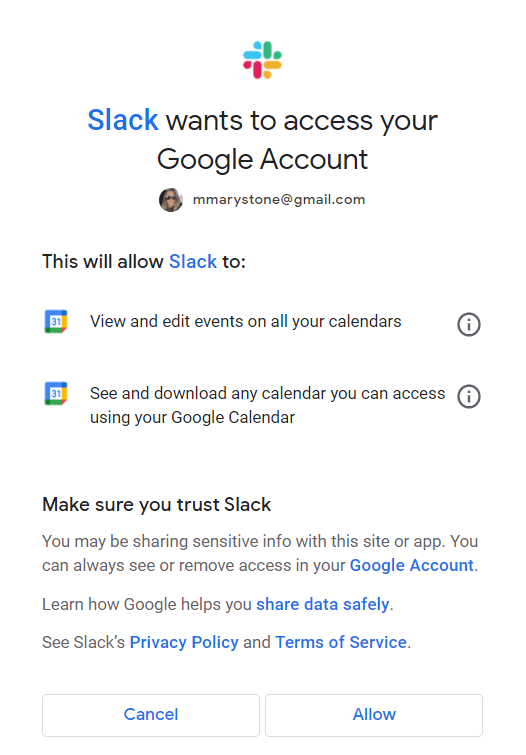
Tan bon punt afegiu Google Calendar a Slack, rebreu una notificació a Slack que us suggerirà que activeu les actualitzacions automàtiques d'estat. Aquesta és una de les maneres en què la sincronització de Google Calendar amb Slack pot facilitar les interaccions amb els membres del vostre equip.
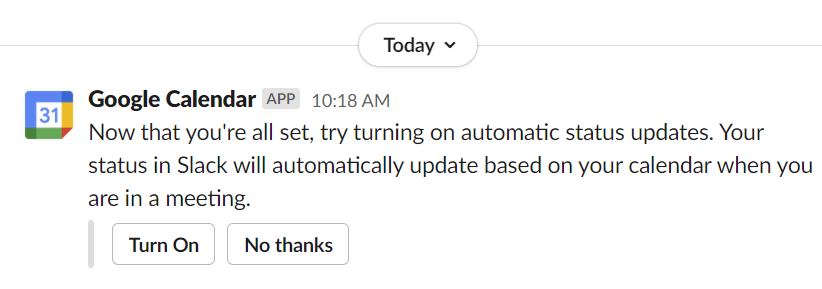
Si activeu les actualitzacions automàtiques d'estat, s'actualitzarà l'estat de Slack quan estigueu en una reunió en funció de les reunions programades al vostre calendari en línia de Google.
Com afegir Google Calendar a Slack en dispositius mòbils Android i iOS
Instal·lar el complement Gcal a Slack a través del vostre dispositiu mòbil també és totalment factible.
- Obriu un navegador i navegueu a la pàgina de l'aplicació de Google Calendar al Directori d'aplicacions de Slack .
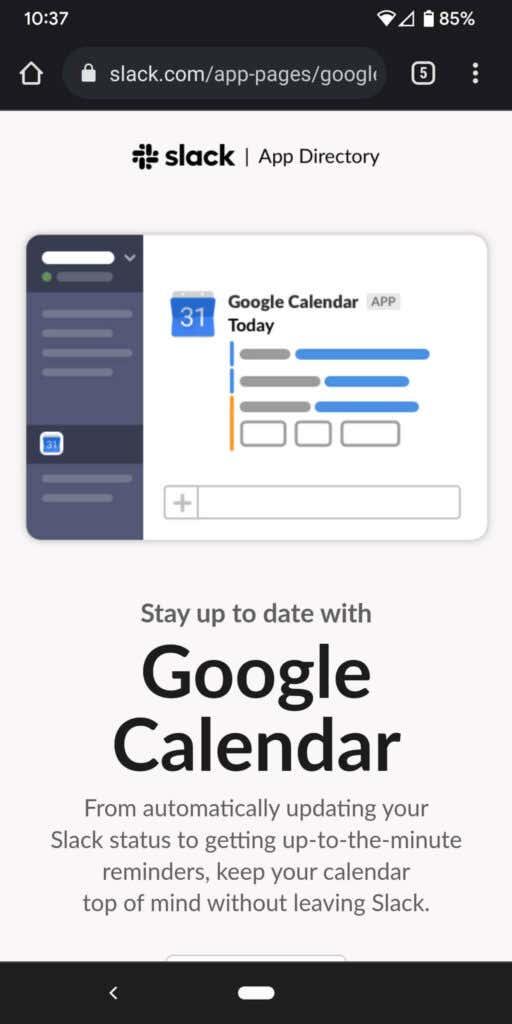
- Toqueu el botó Afegeix a Slack .
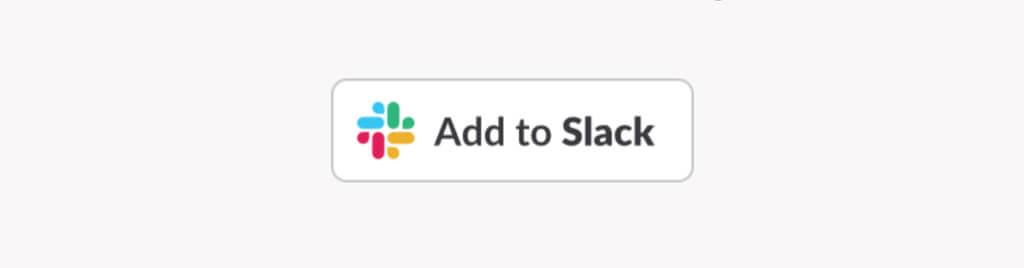
- Introduïu l'URL de Slack del vostre espai de treball i toqueu Continuar .
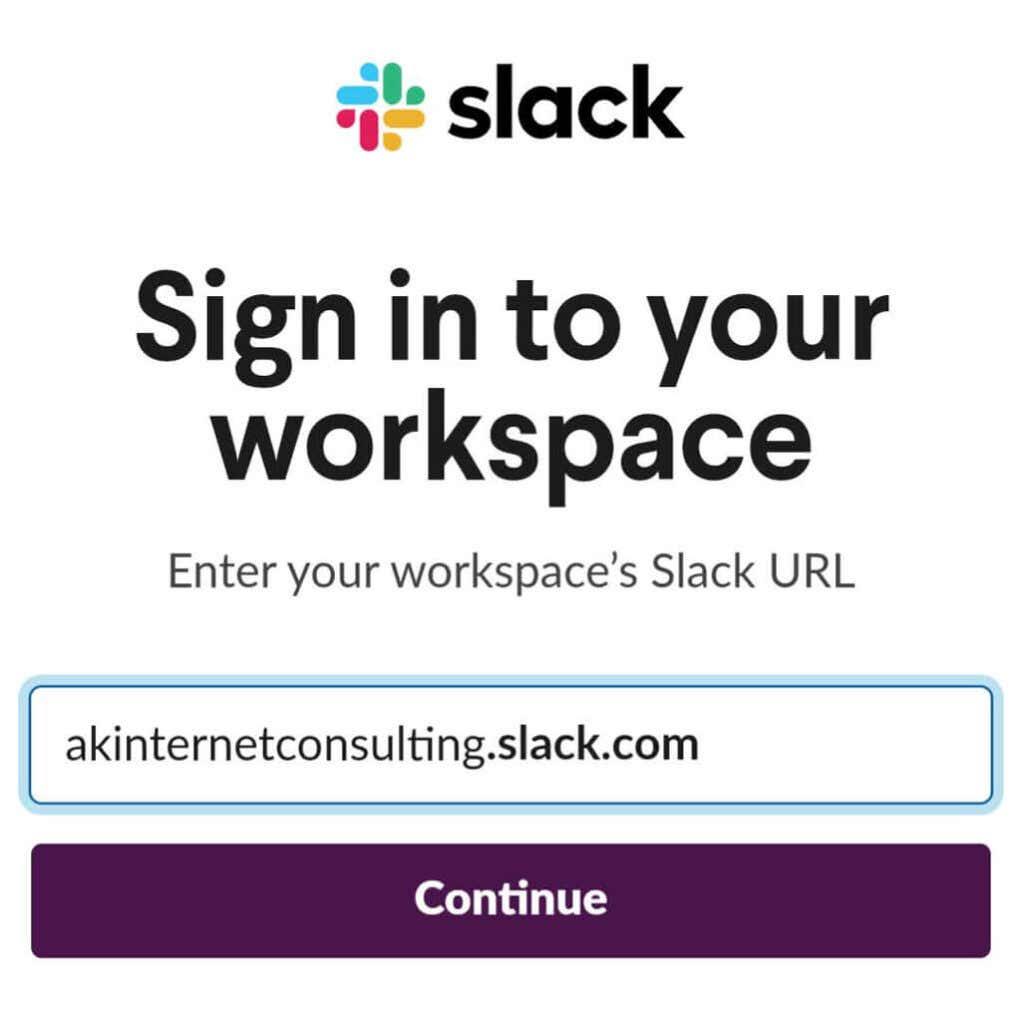
- Inicieu la sessió al vostre compte de Slack.
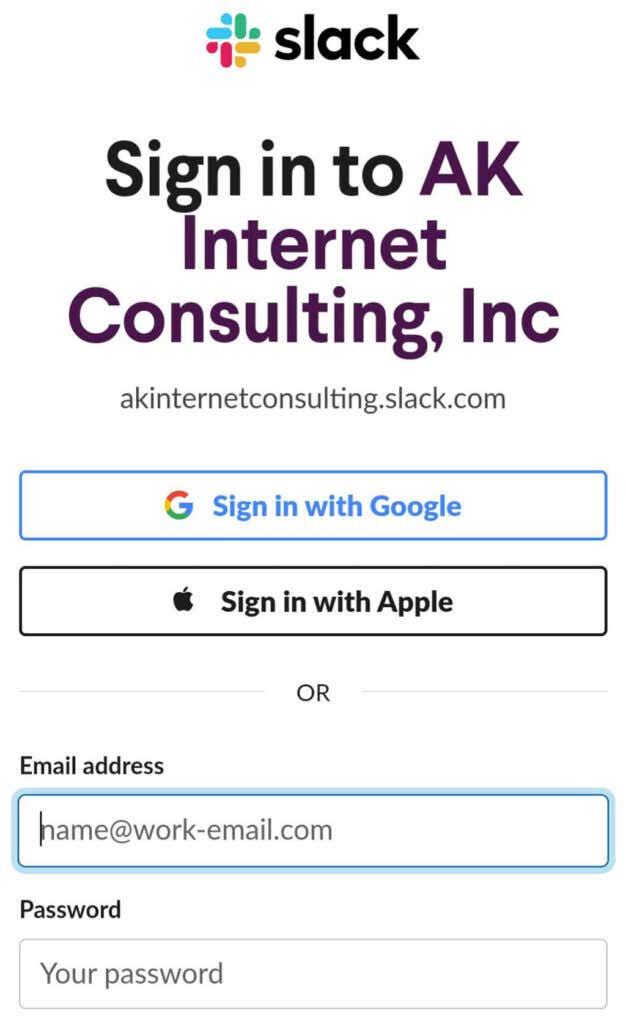
- Quan se us demani, seleccioneu Permet per permetre que Google Calendar accedeixi al vostre espai de treball de Slack.
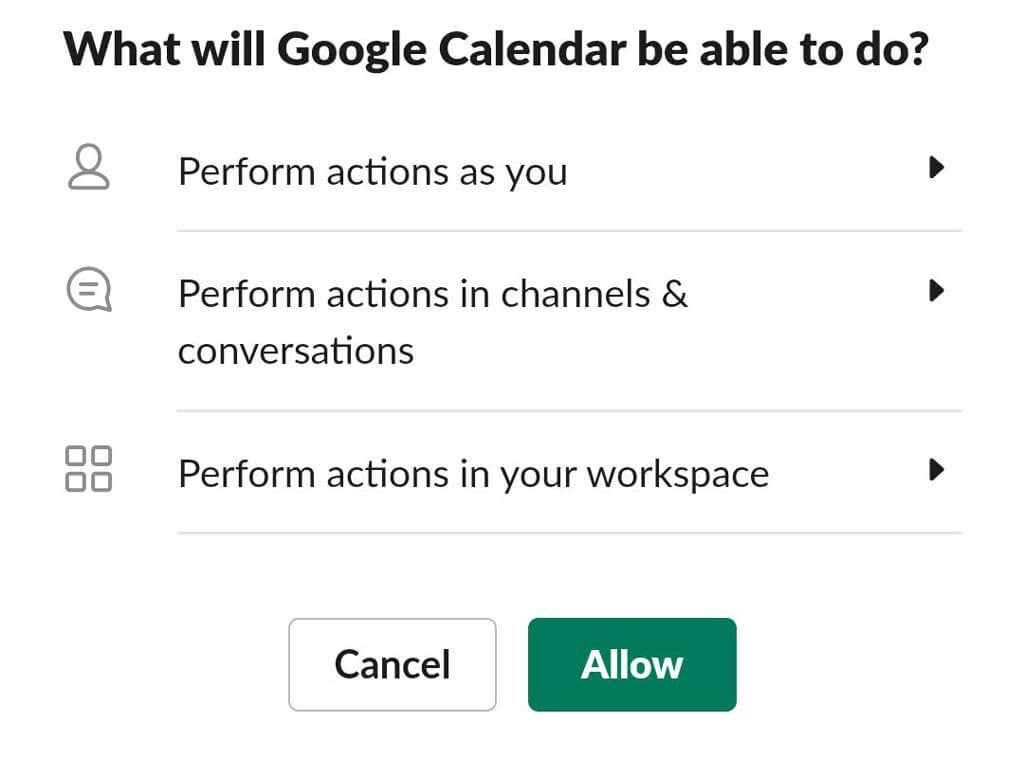
- Un cop hagi acabat, obteniu l'aplicació Slack del mercat del vostre dispositiu o obriu l'aplicació Slack si ja la teniu.
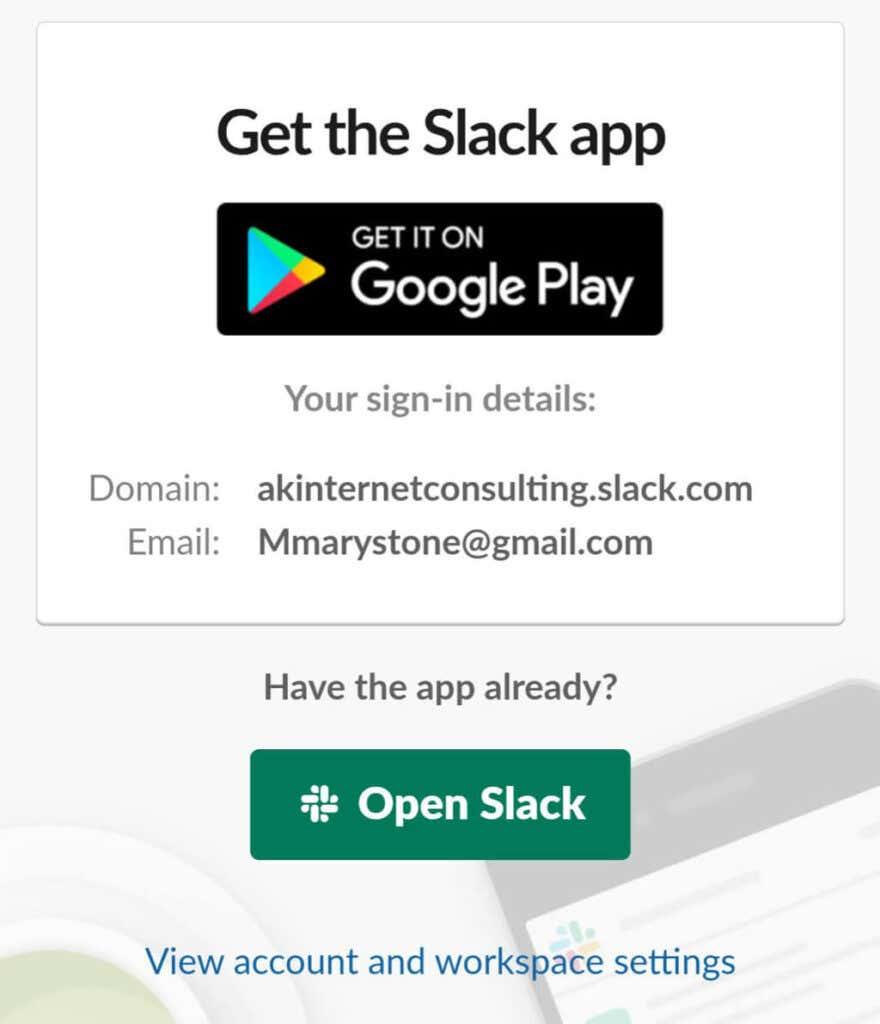
Com a dalt, l'aplicació Google Calendar us enviarà un missatge directe a Slack suggerint-vos que activeu les actualitzacions automàtiques d'estat.
Què pots fer amb la integració de Google Calendar Slack?
Ara que teniu la integració de Google Calendar en funcionament a Slack, què en podeu fer?
Rep recordatoris del calendari i visualitzeu i programeu esdeveniments
Primer, podeu veure la vostra programació diària i rebre recordatoris d'esdeveniments sense sortir de Slack.
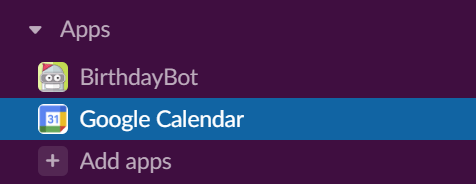
Seleccioneu Google Calendar a la secció Aplicacions del menú Slack. Des d'allà, podeu veure els recordatoris d'esdeveniments o la vostra programació per avui, demà o qualsevol data que trieu.
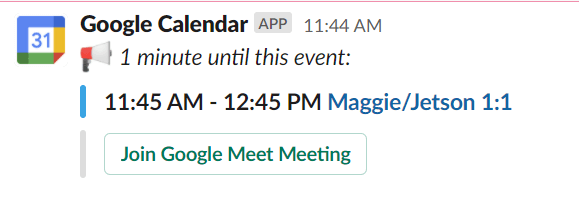
També podeu afegir esdeveniments seleccionant el botó Crea esdeveniment .
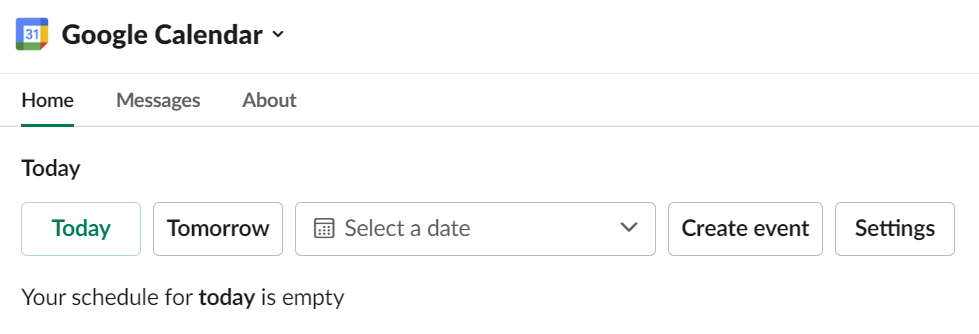
Quan creeu un esdeveniment nou, especifiqueu el títol, la data, l'hora, la durada i la descripció de l'esdeveniment. Al camp Convidats , introduïu els noms dels altres usuaris del vostre equip i veureu si estan disponibles.
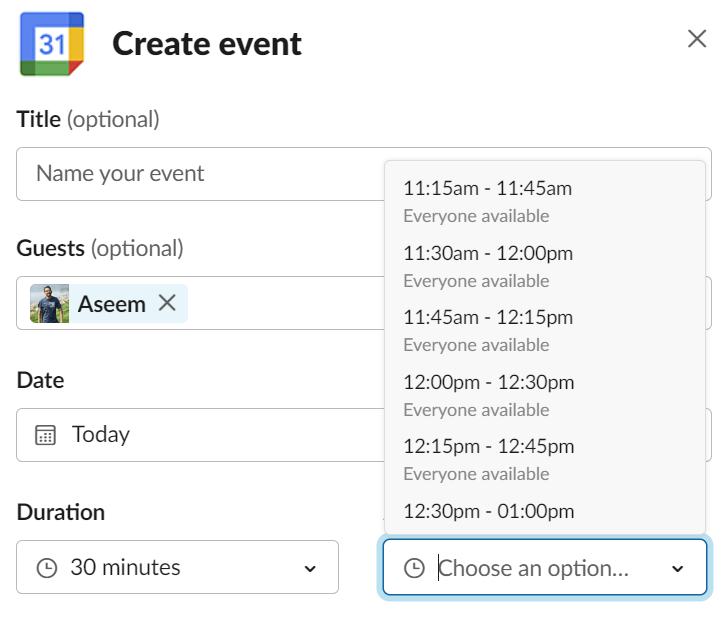
Marqueu la casella Comparteix aquesta reunió i seleccioneu una persona o un canal de Slack amb qui compartir la reunió.
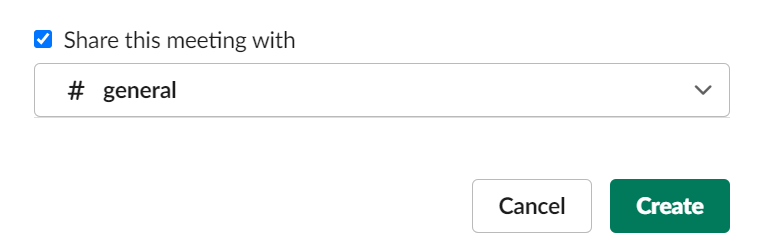
Per a les reunions de Zoom, podeu afegir l'enllaç Zoom a la descripció de l'esdeveniment. Alternativament, si el vostre equip té instal·lat Zoom com a aplicació de trucades predeterminada, podeu afegir l'enllaç al menú desplegable Trucades .
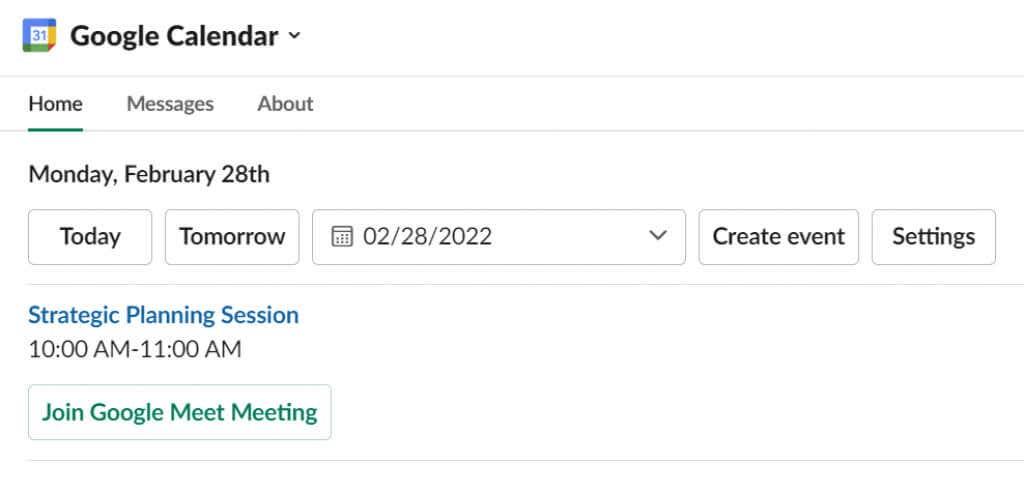
Podreu unir-vos a una trucada de Zoom, Microsoft Teams, WebEx o Google Meet directament des de l'enllaç del recordatori d'esdeveniments del calendari de Google a Slack.
Visiteu Configuració per a més eines
Seleccioneu Aplicacions > Google Calendar > Configuració us permetrà accedir a algunes eines útils. Activeu les programacions diàries per rebre un missatge automàtic a Slack amb la vostra programació del dia. Pots seleccionar quins dies s'envia el teu horari, si vols el programa d'avui o el de demà i a quina hora vols que arribi el missatge automàtic.
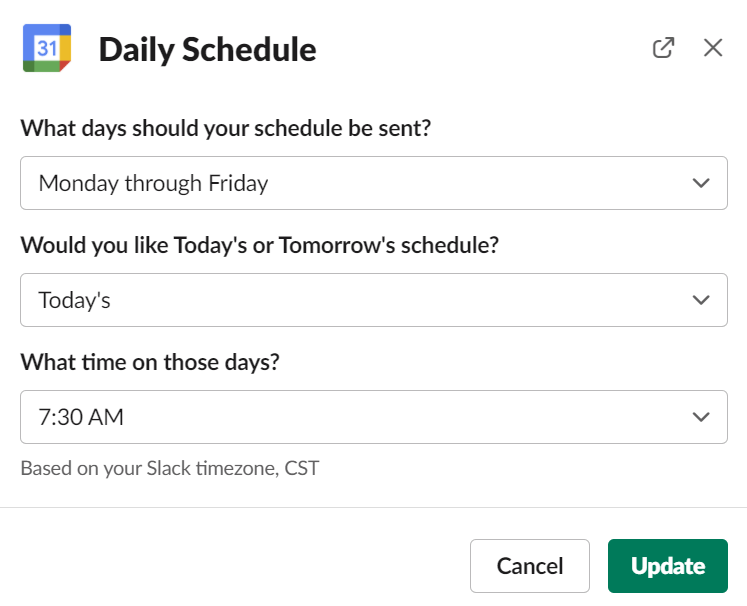
També configureu les vostres preferències de notificació mitjançant Configuració. Especifiqueu si voleu rebre recordatoris d'esdeveniments, invitacions, actualitzacions i cancel·lacions dins de Slack.
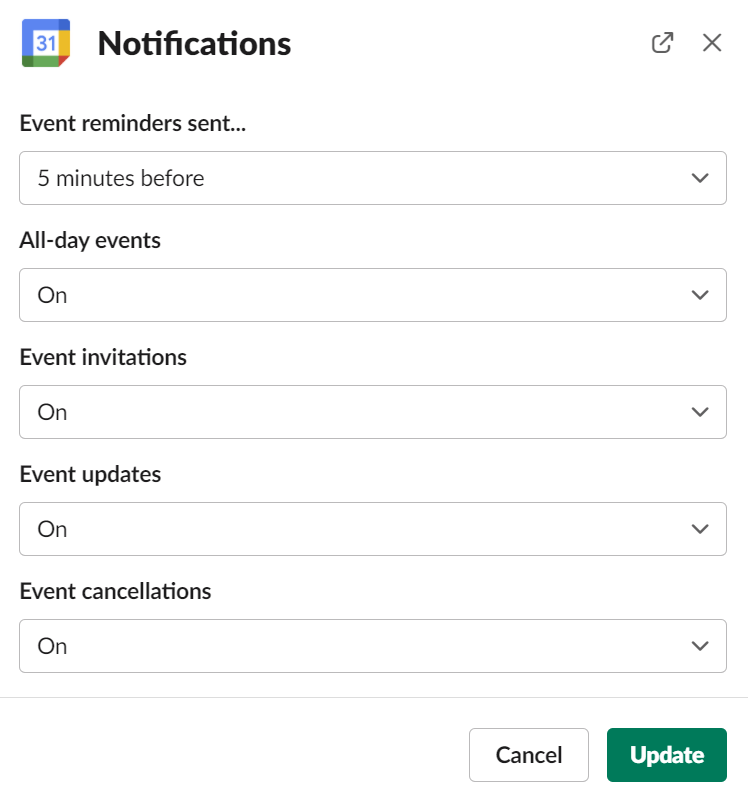
Visiteu Configuració per desactivar i activar també la vostra sincronització d'estat.
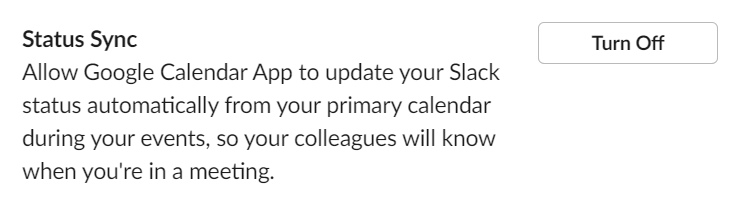
Com desinstal·lar Google Calendar de Slack
Per revocar l'accés de Slack al teu Google Calendar, ves a Aplicacions > Google Calendar > Configuració
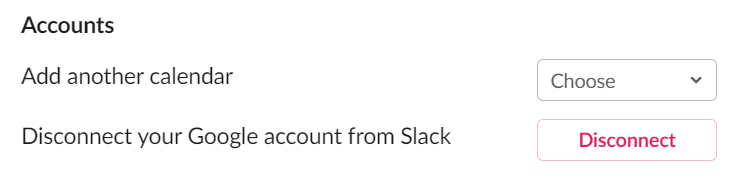
A partir d'aquí, pots desconnectar el teu Google Calendar.
Treure el màxim profit de Slack
La capacitat de Slack d'integrar-se amb altres eines en línia és una de les seves millors característiques. Si sou un usuari potent de G Suite, tingueu en compte que, a més de Google Calendar, Slack té aplicacions per connectar-se a altres aplicacions i serveis de Google com Google Drive, Google Analytics, Google Docs i Google Sheets.
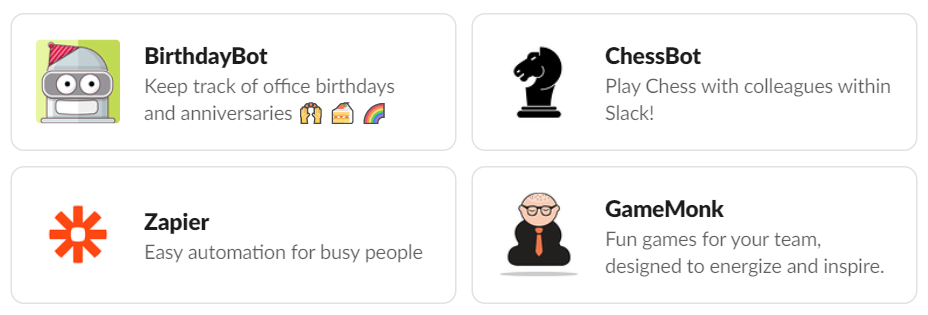
Més enllà de les integracions d'aplicacions, Slack també té una excel·lent funcionalitat nativa. Aprendre a fer coses com utilitzar els emojis personalitzats de Slack , compartir la pantalla i els robots de Slack t'ajudarà a ser més productiu que mai. Navega pel Directori d'aplicacions de Slack per trobar més aplicacions i robots fantàstics per mantenir el teu equip compromès.