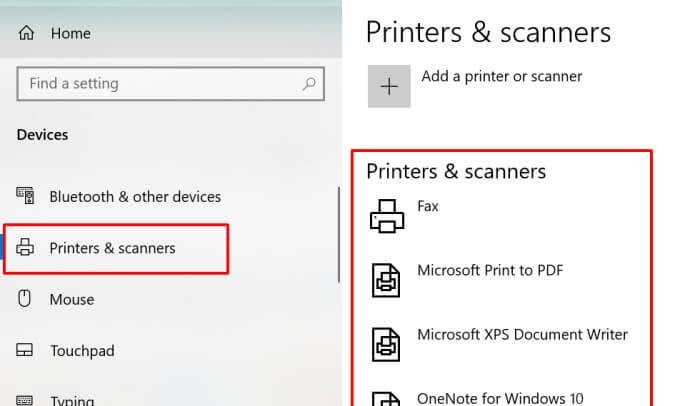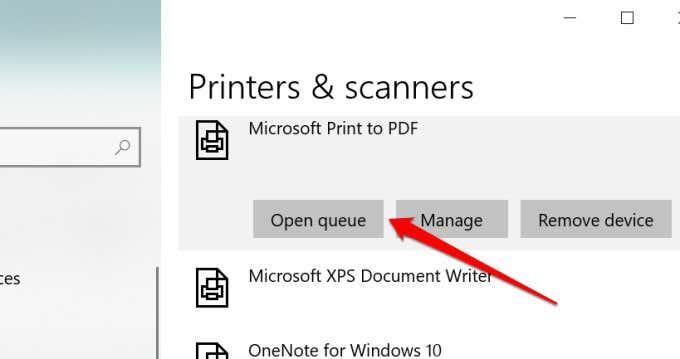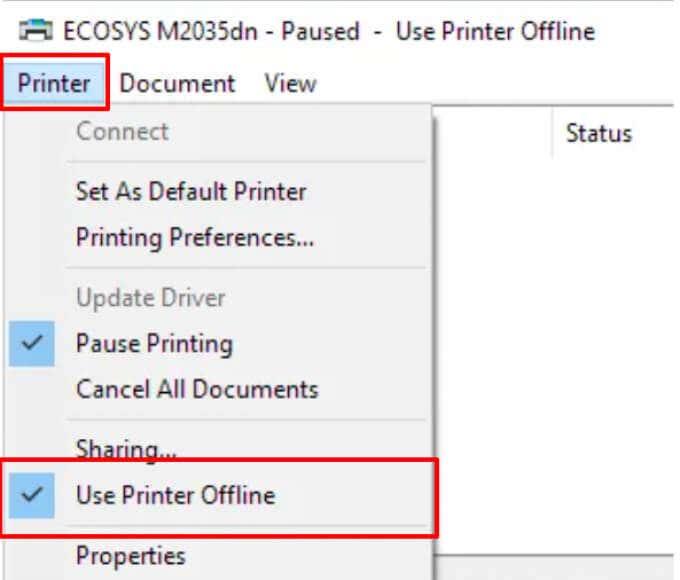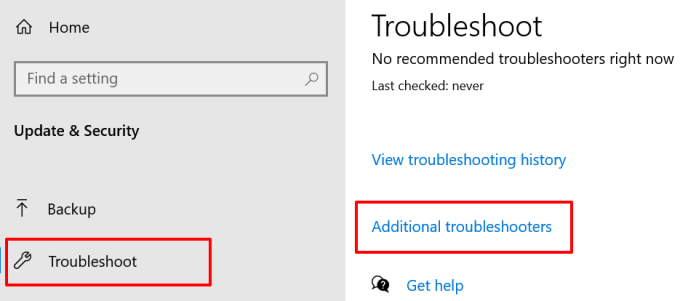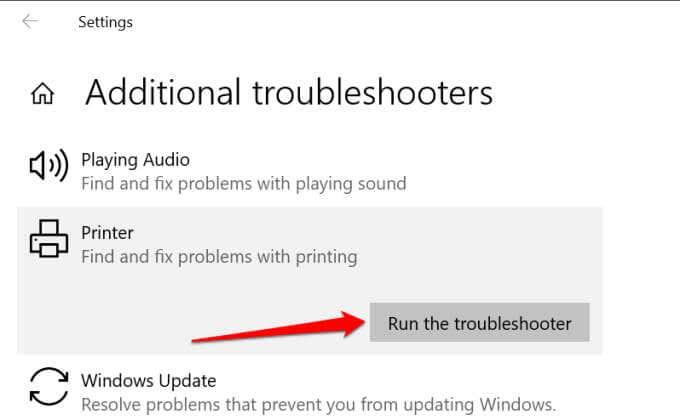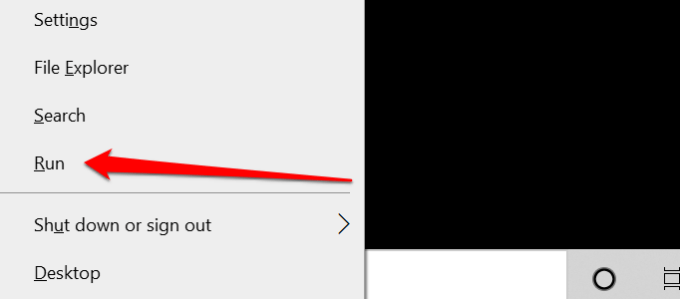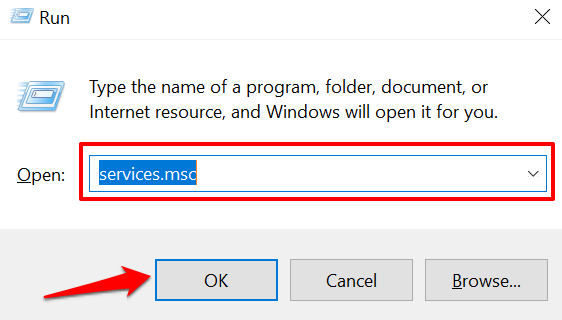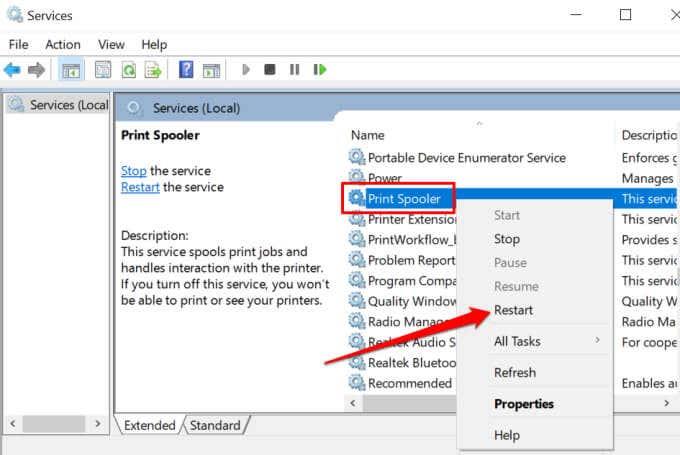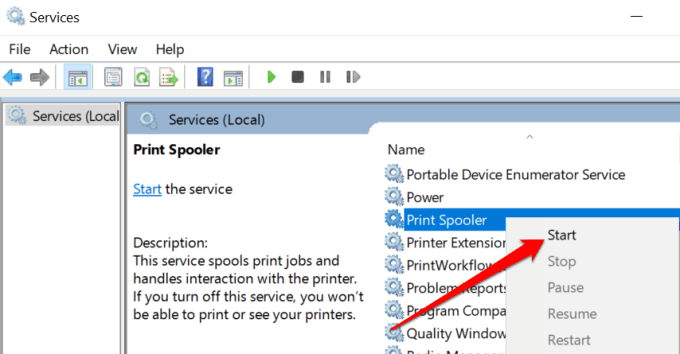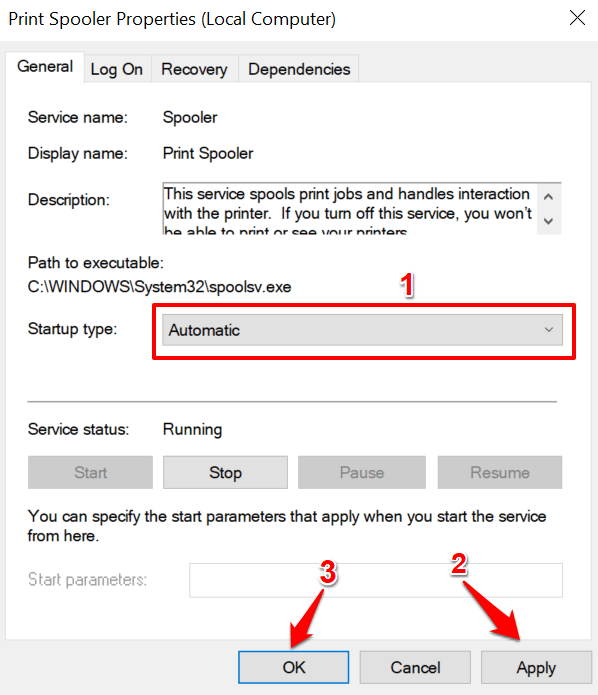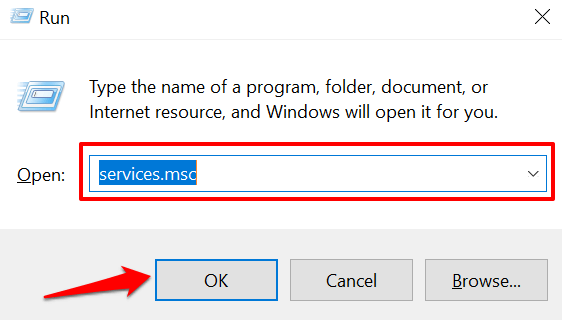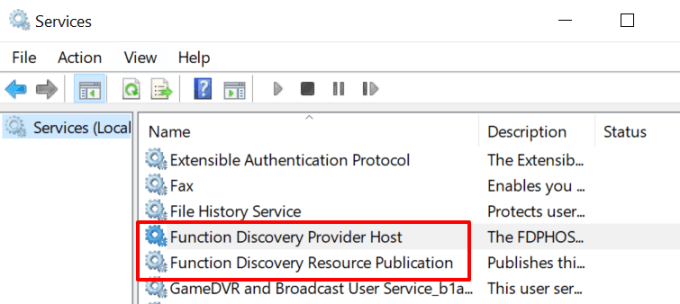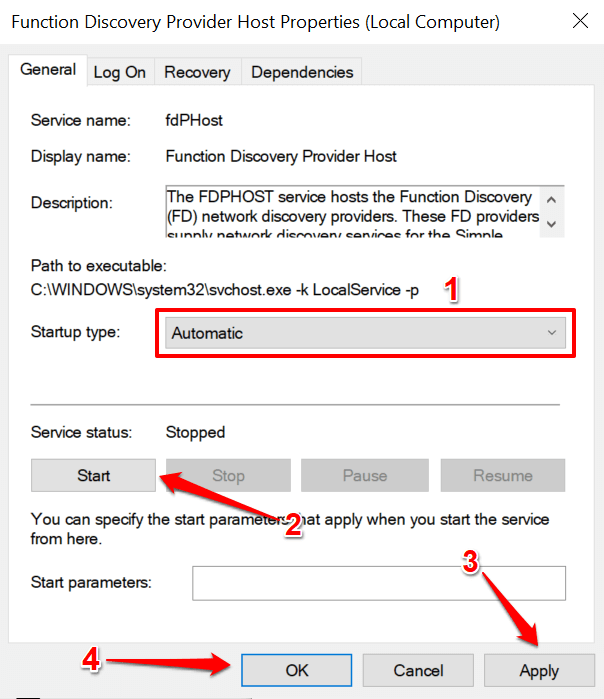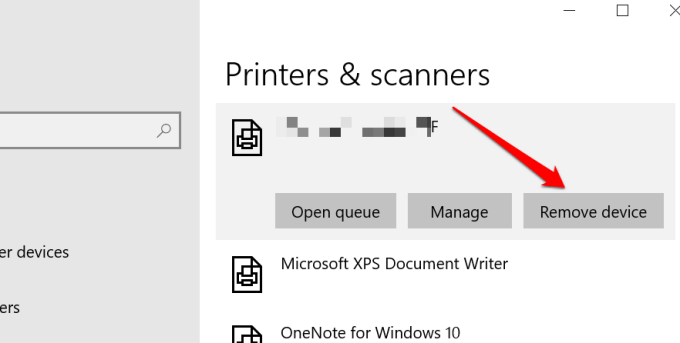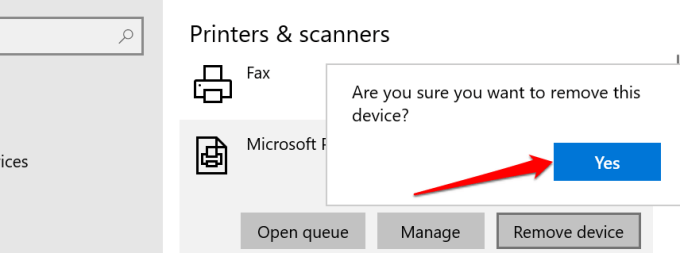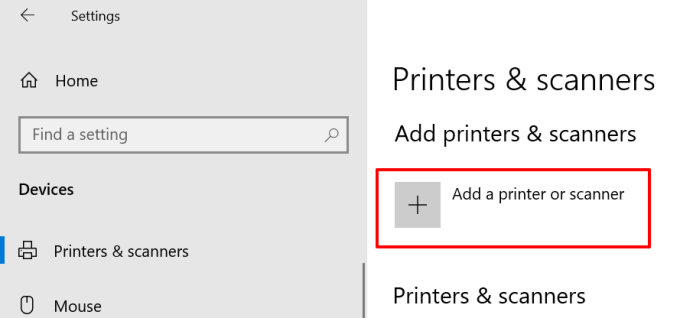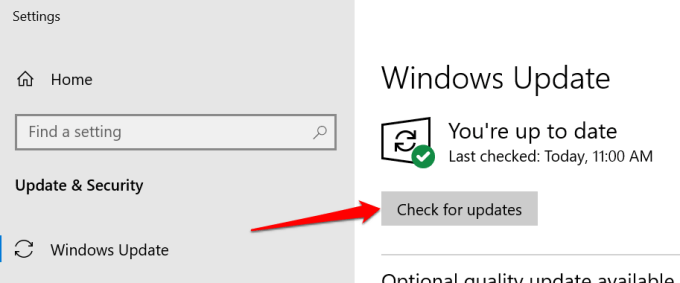Heu enviat diversos fitxers a la vostra impressora, però no imprimeix cap document. Comproveu l'estat de la impressora al menú Configuració de Windows i diu "Fora de línia". Què significa això i com podeu arreglar una impressora que està bloquejada en estat fora de línia al vostre ordinador?
En la seva major part, una impressora apareixerà "Fora de línia" si el vostre ordinador no pot establir comunicació amb el dispositiu. Això pot ser degut a factors com ara connexions de cable soltes, controladors d'impressora obsolets, problemes amb serveis importants del sistema, etc. Seguiu les solucions recomanades a continuació per connectar la vostra impressora.

Comproveu el cable de la impressora o la connexió de xarxa
Abans de començar a ajustar la configuració del vostre PC, assegureu-vos que la impressora estigui correctament connectada a la presa de corrent i engegada. Per a les impressores sense fil, assegureu-vos que el vostre ordinador i la impressora estiguin a la mateixa xarxa.
Algunes impressores passen al "mode de repòs" després de minuts d'inactivitat. En mode de repòs, la impressora apareixerà fora de línia a l'ordinador. Premeu el botó d'encesa de la impressora (o qualsevol botó) per "activar-la". Espereu uns segons i comproveu si això canvia l'estat de la impressora a "En línia" a l'ordinador.

També voleu assegurar-vos que el cable que connecta la impressora al vostre ordinador o encaminador encaixa correctament al port adequat. De la mateixa manera, connecteu la impressora directament al port del vostre ordinador, no a través d'un concentrador USB. Si la impressora continua mostrant-se fora de línia, canvieu-la a un port diferent de l'ordinador o de l'encaminador.
Per a connexions d'impressora sense fil, reinicieu l'encaminador i torneu a connectar la impressora a la xarxa.
Obteniu consells de la llum d'estat de la impressora
Windows etiquetarà la vostra impressora "Fora de línia" si hi ha un problema amb el dispositiu. Una manera senzilla de saber si hi ha algun problema amb la impressora és comprovar-ne els llums d'estat. Per exemple, si la llum Wi-Fi d'una impressora sense fil parpelleja en vermell, és probable que hi hagi un problema amb la connexió Wi-Fi.

Els llums d'estat també poden indicar altres problemes, com ara un error en l'actualització del microprogramari o el paper encallat al calaix. Consulteu el manual d'instruccions de la impressora o el lloc web del fabricant per obtenir més informació sobre els seus indicadors lluminosos d'estat.
Desactiveu el mode fora de línia de la impressora a Windows
A continuació, també heu de verificar que la impressora no estigui en mode "Utilitza la impressora fora de línia".
- Aneu a Configuració > Dispositius > Impressores i escàners i seleccioneu la impressora afectada a la secció "Impressores i escàners".
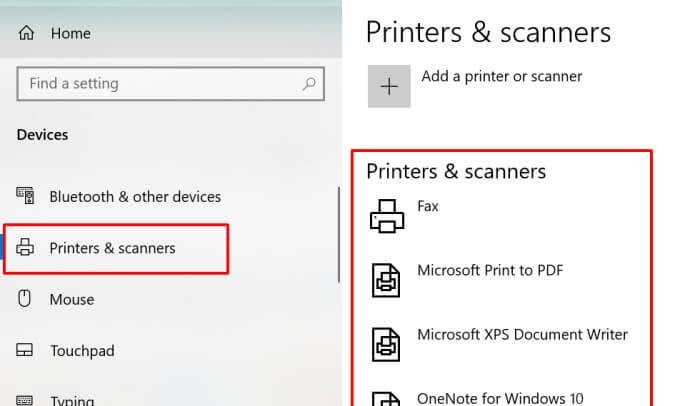
- Seleccioneu Obre la cua .
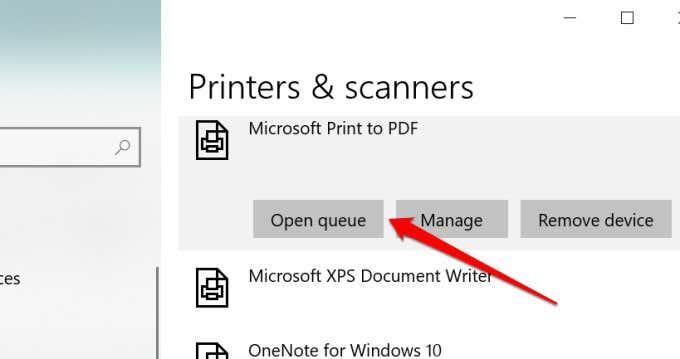
- Seleccioneu Impressora a la barra de menús i assegureu-vos que "Utilitza la impressora fora de línia" no estigui marcada. Si hi ha una marca de verificació al costat de l'opció, seleccioneu Utilitza la impressora fora de línia per tornar a connectar la impressora.
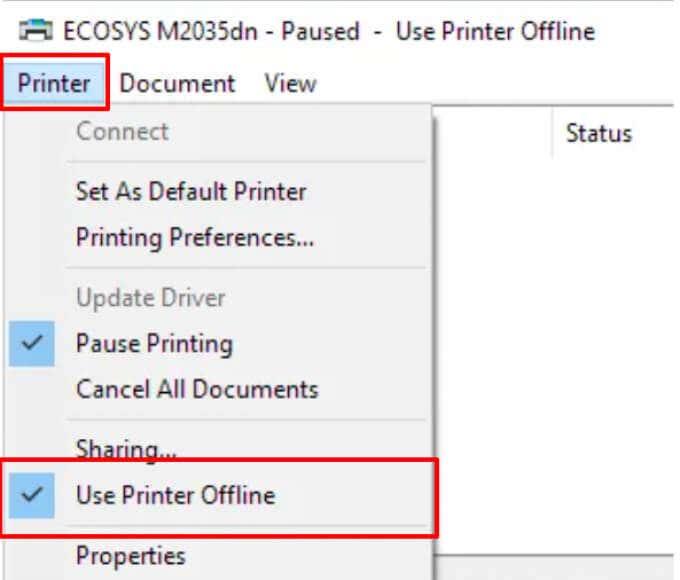
Reinicieu la impressora
Si no ha funcionat res fins ara, apagueu la impressora, espereu un minut o dos i torneu-la a encendre. Alternativament, desconnecteu la impressora de la font d'alimentació, espereu un minut i torneu a connectar-la.
Reinicieu l'ordinador
El problema també pot ser degut a una fallada temporal del sistema a l'ordinador. Desconnecteu o desconnecteu la impressora, apagueu l'ordinador, torneu-lo a encendre i torneu a connectar la impressora.
Actualitzeu el firmware de la impressora
La vostra impressora pot funcionar malament si hi ha un problema amb el seu microprogramari. Si un error del microprogramari és la causa principal del problema, instal·leu la versió més recent del microprogramari per a la impressora. Podeu descarregar una actualització del microprogramari directament des de la impressora, el lloc web del fabricant o mitjançant el programari de la impressora.
Executeu l'eina de resolució de problemes de la impressora
Si encara no heu trobat cap solució per posar la vostra impressora en línia, deixeu que l'eina de resolució de problemes de la impressora us ajudi. És una eina integrada que cerca i soluciona problemes relacionats amb la impressió als dispositius Windows.
- Aneu a Configuració > Actualització i seguretat > Resolució de problemes i seleccioneu Solucionadors de problemes addicionals .
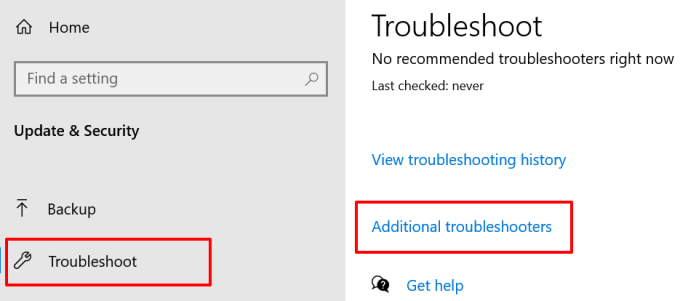
- Seleccioneu Impressora i feu clic al botó Executar el solucionador de problemes .
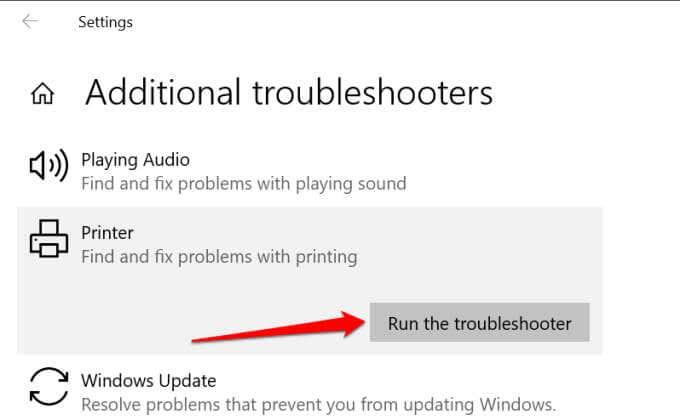
L'eina comprovarà si hi ha errors en el servei Spooler i la cua d'impressió, examinarà la configuració de la impressora de xarxa i executarà altres comprovacions de resolució de problemes. Si diagnostica algun problema amb la impressora afectada, recomanarà les solucions adequades.
Resolució de problemes amb el programari de la impressora
Moltes marques d'impressores tenen programari dedicat que soluciona problemes relacionats amb la impressió en un ordinador. HP, per exemple, té una eina "Print and Scan Doctor" que diagnostica problemes amb les impressores HP als dispositius Windows.
Contacteu amb el fabricant de la vostra impressora per confirmar si hi ha una aplicació per al vostre model d'impressora. Millor encara, visiteu la secció "Suport" o "Descàrregues" del lloc web del fabricant per descarregar l'aplicació de gestió de la impressora.
Reinicieu la cola d'impressió de Windows
Print Spooler és un component important del sistema que impulsa l'execució de treballs d'impressió i el descobriment d'impressores en dispositius Windows. La vostra impressora pot aparèixer com a "Fora de línia" si el servei Print Spooler no s'està executant. Dirigiu-vos al Gestor de serveis de Windows i assegureu-vos que tot estigui en ordre.
- Feu clic amb el botó dret a la icona del menú Inici i seleccioneu Executar .
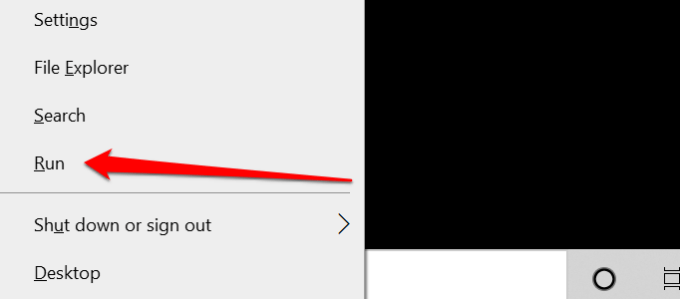
- Escriviu o enganxeu services.msc al quadre de diàleg i feu clic a D'acord . Això obrirà el Gestor de serveis de Windows.
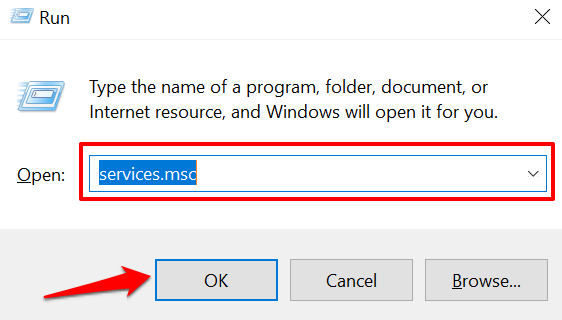
- Desplaceu-vos per la llista de serveis, feu clic amb el botó dret a Print Spooler i seleccioneu Reinicia .
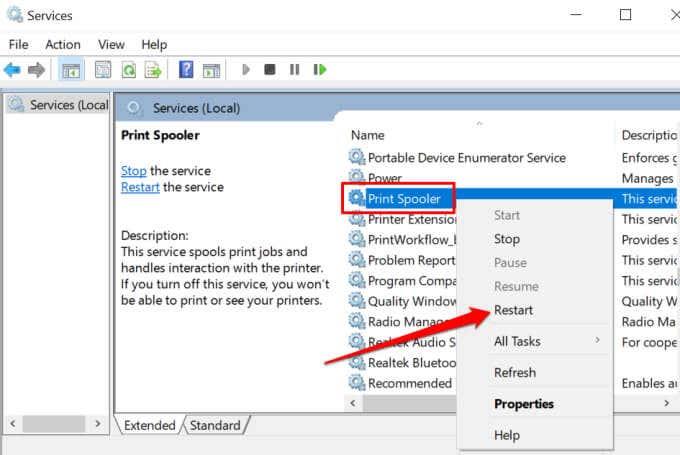
El Gestor de serveis de Windows aturarà el procés i el reiniciarà immediatament. Si "Reinicia" està en gris al menú contextual, això vol dir que el Spooler de la impressora no s'està executant en primer lloc. Seleccioneu Inicia per iniciar el servei.
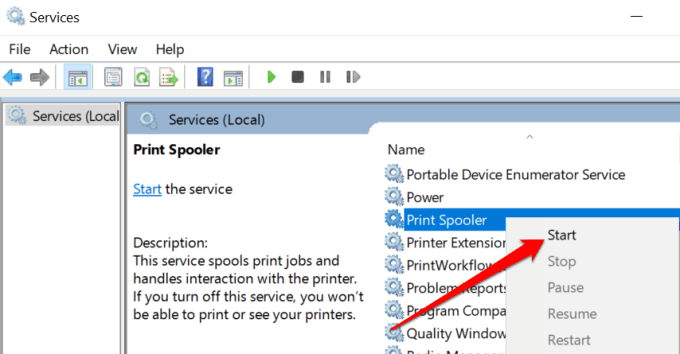
- Una darrera cosa: assegureu-vos que el servei s'iniciï automàticament. Feu doble clic al servei Print Spooler , configureu el "Tipus d'inici" a Automàtic , feu clic a Aplica i, a continuació, seleccioneu D'acord .
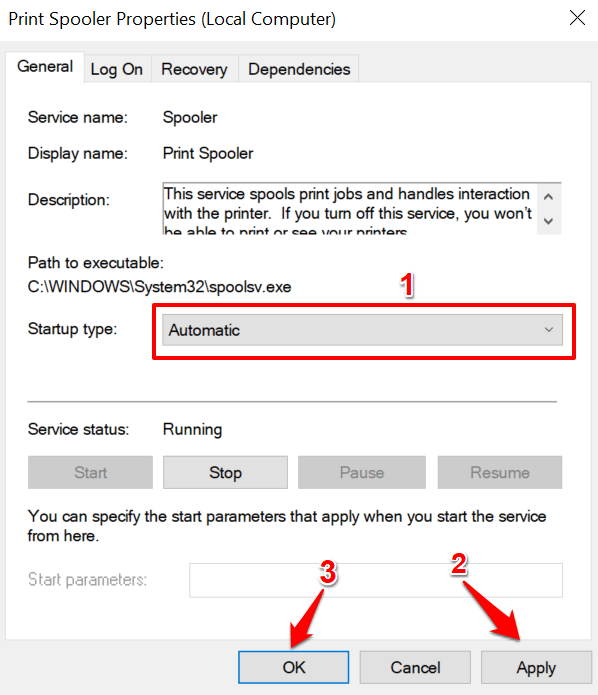
Aneu al menú Impressora de Windows ( Configuració > Dispositius > Impressores i escàners ) i comproveu si la vostra impressora està en línia.
Canvieu els serveis de descoberta de funcions de Windows
Si la vostra impressora (de xarxa) utilitza la tecnologia Web Services for Devices (WSD) , assegureu-vos que els serveis de descobriment de funcions de Windows s'executen correctament a l'ordinador Windows. Aquests serveis ajuden el vostre ordinador a detectar dispositius de xarxa.
- Premeu la tecla Windows + R , escriviu services.msc al quadre de diàleg i premeu D'acord .
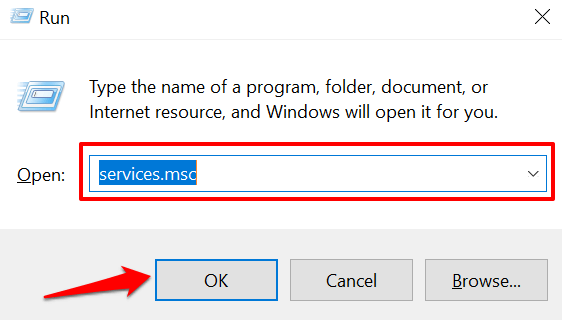
- Localitzeu l' amfitrió del proveïdor de descobriment de funcions i la publicació de recursos de descoberta de funcions .
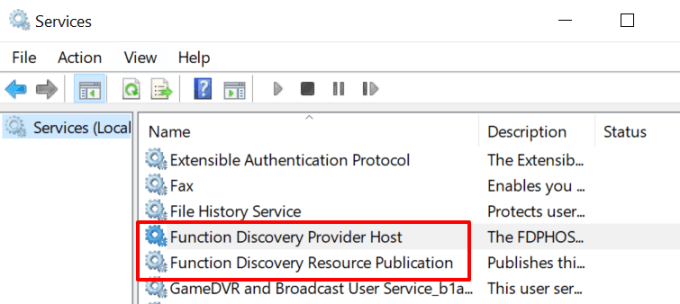
- Feu doble clic a Function Discovery Provider , Inicieu el servei, canvieu el seu "Tipus d'inici" a Automàtic , feu clic a Aplica i, a continuació, seleccioneu D'acord .
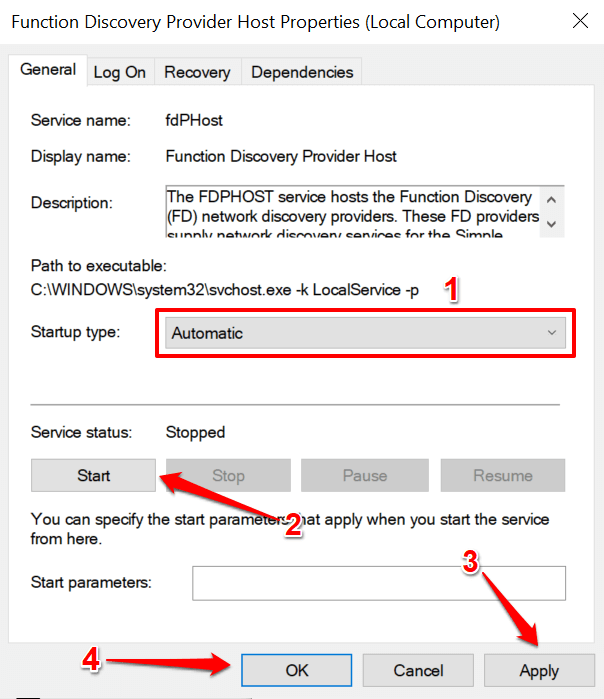
- Repetiu els mateixos passos per a la publicació de recursos de descobriment de funcions .
Si la impressora roman fora de línia, desconnecteu-la o desconnecteu-la, reinicieu l'ordinador i torneu a comprovar-ho.
Traieu i torneu a instal·lar la impressora des de zero
De vegades, la millor opció és eliminar i tornar a instal·lar la impressora des de zero. Desconnecteu o desconnecteu la impressora del vostre PC i seguiu els passos següents.
- Aneu a Configuració > Dispositius > Impressores i escàners , seleccioneu la impressora problemàtica i seleccioneu el botó Elimina el dispositiu .
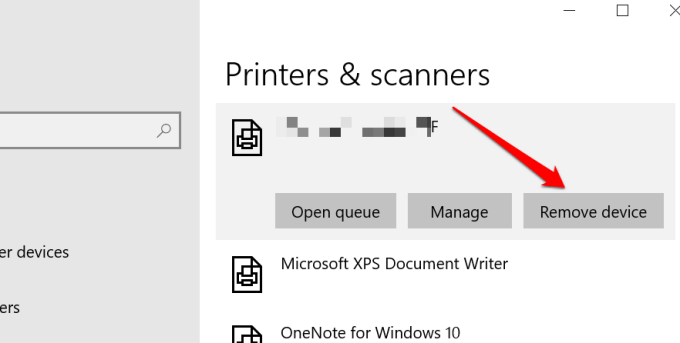
- Seleccioneu Sí a la sol·licitud de confirmació per continuar.
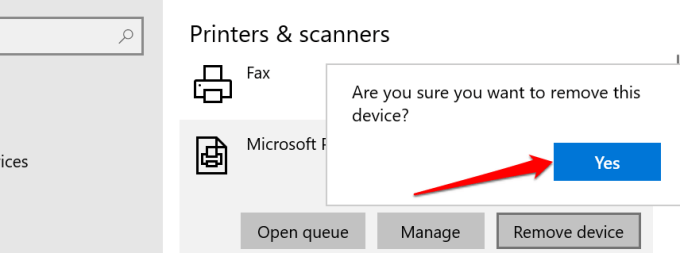
Reinicieu l'ordinador, connecteu el cable de la impressora o connecteu-lo al vostre encaminador/xarxa Wi-Fi i aneu al pas següent.
- Seleccioneu Afegeix una impressora o escàner i seguiu les instruccions de la pàgina següent.
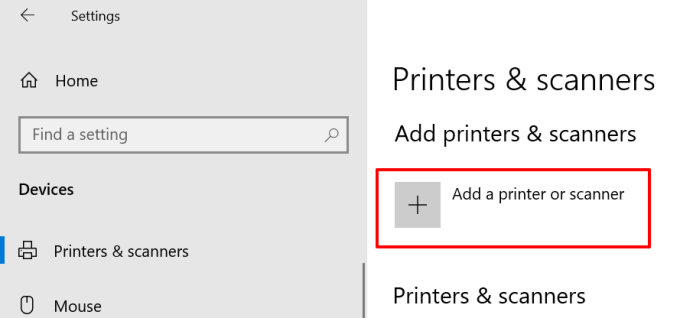
Si teniu problemes per instal·lar la vostra impressora Ethernet o sense fil, consulteu aquesta guia completa sobre la connexió d'una impressora de xarxa a Windows .
Instal·leu les actualitzacions de Windows
Windows baixa i instal·la automàticament els controladors més recents per als vostres dispositius. Si la vostra impressora està bloquejada en estat "Fora de línia" a causa d'un controlador obsolet o amb errors, instal·lar l'última actualització de Windows podria resoldre el problema. Aneu a Configuració > Actualització i seguretat > Actualització de Windows i feu clic al botó Cerca actualitzacions .
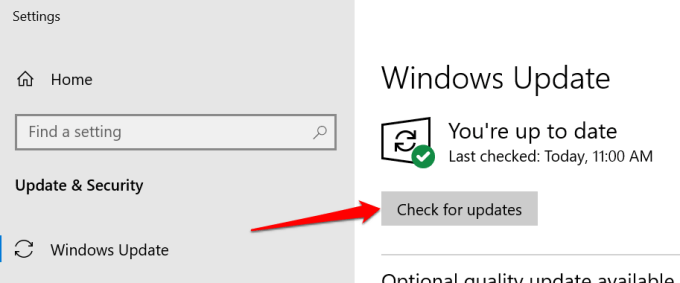
Estem segurs que un d'aquests passos permetrà que la vostra impressora torni a estar en línia. En cas contrari, consulteu la nostra guia per solucionar problemes habituals de la impressora . Aquest tutorial sobre la resolució de problemes d'impressores Wi-Fi també val la pena llegir-lo.