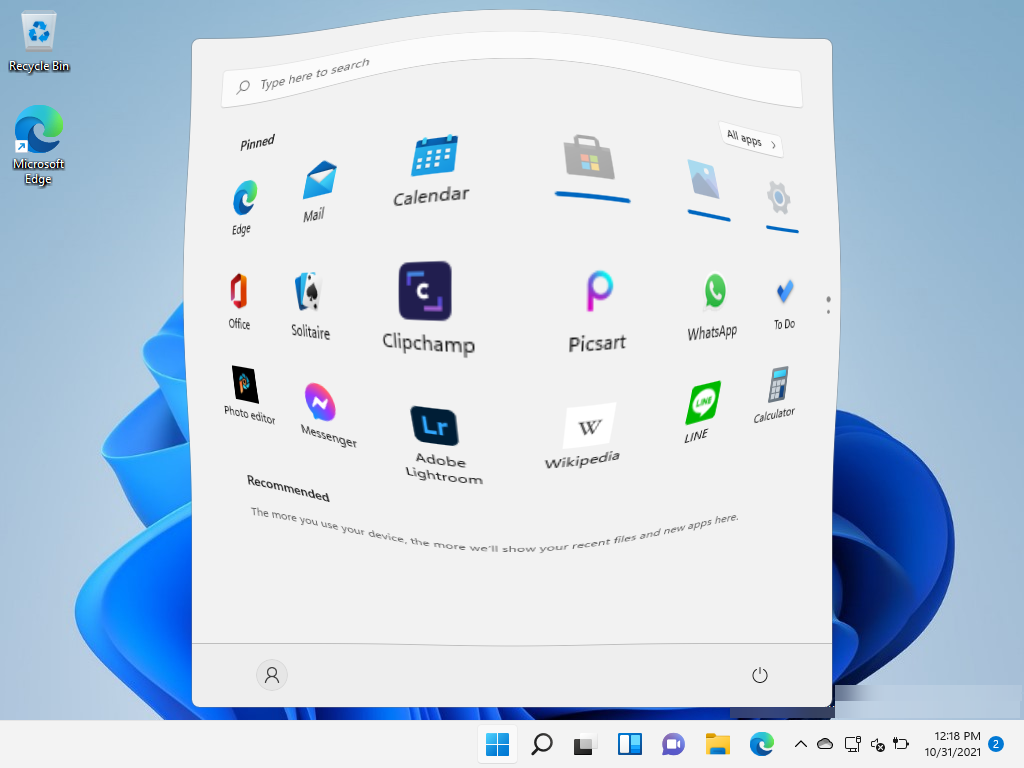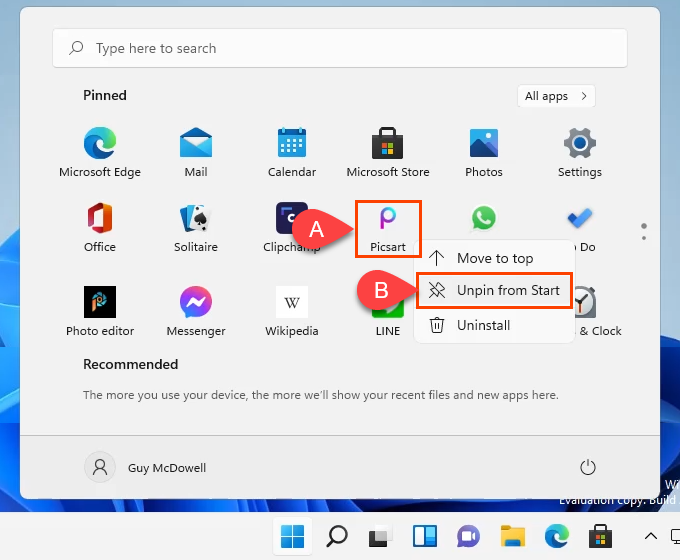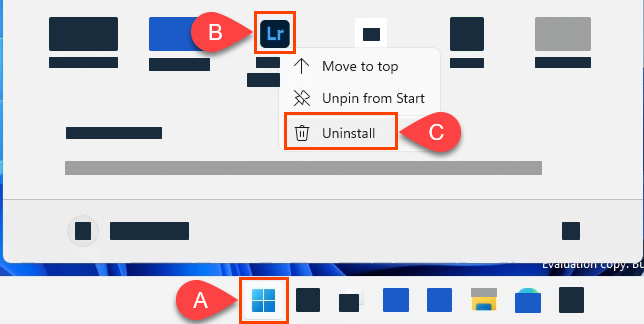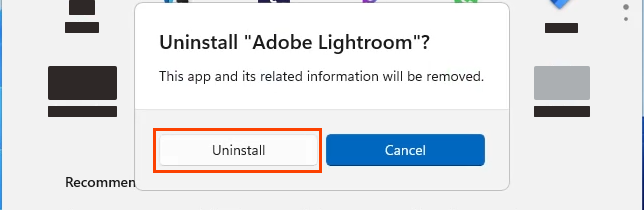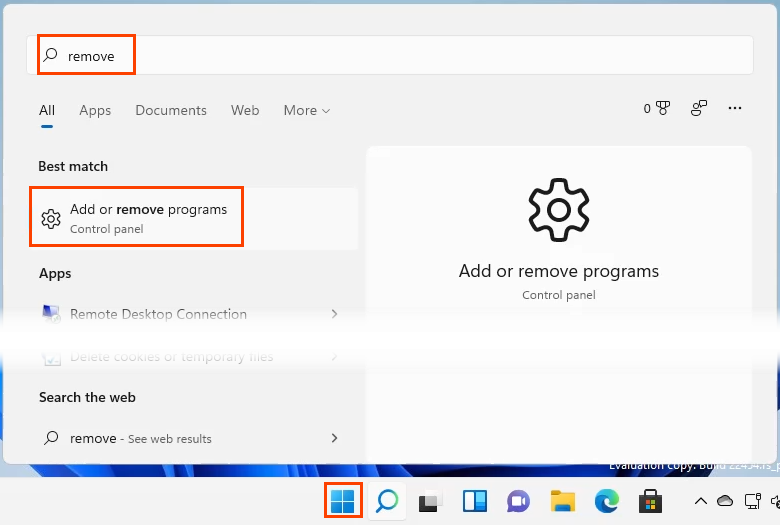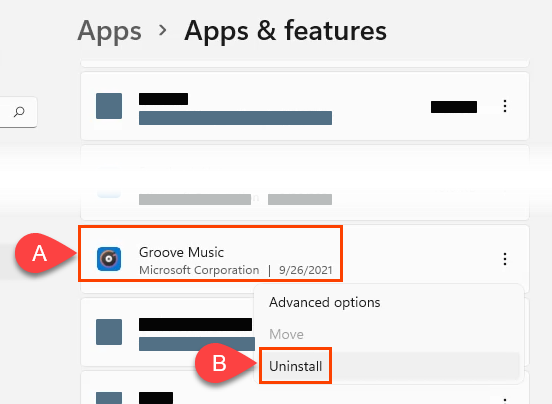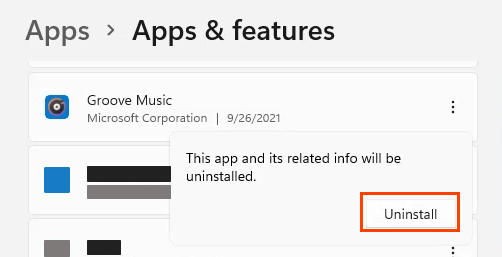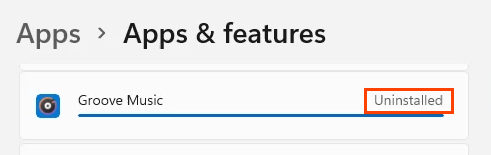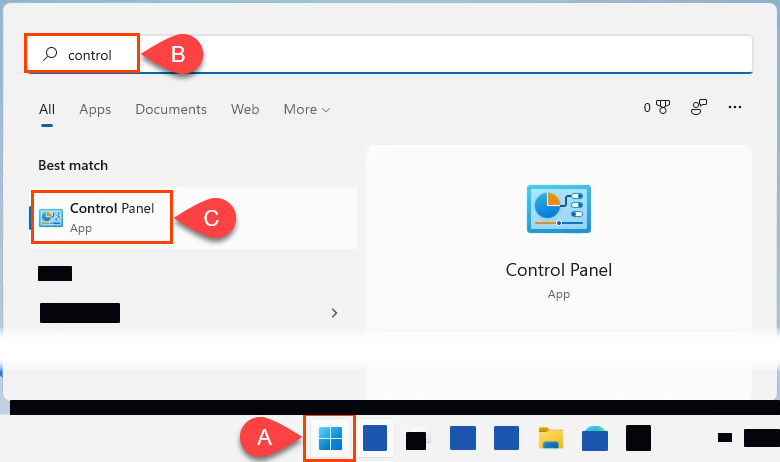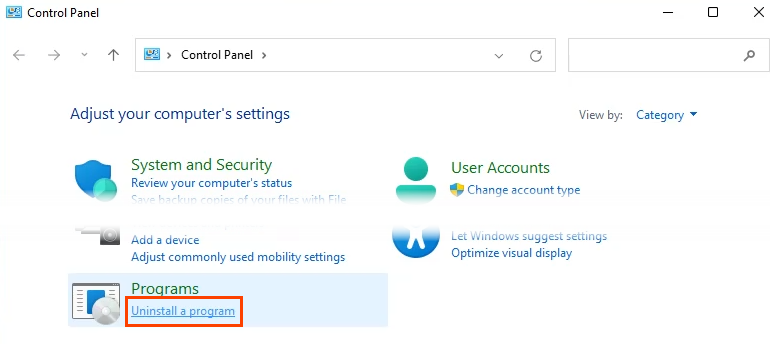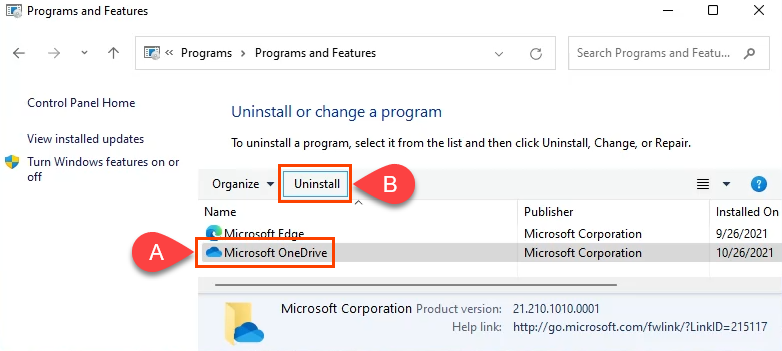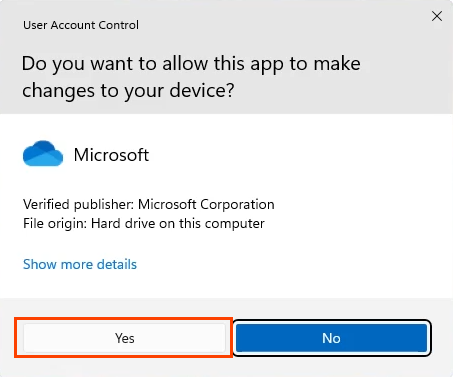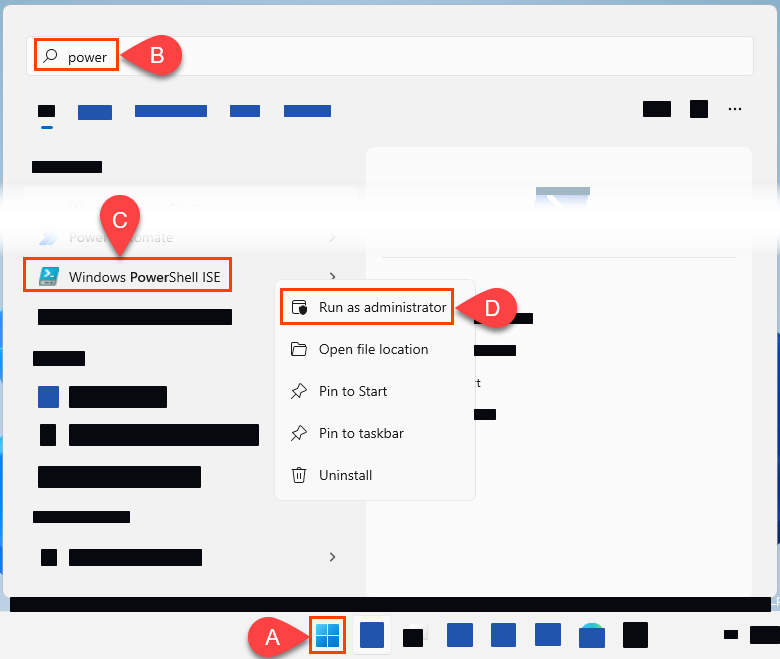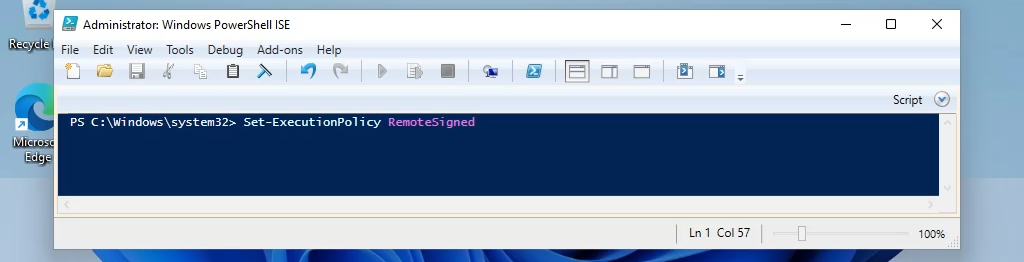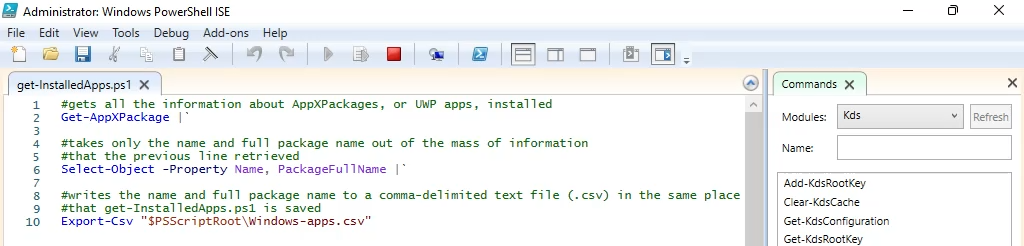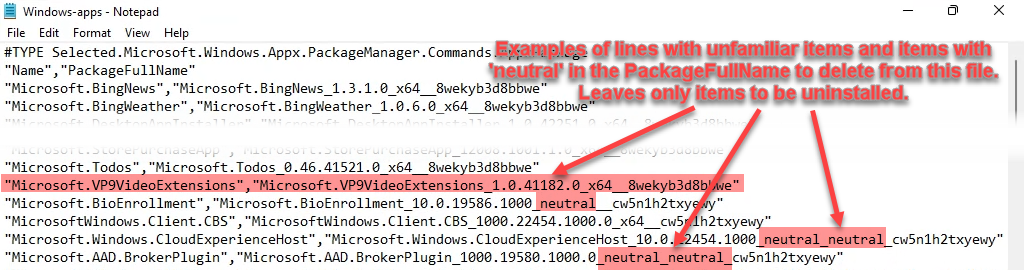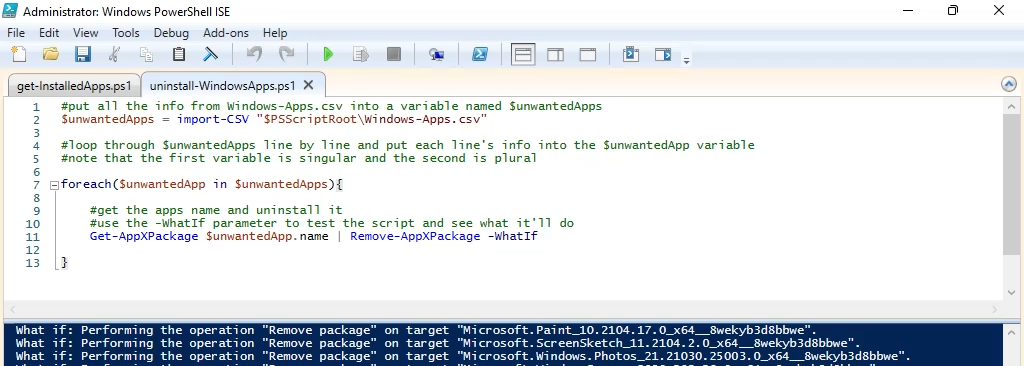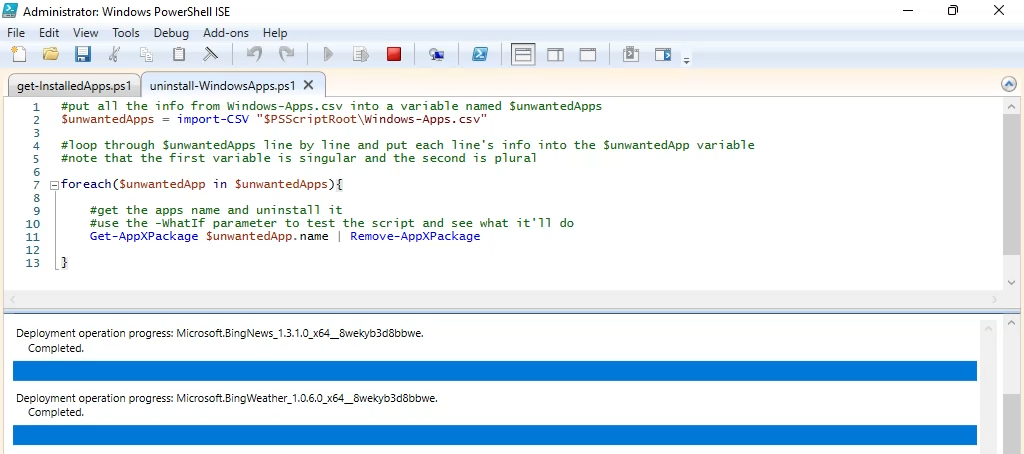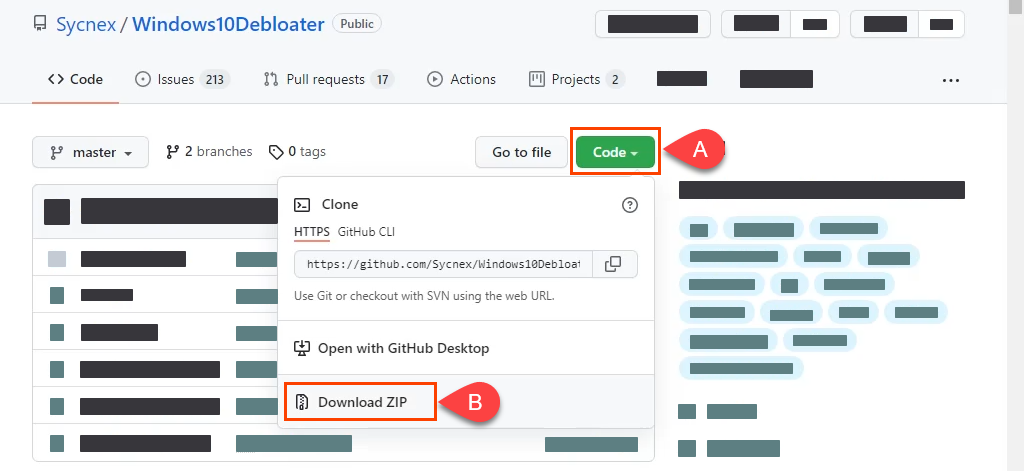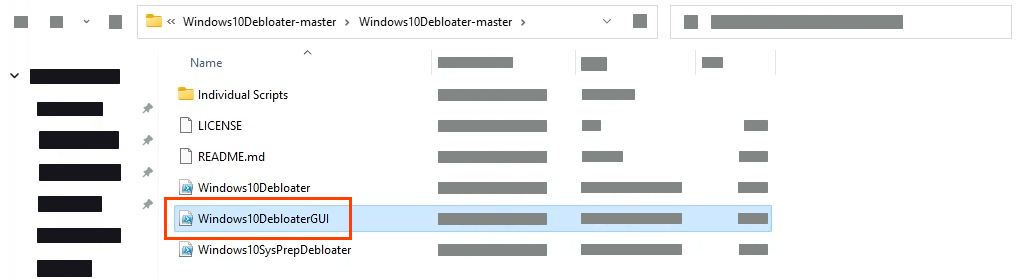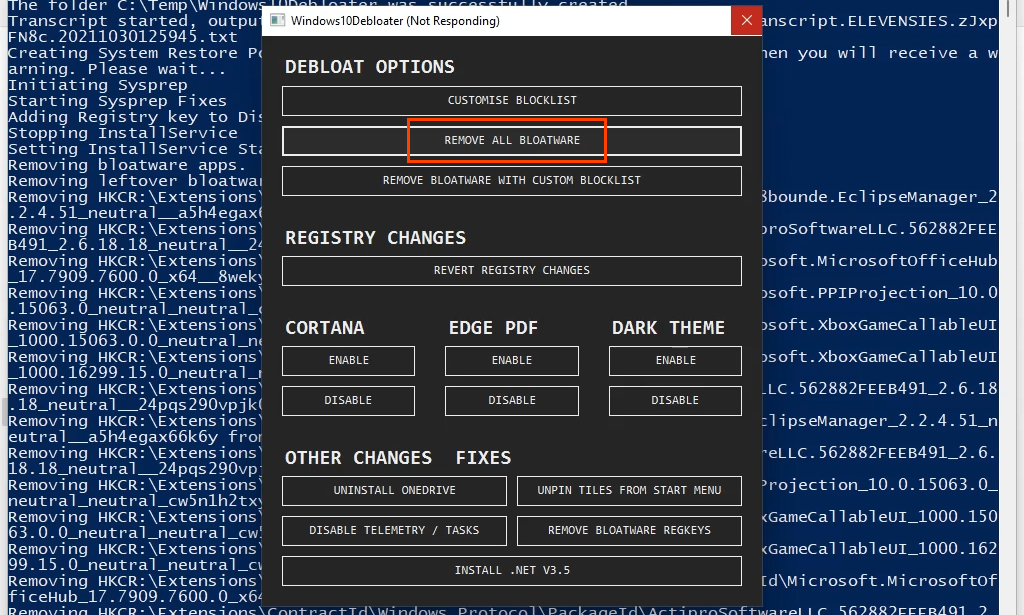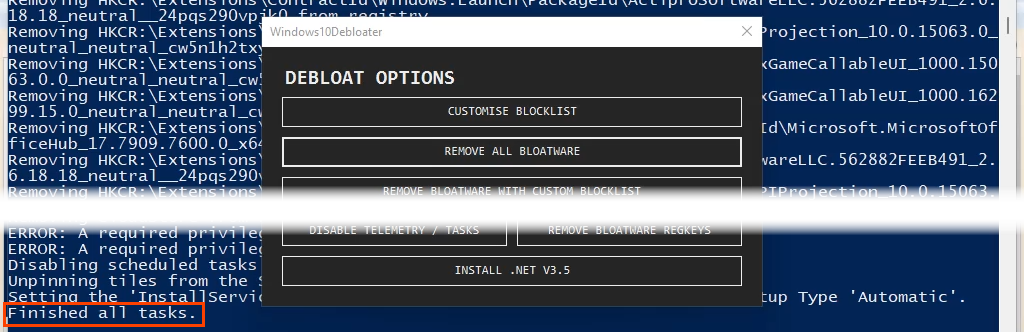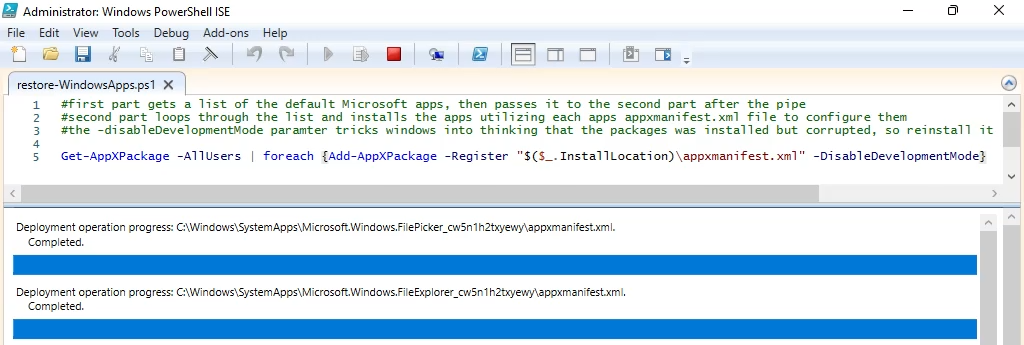Microsoft continua amb la seva llarga història d'incloure moltes aplicacions que no necessitem a Windows 11. De vegades s'anomena bloatware . Així que les persones emprenedores continuen amb la seva llarga història de trobar maneres d'eliminar les aplicacions predeterminades de Microsoft a Windows 11/10. Per què? Perquè menys aplicacions innecessàries a Windows 11 fan que Windows 11 sigui més ràpid .
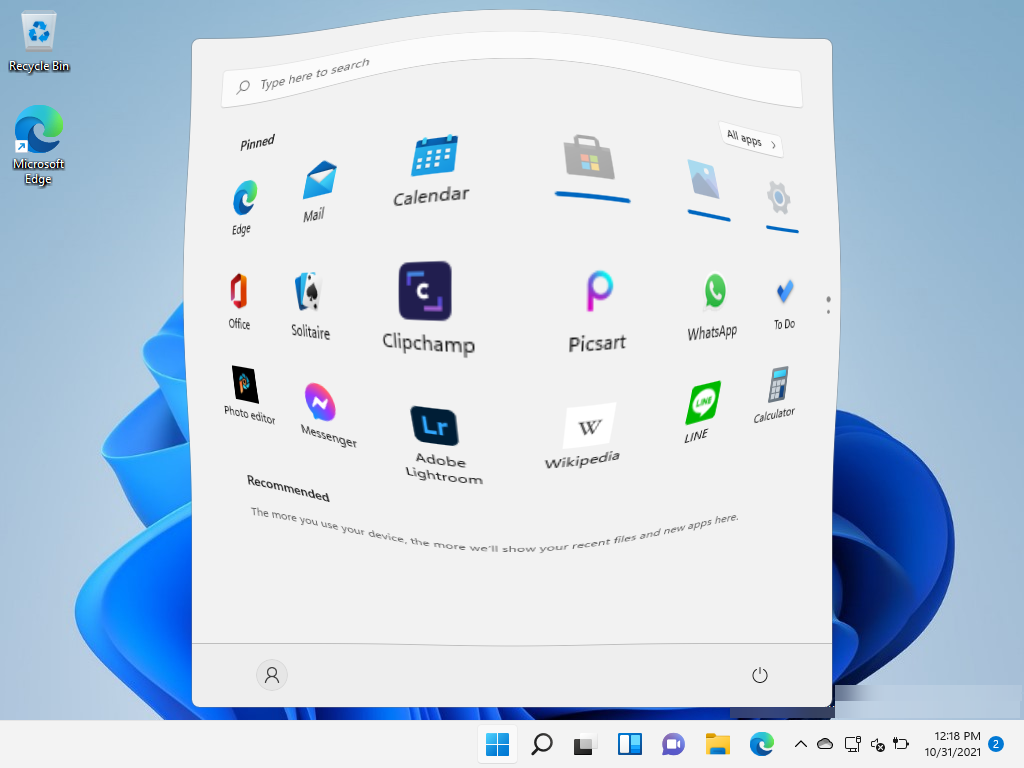
Elimina les aplicacions predeterminades de Microsoft del menú Inici
Potser no voleu desinstal·lar les aplicacions predeterminades de Windows, però preferiu no veure-les al menú Inici. És un procés senzill per desfer les aplicacions de Windows.
Obriu el menú Inici , feu clic amb el botó dret a l'aplicació i seleccioneu Desenganxa de Inici . L'aplicació desapareix del menú Inici.
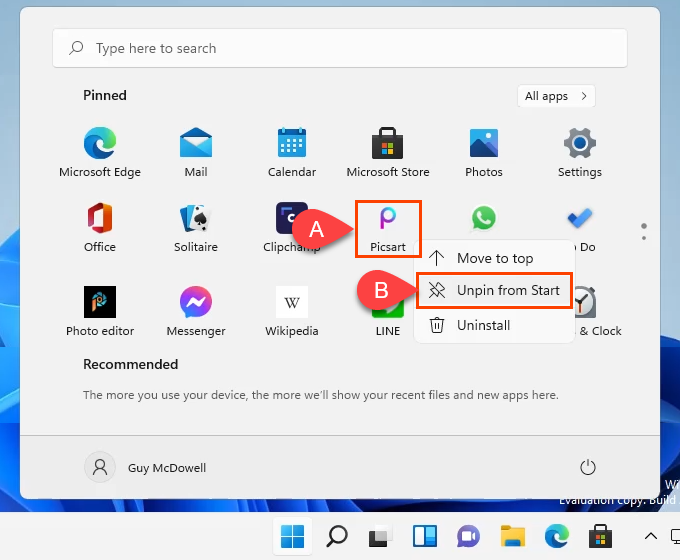
Desinstal·leu les aplicacions de Microsoft a Windows 11 mitjançant el menú Inici
Potser la manera més senzilla de desinstal·lar les aplicacions de Microsoft és fer-ho des del menú Inici.
- Seleccioneu el menú Inici , cerqueu l'aplicació que voleu suprimir, feu-hi clic amb el botó dret i seleccioneu Desinstal·la .
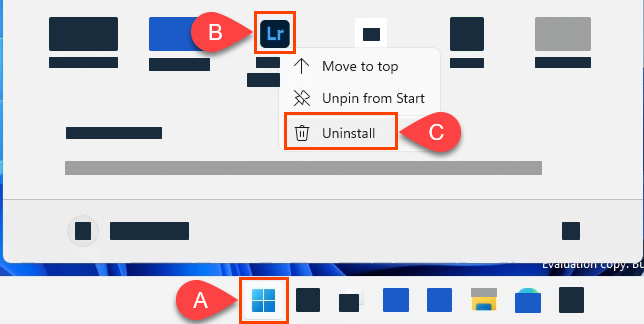
- Windows us demanarà que confirmeu que voleu desinstal·lar-lo. Seleccioneu Desinstal·la i l'aplicació s'eliminarà.
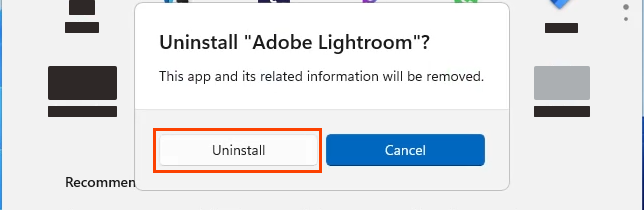
Desinstal·leu les aplicacions de Microsoft a Windows 11 mitjançant Configuració
Quan voleu desinstal·lar diverses aplicacions, aquest és un bon mètode d'apuntar i fer clic.
- Seleccioneu el menú Inici i comenceu a escriure elimina . No cal fer clic a la barra de cerca ni seleccionar l'eina de cerca a la barra de tasques. Només comença a escriure. Seleccioneu Afegeix o elimina programes dels resultats.
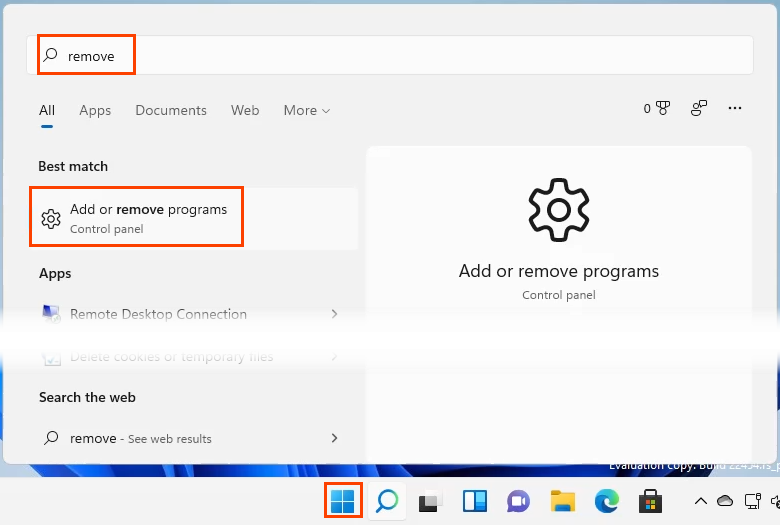
- La configuració s'obrirà a l' àrea Aplicacions i funcions . Cerqueu l'aplicació que voleu suprimir, feu-hi clic amb el botó dret i seleccioneu Desinstal·la .
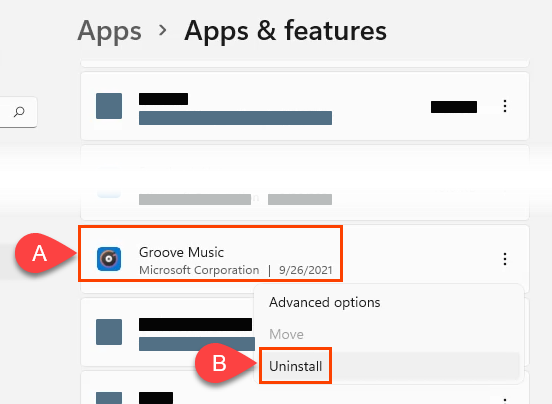
- Windows us demanarà que confirmeu que voleu desinstal·lar l'aplicació. Seleccioneu Desinstal·la .
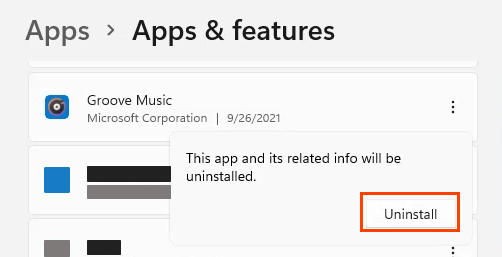
Hi haurà una barra de progrés a mesura que es desinstal·li l'aplicació i dirà Desinstal·lat quan hagi acabat.
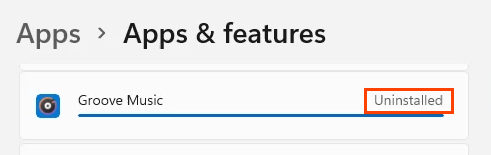
Desinstal·leu les aplicacions de Microsoft a Windows 11 mitjançant el tauler de control
Sí, el tauler de control encara està a Windows 11. No és tan útil per eliminar-ho tot com ho era en versions anteriors. Els programes encara es poden desinstal·lar mitjançant aquest mètode, però, les aplicacions de la Plataforma Universal de Windows (UWP) ni tan sols apareixeran aquí. Les aplicacions UWP són les que probablement voleu desinstal·lar.
- Seleccioneu el menú Inici i comenceu a escriure el control . Seleccioneu Tauler de control dels resultats.
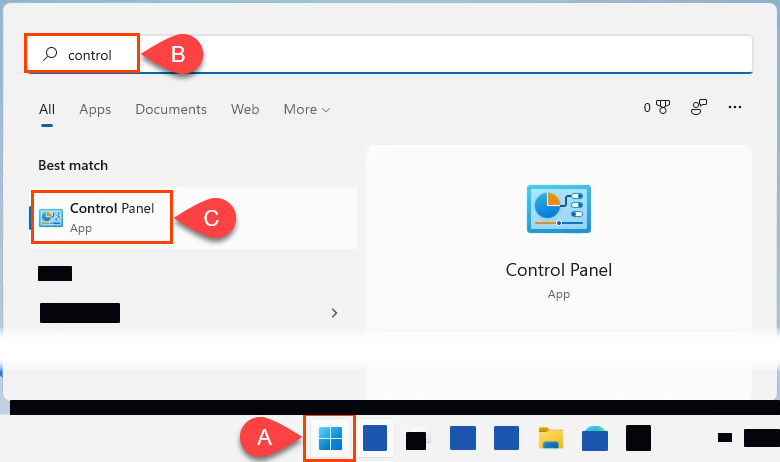
- Quan s'obre la finestra del Tauler de control , cerqueu Programes i seleccioneu Desinstal·la un programa a sota.
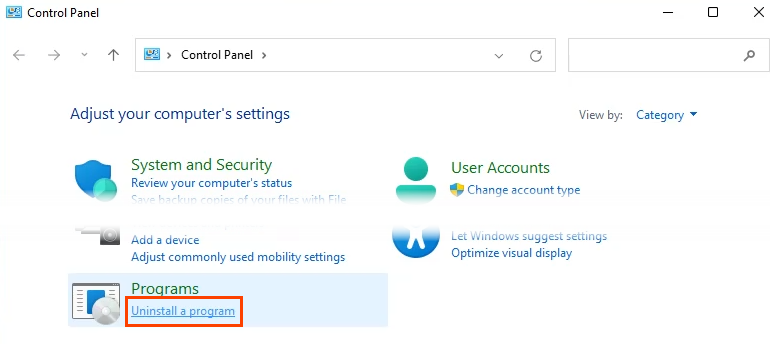
- A la finestra Desinstal·la o canvia un programa , seleccioneu el programa que voleu eliminar i, a continuació, seleccioneu Desinstal·la .
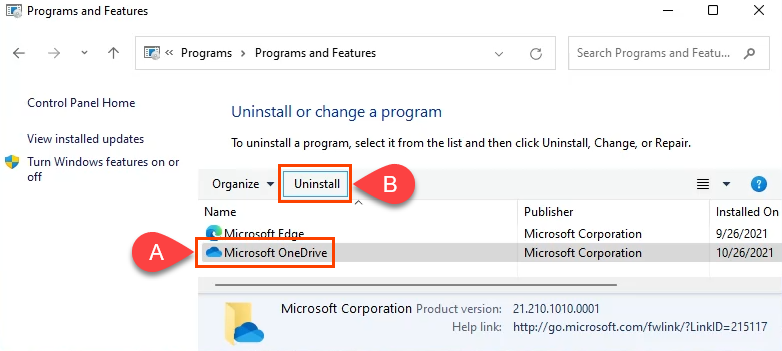
Windows mostrarà la finestra Control del compte d'usuari (UAC) on es preguntarà: "Vols permetre que aquesta aplicació faci canvis al teu dispositiu?" Seleccioneu Sí . Depenent de la mida del programa, pot passar uns minuts fins que el programa desaparegui.
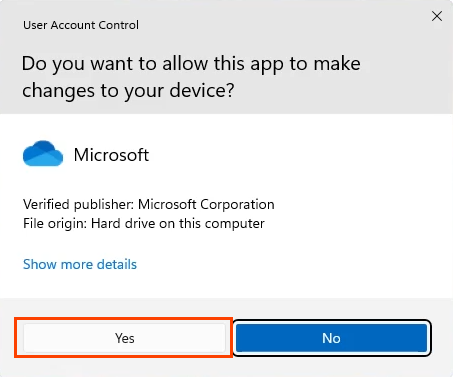
Desinstal·leu les aplicacions de Microsoft a Windows 11 mitjançant PowerShell
Fins i tot els usuaris domèstics poden aprendre PowerShell i tenir un major control sobre Windows. La creació d'un script de PowerShell per desinstal·lar les aplicacions de Microsoft us donarà el màxim control sobre allò que s'elimina. També fa que l'eliminació d'un munt d'aplicacions de Microsoft sigui una tasca ràpida i senzilla, així que deseu l'script per a la propera vegada que instal·leu Windows 11.
Si la creació d'un script de PowerShell és més del que esperàveu, però encara voleu aquest tipus de velocitat i control, aneu a la secció de scripts a continuació.
- Seleccioneu el menú Inici i comenceu a escriure powershell . Seleccioneu l' opció PowerShell ISE i obriu-la com a administrador.
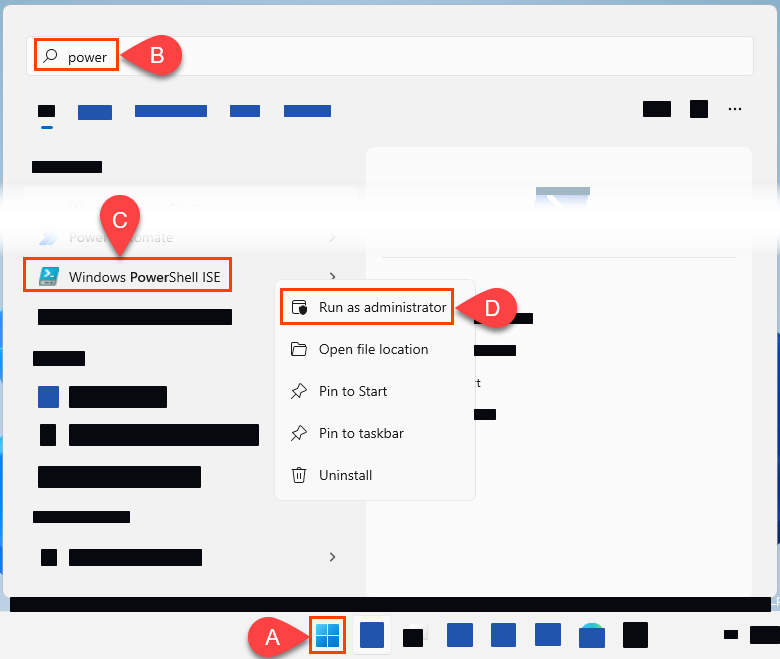
- Un cop obert, introduïu i executeu el cmdlet Set-ExecutionPolicy RemoteSigned .
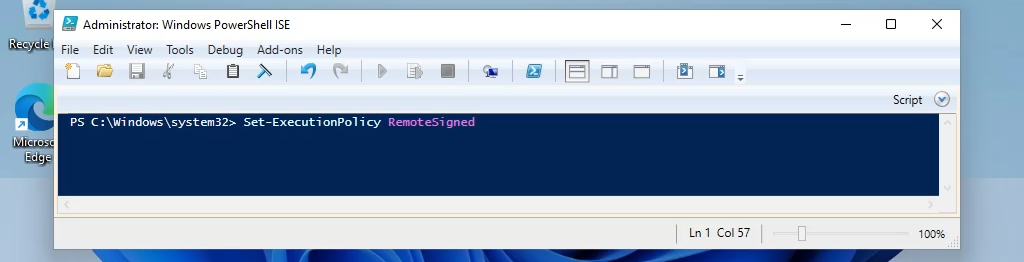
Quan se us pregunti si realment voleu canviar la política d'execució, seleccioneu Sí a tots . Això us permetrà executar els scripts que feu.

- Primer heu d'obtenir els noms dels paquets per a les aplicacions de Windows. Creeu un script i deseu-lo amb un nom com get-InstalledApps.ps1 . Copieu i enganxeu els cmdlets següents al nou script. Crearan i desaran una llista de Name i PackageFullName de les aplicacions UWP instal·lades. Les línies de comentaris de la imatge que comencen amb un # expliquen què fan els cmdlets que hi ha sota.
- Get-AppXPackage |`
- Selecciona-Objecte -Nom de la propietat, PackageFullName |`
- Exportar-Csv "$PSScriptRoot\Windows-apps.csv"
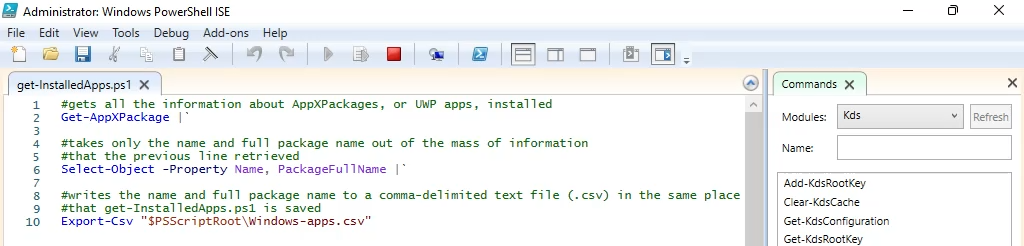
- Obriu el fitxer de text resultant. Una bona regla general sobre què s'ha d'eliminar d'aquest fitxer és suprimir qualsevol línia que no estigueu segur de què és o que tingui "neutre" al PackageFullName. Això deixarà només aquelles coses que esteu segur que voleu desinstal·lar. Si no esteu segur de què fer aquí, aneu a la següent secció de l'article.
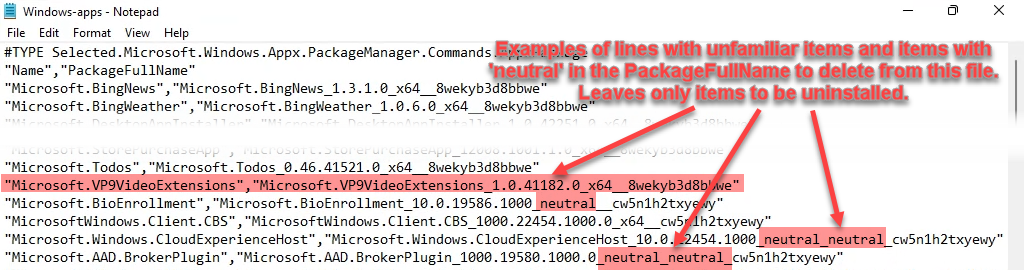
- Creeu un altre script i anomeneu-lo uninstall-WindowsApps.ps1 . Utilitzeu els cmdlets següents per desinstal·lar només les aplicacions de Windows que romanen al fitxer de text. Les línies de comentaris de la imatge que comencen amb un # expliquen què fan els cmdlets que hi ha sota.
- $unwantedApps = import-CSV “$PSScriptRoot\Windows-apps.csv”
- variable $unwantedApp
- foreach($unwantedApp a $unwantedApps){
- Get-AppXPackage $unwantedApp.name | Remove-AppXPackage -WhatIf
- }
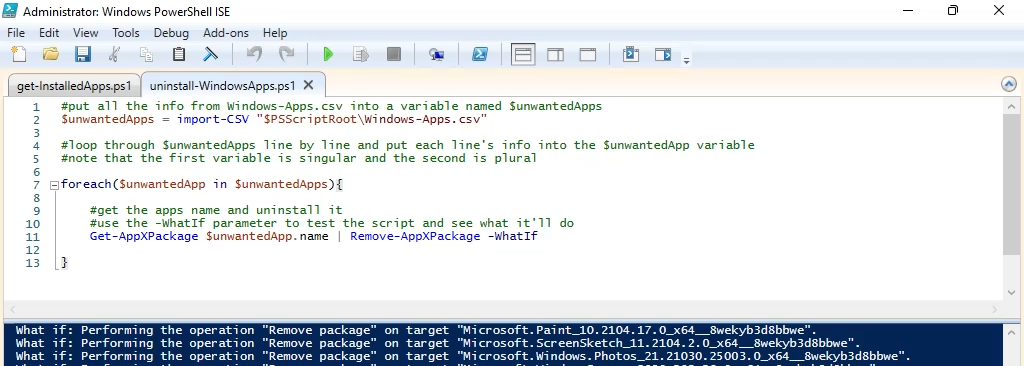
Quan estigueu preparat, elimineu el paràmetre -WhatIf i executeu l'script. Les aplicacions es desinstal·laran.
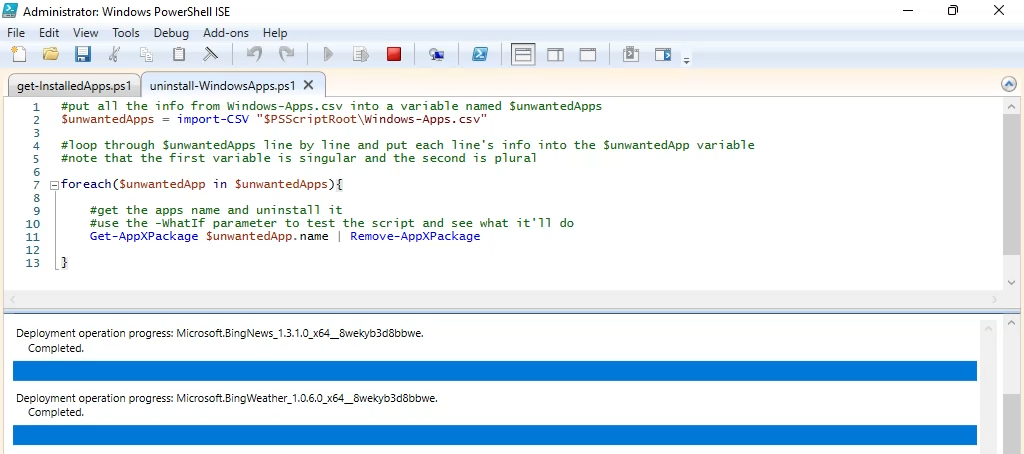
Desinstal·leu les aplicacions de Microsoft a Windows 11 mitjançant scripts
Hi ha uns quants scripts predefinits que es poden utilitzar per eliminar aplicacions de Microsoft no desitjades. Dos dels més populars són Windows 10 Decrapifier i Windows 10 Debloater . Tots dos fan coses similars i tots dos funcionen a Windows 11, però aquí només veurem Windows 10 Debloater, ja que té una opció d'interfície gràfica d'usuari (GUI) que és possible que us sigui més útil.
- Aneu a la pàgina de Desbloater de Windows 10 i seleccioneu el botó Codi i, a continuació, seleccioneu Descarregar ZIP .
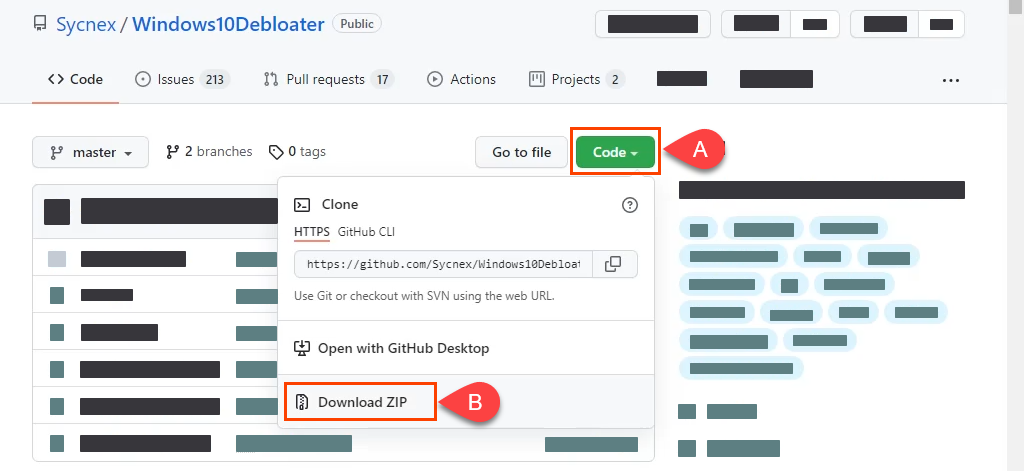
- Un cop descarregat el fitxer zip, extreu-lo. Cerqueu Windows10DebloaterGUI i executeu-lo.
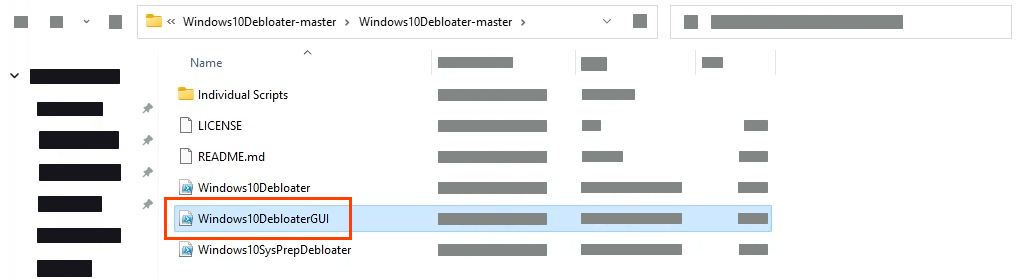
- S'executarà algun script i després s'obrirà la GUI de Windows10Debloater. Aquí hi ha diverses opcions, però la més ràpida i senzilla d'utilitzar és ELIMIRE TOT EL BLOATWARE .
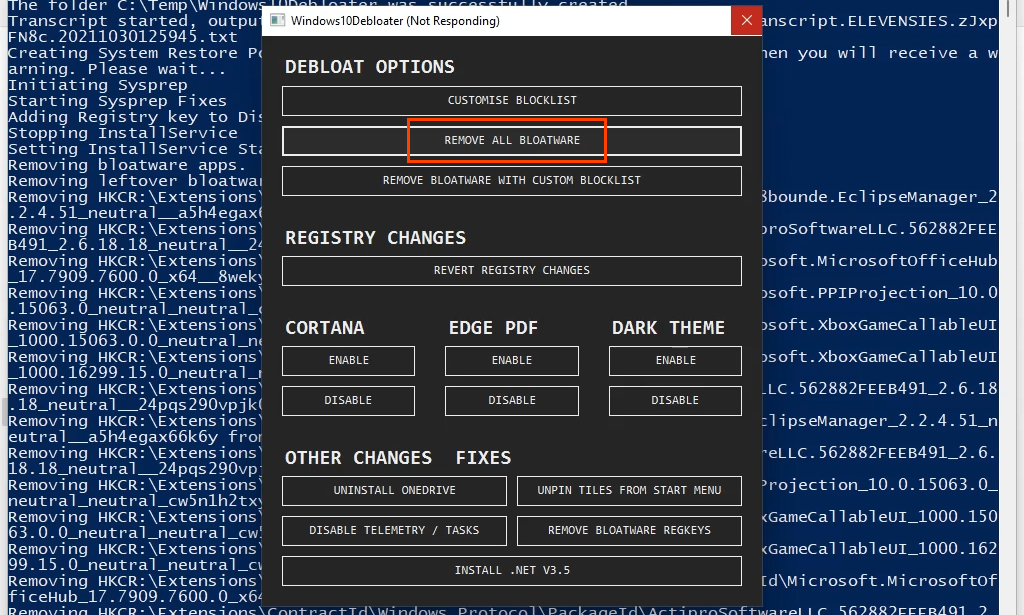
Un cop seleccionat, veureu que l'script s'executa en segon pla eliminant moltes coses. Això pot trigar uns quants minuts. L'única notificació que s'ha fet és que l'script deixa de desplaçar-se i l'última línia és Finalitzada totes les tasques . Totes les aplicacions de Microsoft no desitjades han desaparegut.
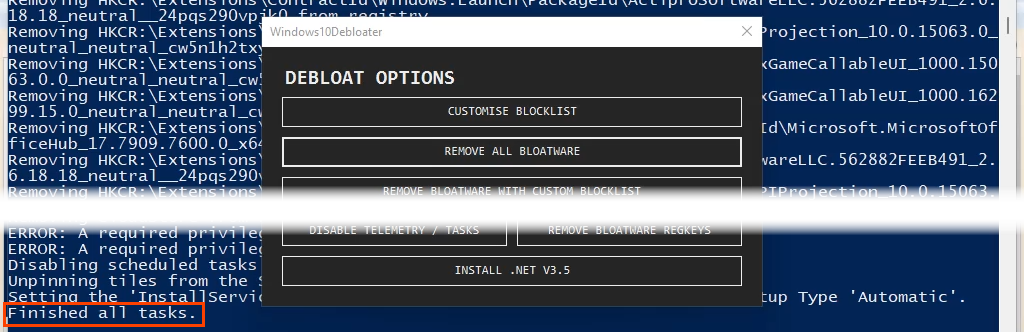
Com restaurar les aplicacions de Microsoft predeterminades a Windows 11
Genial, heu esborrat totes les aplicacions de Microsoft inflor i predeterminades. Però, què passa si els necessites tornar? Podeu passar per Microsoft Store i tornar-los a instal·lar un per un. Tanmateix, la manera més senzilla i ràpida és amb una única línia de PowerShell.
- Creeu un altre script i anomeneu-lo restore-WindowsApps.ps1 . Executeu els cmdlets següents per restaurar les aplicacions de Microsoft predeterminades. Les línies de comentaris de la imatge que comencen amb un # expliquen què fan els cmdlets que hi ha sota.
Get-AppXPackage -AllUsers | foreach {Add-AppXPackage: registre "$($_.InstallLocation)\appxmanifest.xml" -DisableDevelopmentMode}

- Totes les aplicacions de Microsoft predeterminades que normalment té la vostra versió de Windows estan instal·lades.
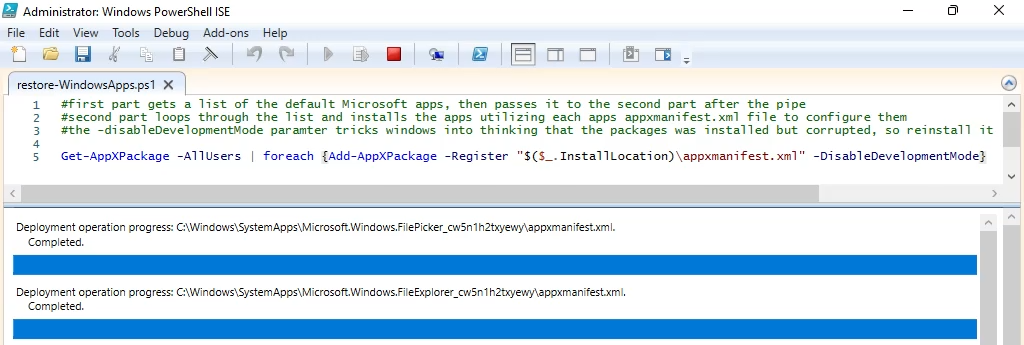
Windows 11 i aplicacions predeterminades
Les aplicacions predeterminades innecessàries sempre han format part de Windows i, per ser justos, de la majoria dels sistemes operatius. Ara ja saps com cuidar-ho. Utilitzeu algun altre mètode com el gestor de paquets Chocolatey ? Quina és la teva preferida? Ens encanta escoltar coses noves de tu. Fes-nos-ho saber.