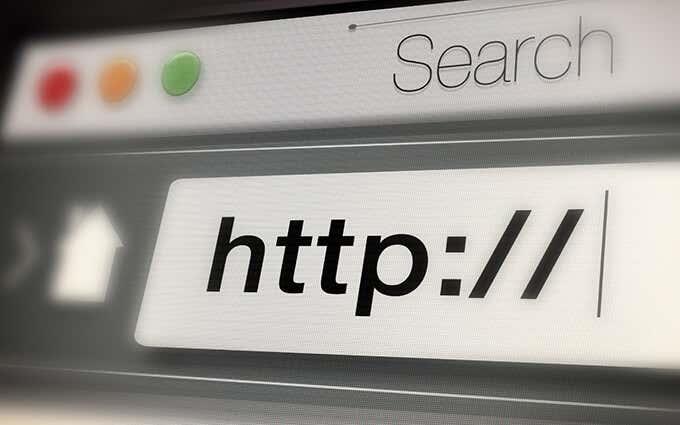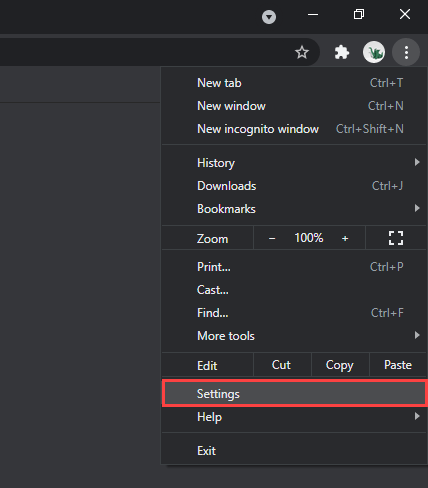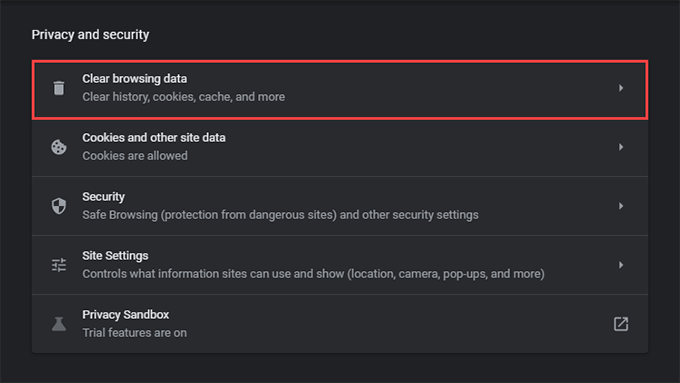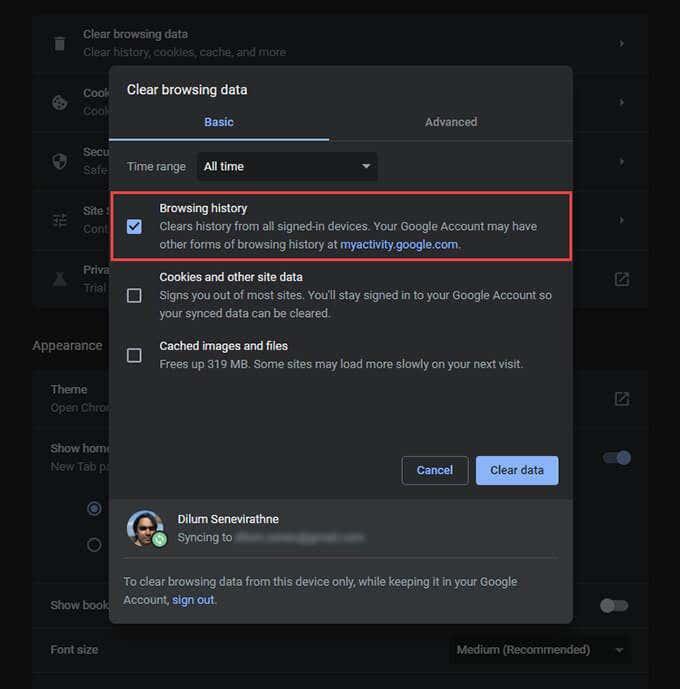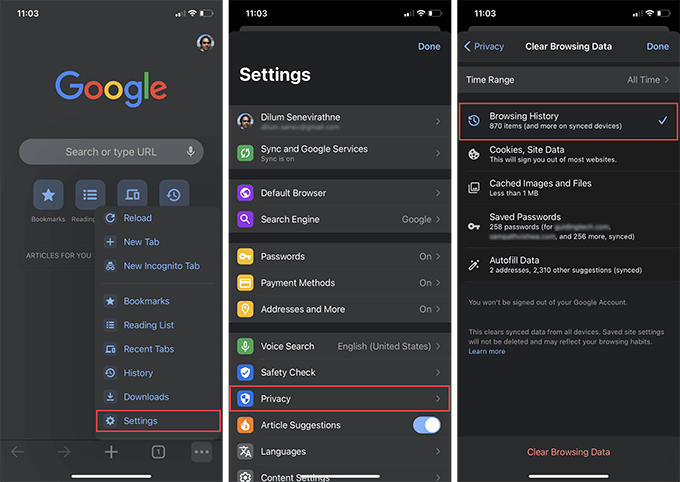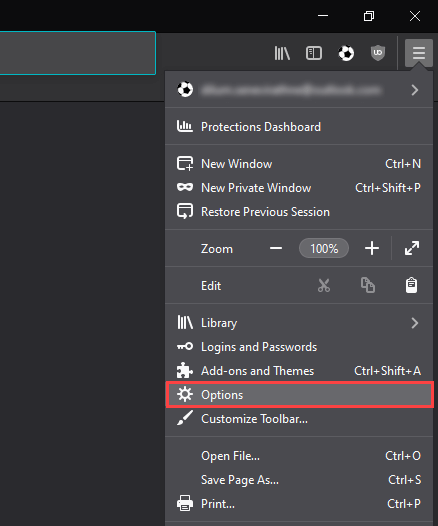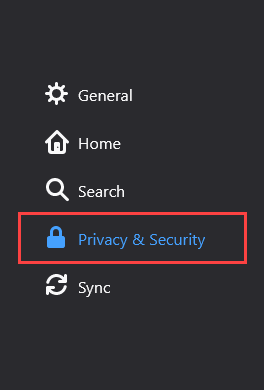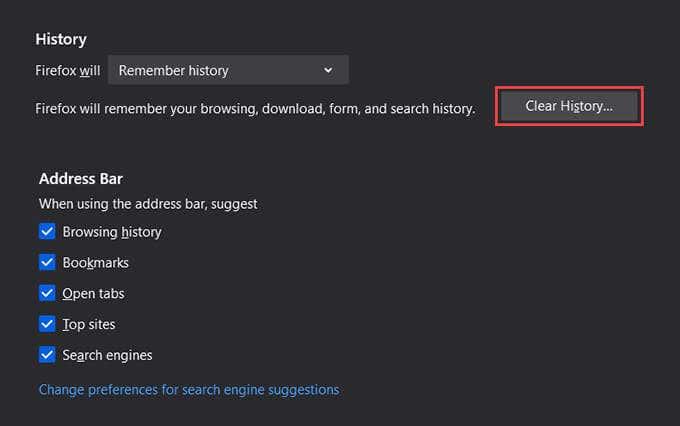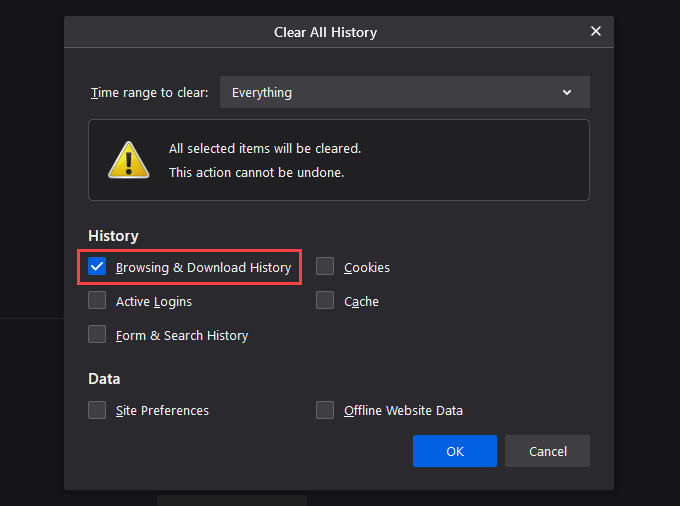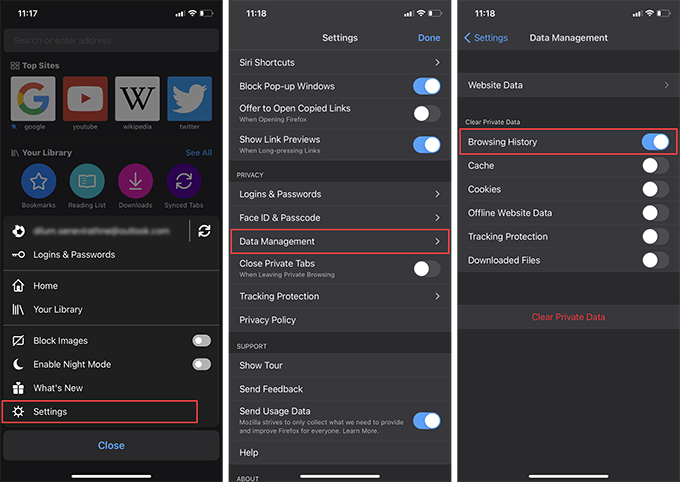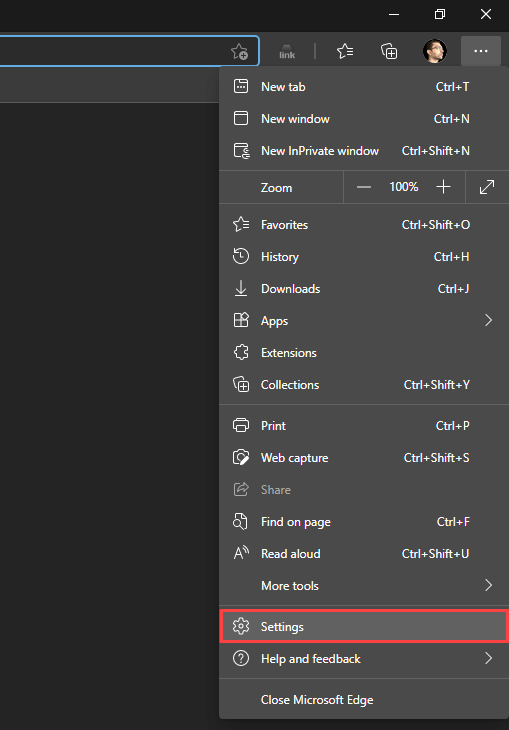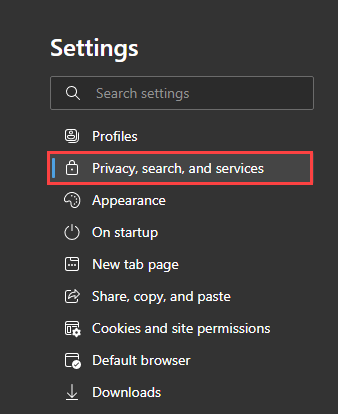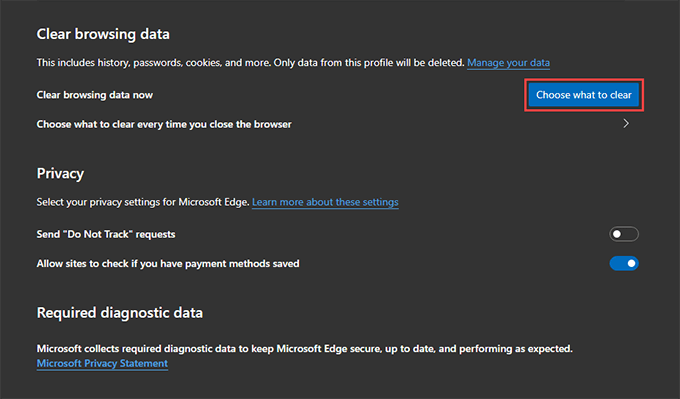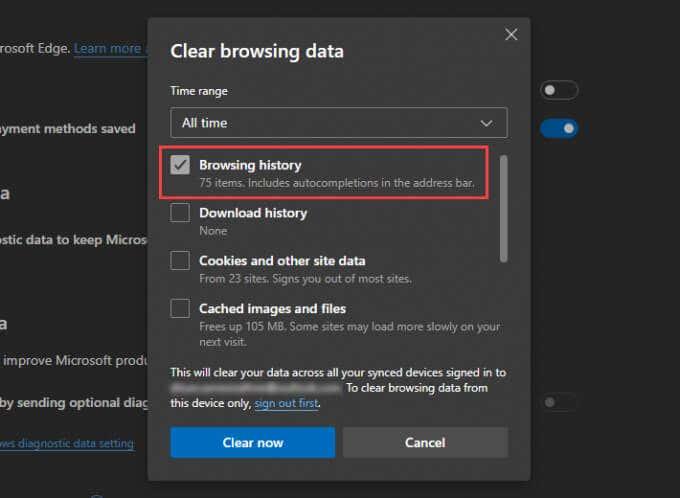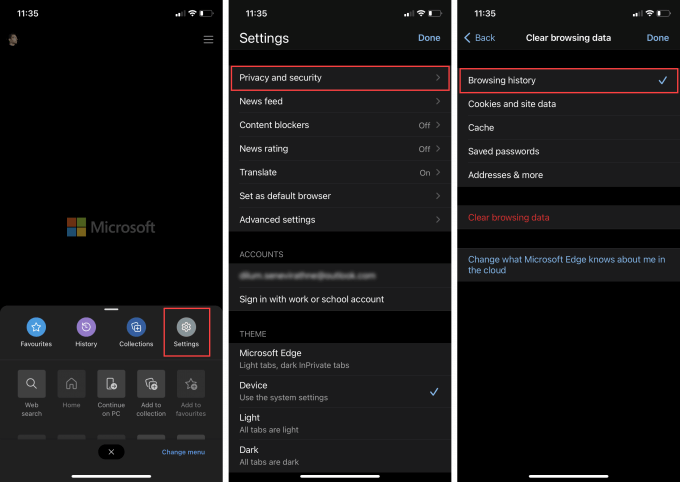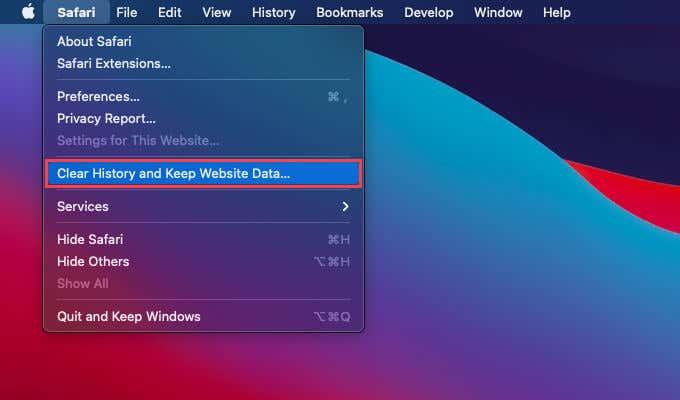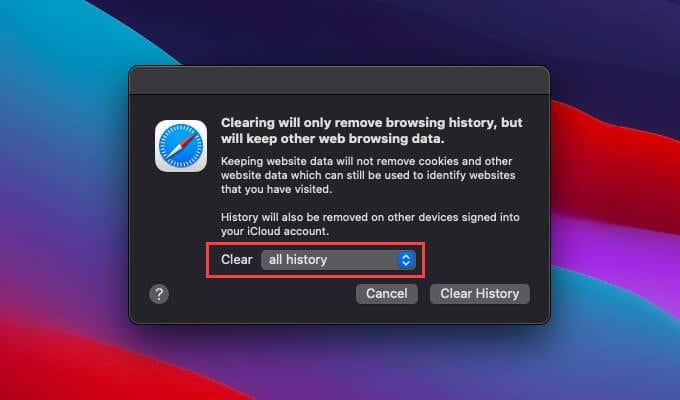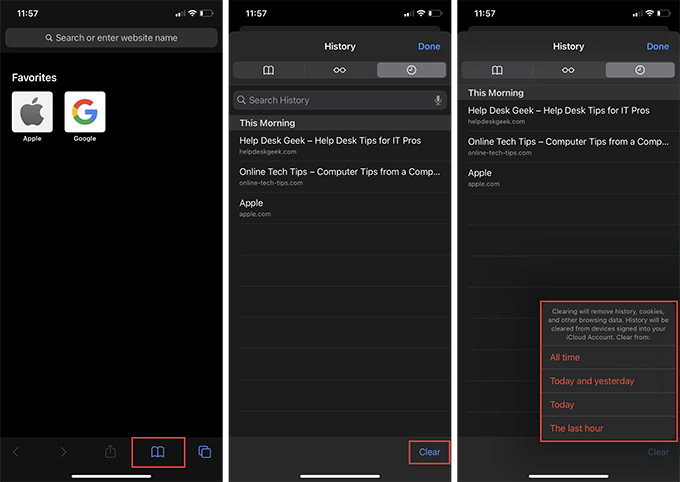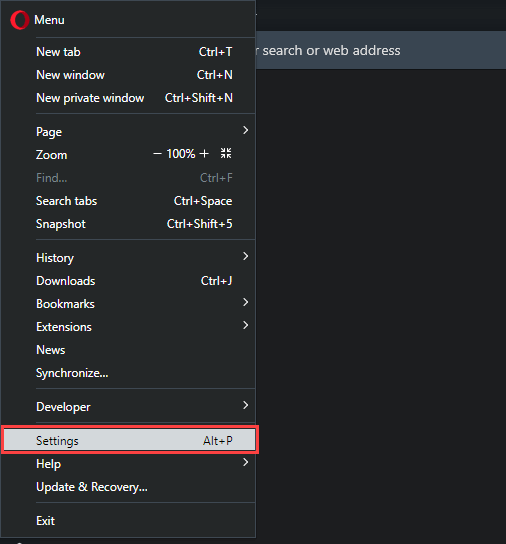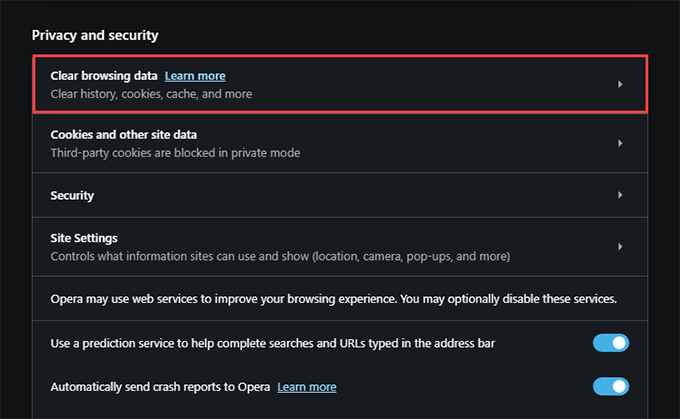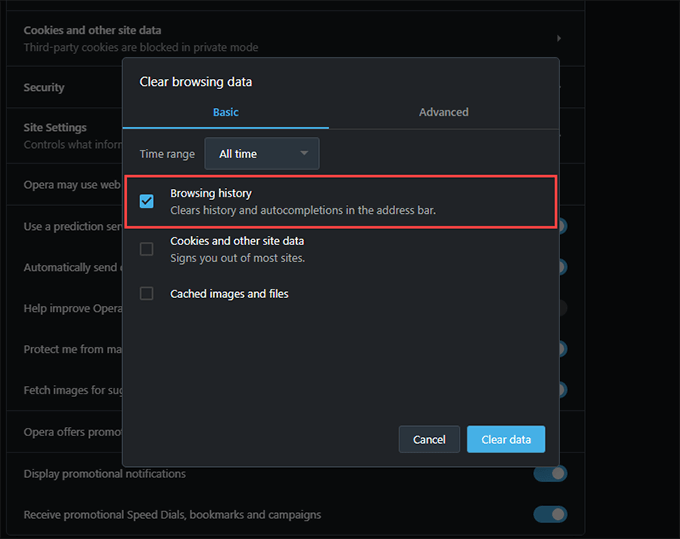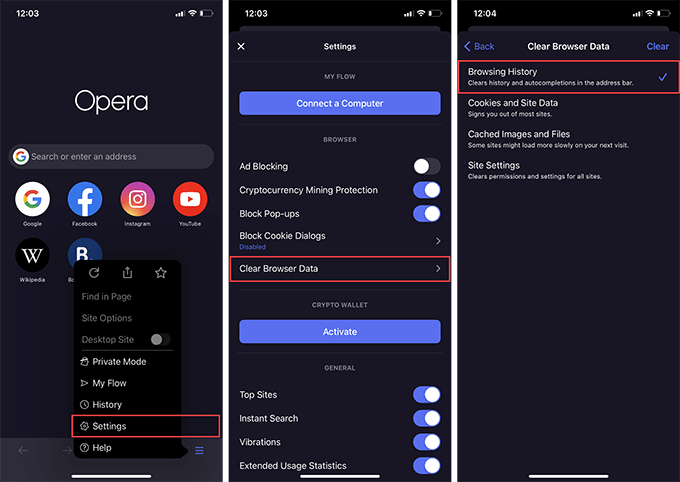Sempre que navegueu per Internet, el vostre navegador registra les adreces de cada pàgina web que trobeu al seu historial. Això us permet fer un seguiment de l'activitat passada i també us ajuda a visitar els llocs web ràpidament.
Tanmateix, l'historial d'un navegador pot generar problemes per a la vostra privadesa. Per exemple, si compartiu un ordinador d'escriptori o un dispositiu mòbil amb altres persones (o si us preocupa que algú ho fiqui), potser voldreu esborrar-lo. En aquest article, aprendràs a esborrar l'historial del navegador en cinc navegadors principals: Chrome, Firefox, Edge, Safari i Opera.
Opcionalment, podeu optar per suprimir formes addicionals de dades de navegació, com ara contingut web en memòria cau , galetes del lloc i informació d'emplenament automàtic per protegir encara més la vostra privadesa.
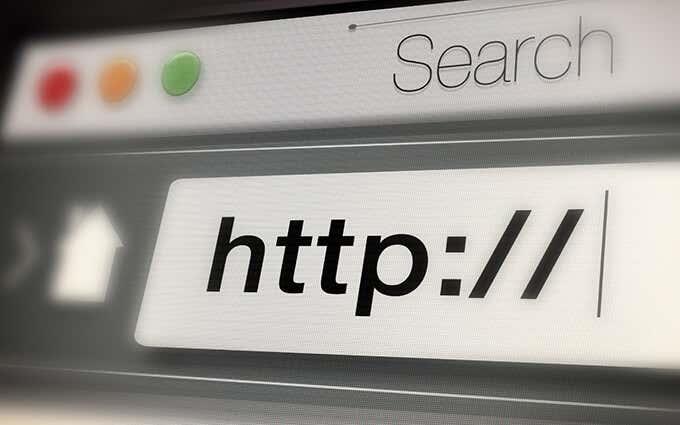
Esborra l'historial del navegador a Google Chrome
Google Chrome us permet suprimir entrades individuals de l'historial de navegació mitjançant el seu tauler Historial . Però si voleu suprimir-ho tot (o l'activitat relacionada amb un període determinat), heu d'aprofundir en la configuració del navegador.
Si utilitzeu un Compte de Google per sincronitzar les dades de navegació , si suprimiu l'historial també se'l suprimirà d'altres dispositius.
Google Chrome — Windows i Mac
1. Obriu el menú Més de Chrome (seleccioneu la icona amb tres punts) a l'extrem superior dret de la pantalla i trieu Configuració .
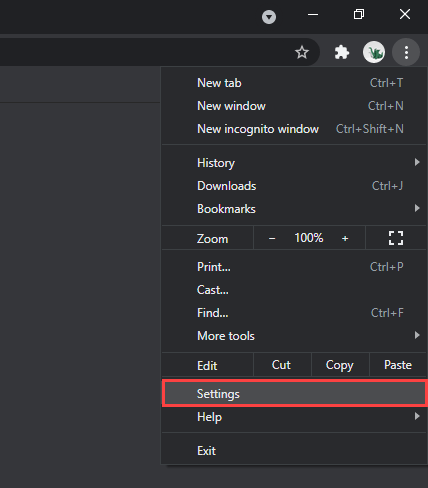
2. Desplaceu-vos cap avall fins a la secció Privadesa i seguretat i seleccioneu Esborra les dades de navegació .
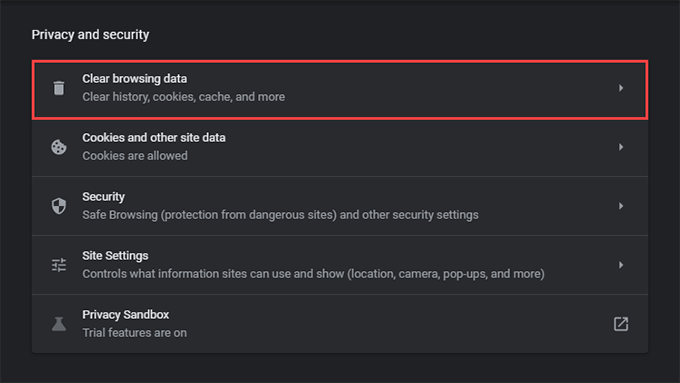
3. Obriu el menú desplegable al costat de Interval de temps i seleccioneu una durada. Les opcions disponibles inclouen Última hora , Últimes 24 hores , 7 darrers dies , 4 últimes setmanes i Tot el temps .
4. Marqueu la casella que hi ha al costat de Historial de navegació .
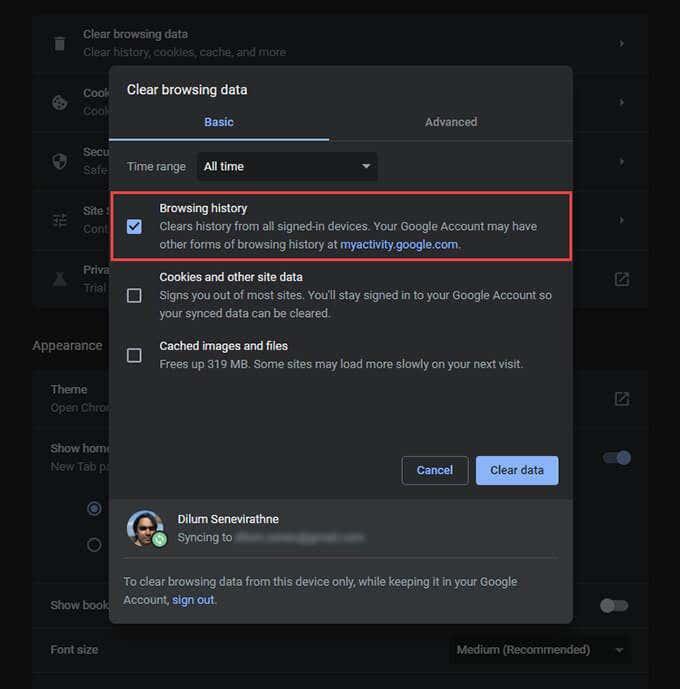
Si voleu suprimir la memòria cau i les galetes, seleccioneu Cookies i altres dades del lloc i Imatges i fitxers en memòria cau , respectivament. També podeu canviar a la pestanya Avançat per suprimir l'historial de descàrregues, les dades d'emplenament automàtic, les contrasenyes i molt més.
5. Seleccioneu Esborra dades .
Consell: també podeu accedir a la pantalla Esborra les dades de navegació més ràpidament si premeu Maj + Control + Suprimeix (Windows) o Maj + Ordre + Suprimeix (Mac).
Google Chrome: Android i iOS
1. Obriu el menú Més de Chrome des de la part superior dreta (Android) o la part inferior dreta (iOS) de la pantalla. A continuació, seleccioneu Configuració .
2. Toqueu Historial > Esborra les dades de navegació (Android) o Privadesa > Esborra les dades de navegació (iOS).
3. Toqueu Interval de temps i especifiqueu una durada, per exemple, Tot el temps .
4. Seleccioneu Historial de navegació .
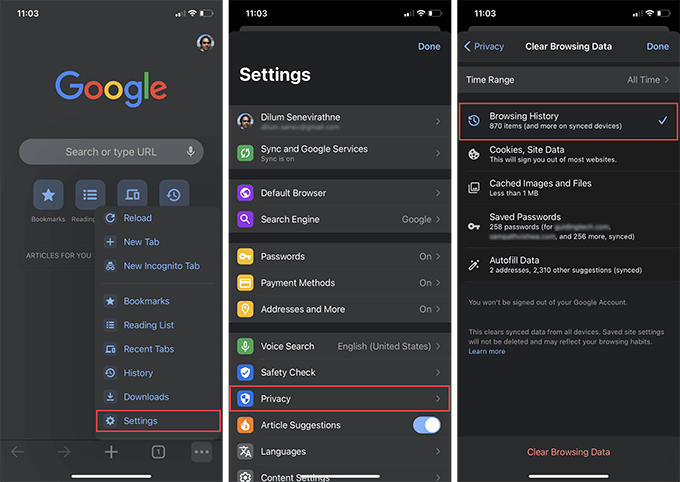
5. Toqueu Esborra les dades de navegació .
Consell: podeu evitar que Chrome afegeixi llocs al seu historial de navegació navegant en mode d'incògnit .
Esborra l'historial del navegador a Mozilla Firefox
A Mozilla Firefox, podeu esborrar l'historial del vostre navegador tant a les aplicacions d'escriptori com a mòbils entrant breument al panell Opcions o Configuració. Si utilitzeu un compte de Firefox per sincronitzar les vostres dades , si suprimiu l'historial d'un dispositiu també l'eliminarà d'altres dispositius.
Mozilla Firefox — Windows i Mac
1. Obriu el menú de Firefox (seleccioneu la icona amb tres línies apilades) i seleccioneu Opcions .
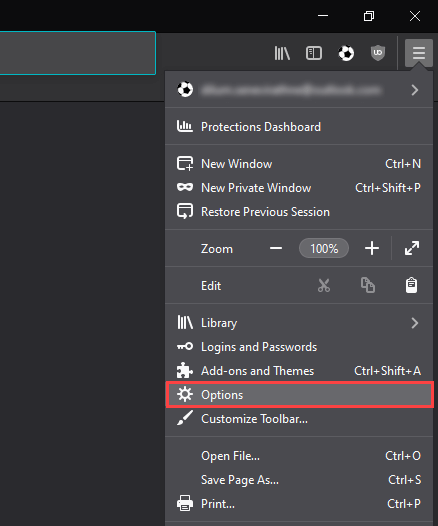
2. Seleccioneu Privadesa i seguretat a la barra lateral.
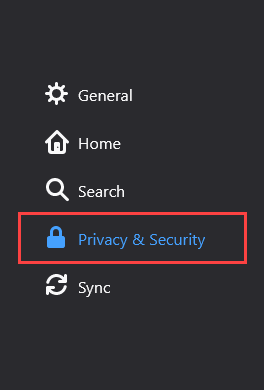
3. Desplaceu-vos cap avall fins a la secció Historial i seleccioneu Esborra l'historial .
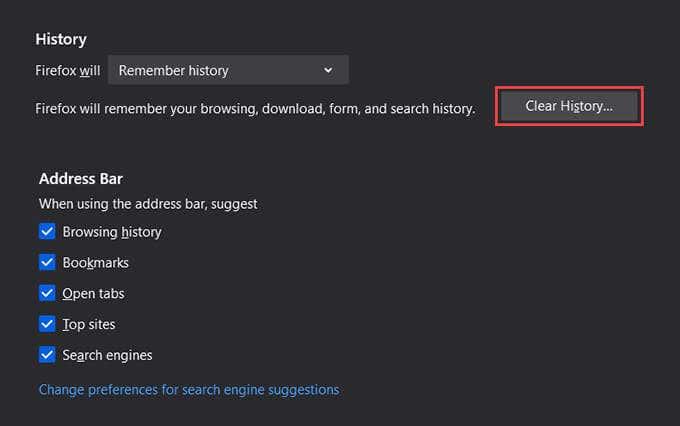
4. Establiu Interval de temps per esborrar -lo a Tot . Altres intervals de temps disponibles inclouen Última hora , Últimes dues hores , Últimes quatre hores i Avui .
5. Marqueu la casella que hi ha al costat d' Historial de navegació i descàrregues .
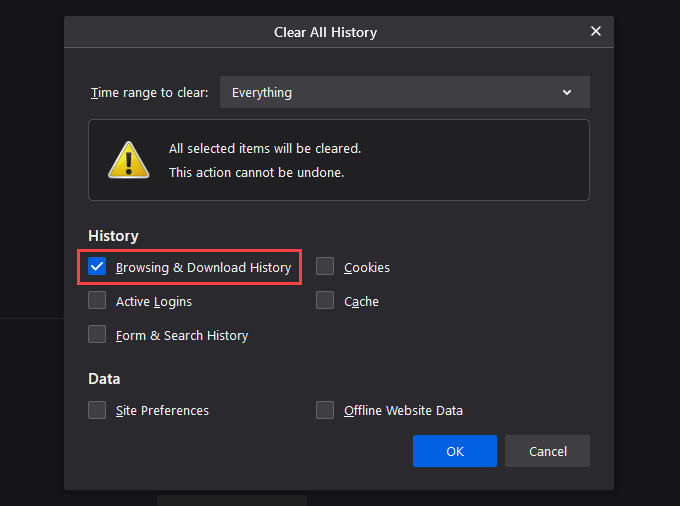
6. Seleccioneu D'acord .
Mozilla Firefox — Android i iOS
1. Obriu el menú de Firefox i toqueu Configuració .
2. Seleccioneu Esborra dades privades (Android) o Gestió de dades (iOS).
3. Activeu l'interruptor que hi ha al costat de l' Historial de navegació .
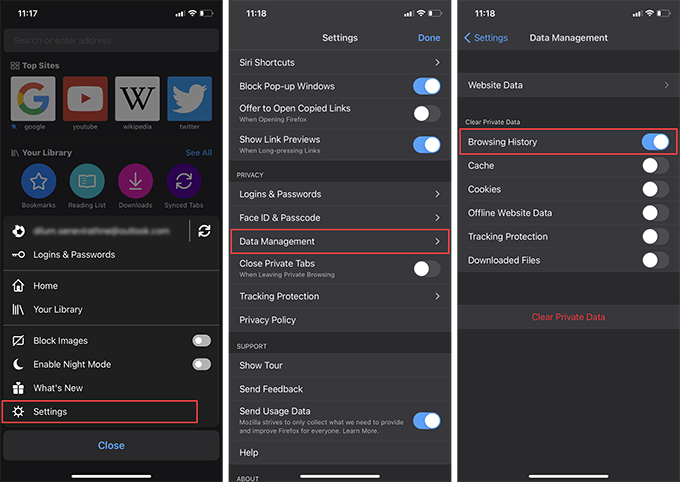
4. Toqueu Esborra dades (Android) o Esborra dades privades (iOS).
5. Toqueu D' acord per confirmar.
Consell: a partir d'ara, podeu utilitzar les finestres privades per a les sessions en què voleu que el Firefox no enregistri la vostra activitat. També podeu instal·lar Firefox Focus al vostre telèfon intel·ligent Android o iOS per a una experiència de navegació privada dedicada.
Esborra l'historial del navegador a Microsoft Edge
Microsoft Edge ofereix una protecció completa contra les amenaces de privadesa en línia amb el seu mòdul integrat de prevenció de seguiment . Però si teniu cap dubte fora de línia, hauríeu de començar esborrant el vostre historial de navegació.
Microsoft Edge: Windows i Mac
1. Obriu el menú Edge i seleccioneu Configuració .
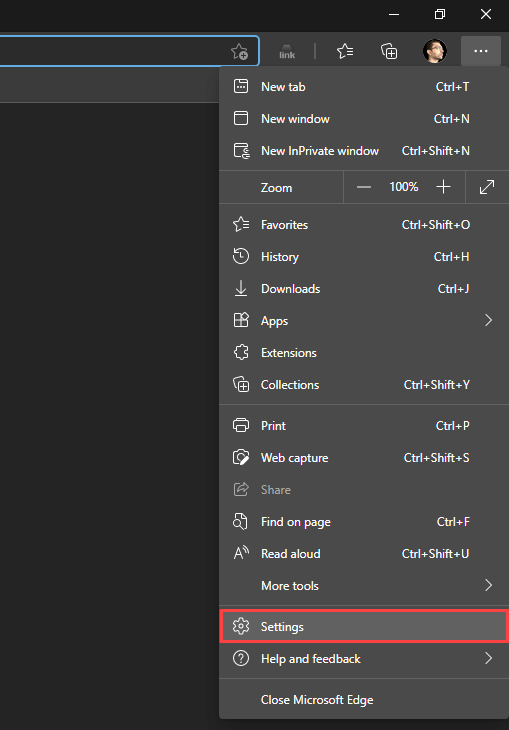
2. Canvieu a la pestanya lateral Privadesa, cerca i serveis .
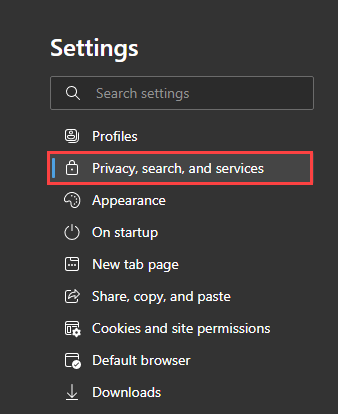
3. A la secció Esborra les dades de navegació , seleccioneu Trieu què voleu esborrar .
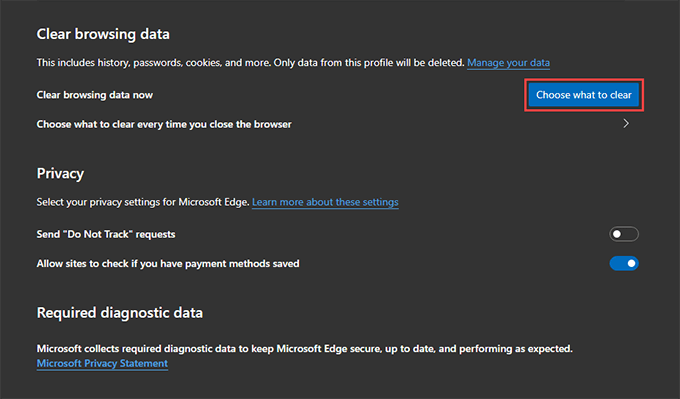
4. Obriu el menú desplegable a Interval de temps i seleccioneu un interval de temps disponible, per exemple, Tot el temps .
5. Seleccioneu Historial de navegació .
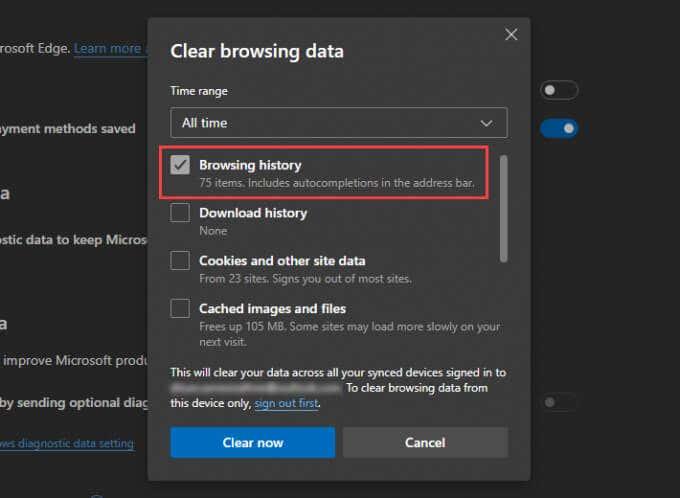
6. Seleccioneu Esborra ara .
Microsoft Edge: Android i iOS
1. Obriu el menú Edge (toqueu la icona amb tres punts a la part inferior de la pantalla) i seleccioneu Configuració .
2. Toqueu Privadesa i seguretat > Esborra les dades de navegació .
3. Seleccioneu Historial de navegació .
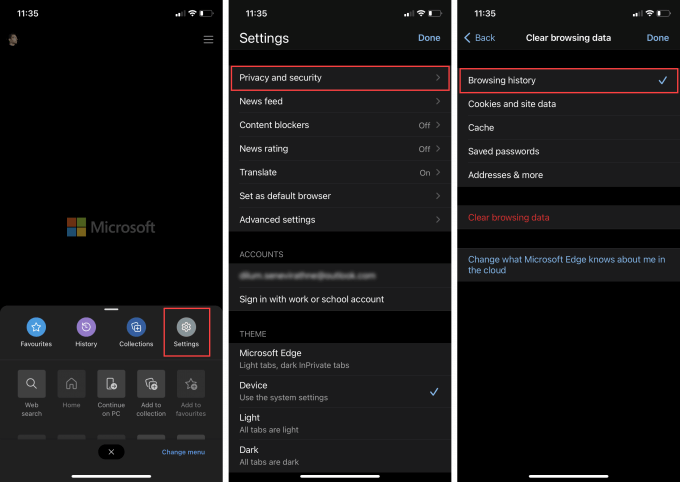
4. Seleccioneu Esborra les dades de navegació .
5. Toqueu Esborra per confirmar.
Esborra l'historial del navegador a Apple Safari
El navegador Safari natiu d'Apple per a Mac , iPhone i iPad us permet esborrar el seu historial de navegació fàcilment. Tanmateix, si heu configurat el navegador per sincronitzar les vostres dades amb el vostre ID d'Apple, esborrar l'historial del navegador en un sol dispositiu el suprimirà a tot arreu.
Apple Safari — Mac
1. Manteniu premuda la tecla Opció i seleccioneu Safari a la barra de menús. A continuació, seleccioneu Esborra l'historial sense suprimir les dades de navegació .
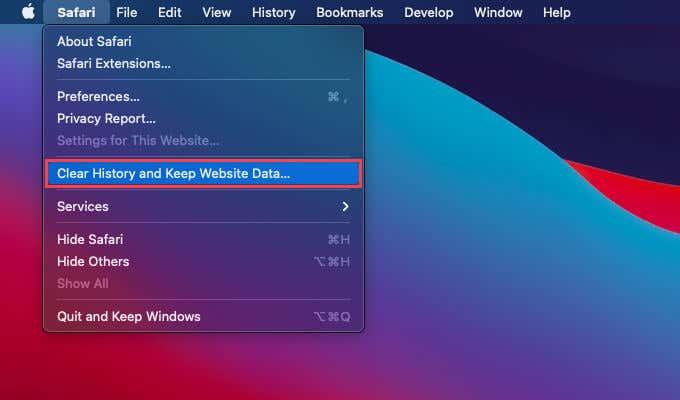
2. Establiu Clear a tot l'historial o a un altre interval de temps adequat.
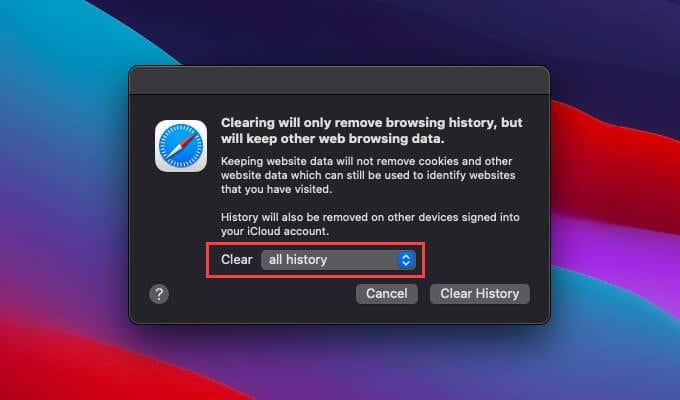
3. Seleccioneu Esborra l'historial .
Consell: si voleu suprimir totes les dades de navegació a Safari (que inclouen les dades a la memòria cau i les galetes), només cal que obriu el menú de Safari sense mantenir premuda la tecla Opció i seleccioneu Esborra l'historial .
Apple Safari: iPhone i iPad
A diferència del Mac, no podeu esborrar l'historial del vostre navegador només a Safari per a iPhone i iPad. Si esborra l'historial, també s'eliminarà les dades i les galetes del lloc emmagatzemats a la memòria cau.
1. Toqueu la icona Marcador a la part inferior (iPhone) o la cantonada superior dreta (iPad) dins de qualsevol pestanya de Safari.
2. Canvieu a la pestanya Historial .
3. Toqueu Esborra i seleccioneu un interval de temps: Tot el temps , Avui i ahir , Avui o L'última hora .
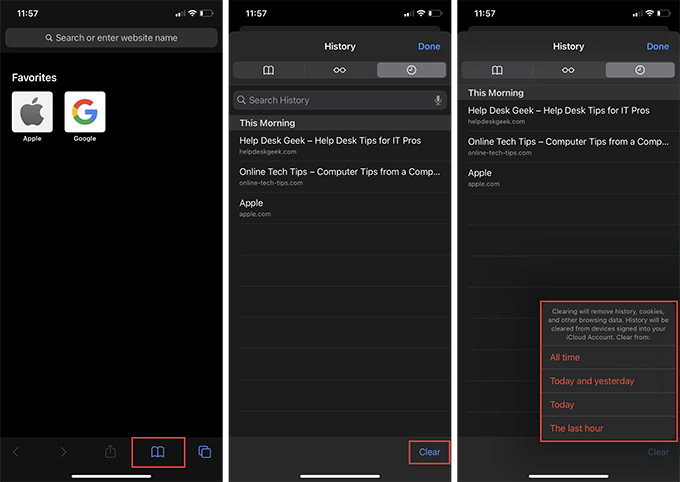
Safari esborrarà immediatament l'historial, la memòria cau i les galetes rellevants per al període de temps que heu seleccionat.
Esborra l'historial del navegador al navegador Opera
Si utilitzeu Opera com a navegador web de referència, podeu esborrar l'historial del navegador accedint a la configuració de privadesa i seguretat del navegador.
Navegador Opera: Windows i Mac
1. Obriu el menú Opera des de l'extrem superior esquerre de la pantalla i seleccioneu Configuració .
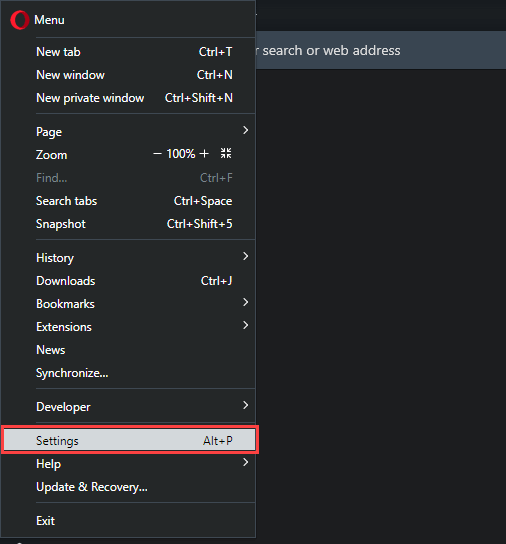
2. Desplaceu-vos cap avall fins a la secció Privadesa i seguretat i seleccioneu Esborra les dades de navegació .
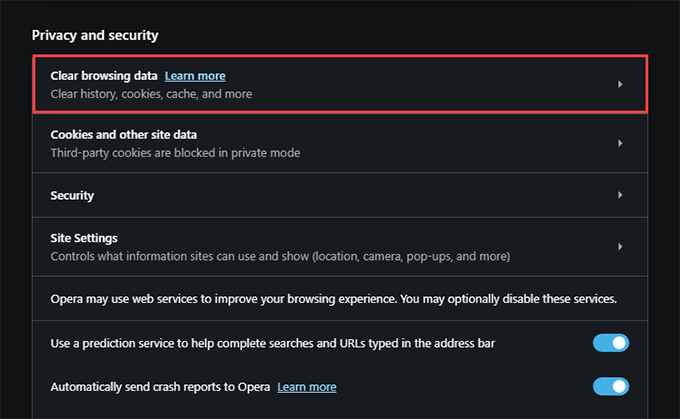
3. Marqueu la casella que hi ha al costat de Historial de navegació .
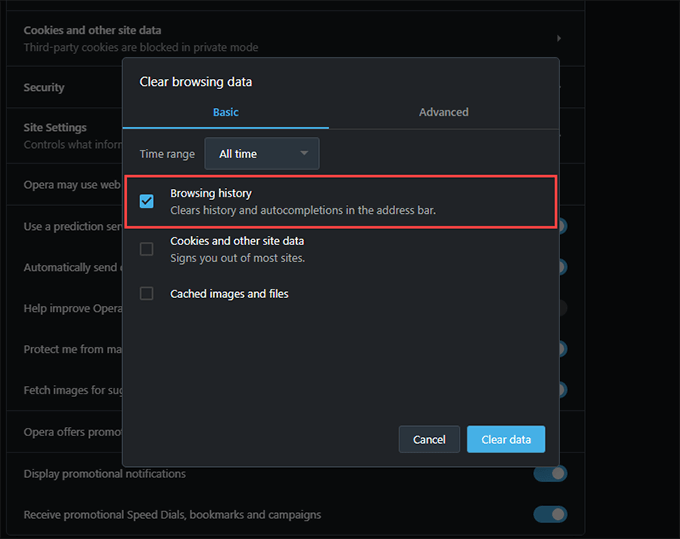
4. Establiu Interval de temps a Tot el temps .
5. Toqueu Esborra dades .
Navegador Opera: Android i iOS
1. Obriu el menú Opera i toqueu Configuració .
2. Toqueu Esborra les dades del navegador i toqueu Historial de navegació .
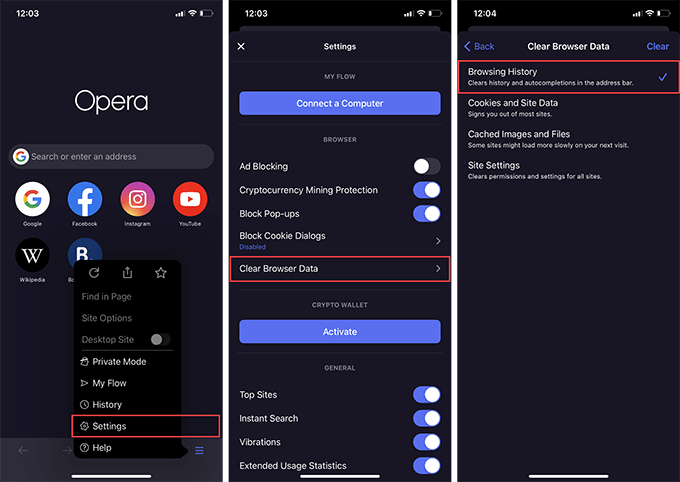
3. Toqueu Esborra .
No us oblideu de navegar en privat
Esborrar l'historial del navegador és fàcil, però és una molèstia fer-ho repetidament. Afortunadament, tots els navegadors web principals inclouen una opció per navegar en privat, així que no us oblideu d'utilitzar-lo la propera vegada que vulgueu mantenir l'anonimat. També podeu crear dreceres de navegació privades a Chrome, Firefox i Opera per preservar la vostra privadesa encara més.