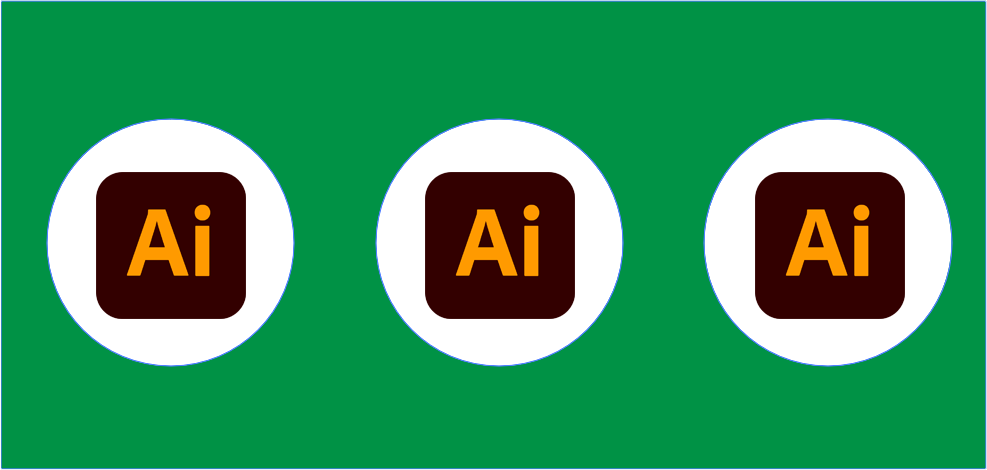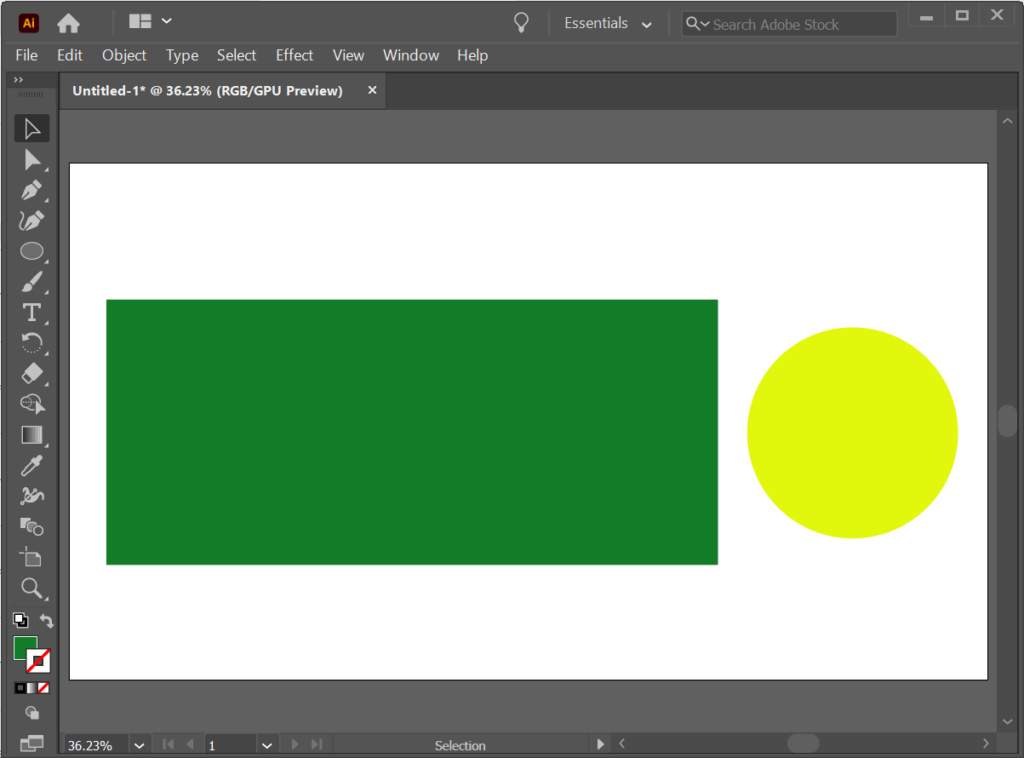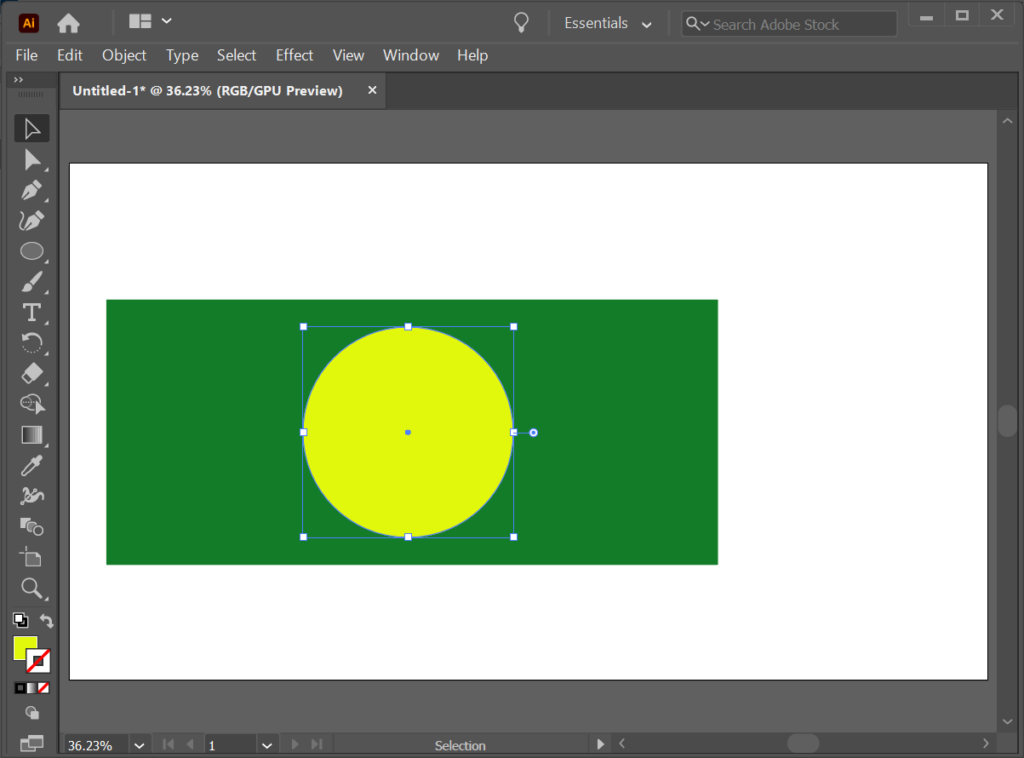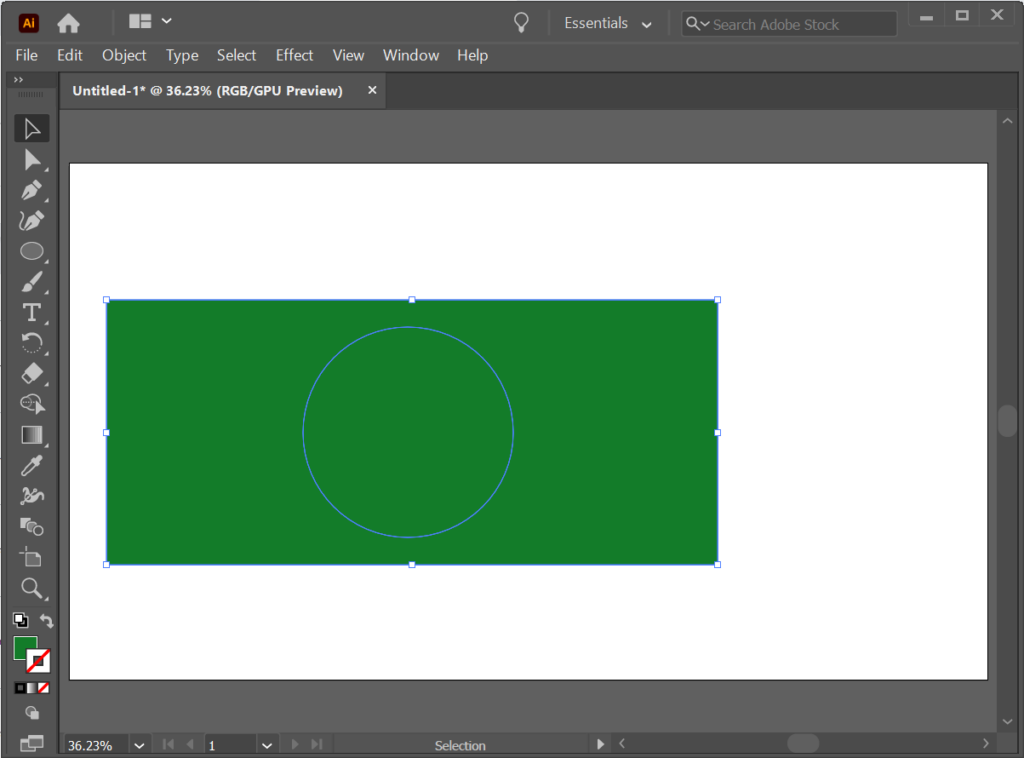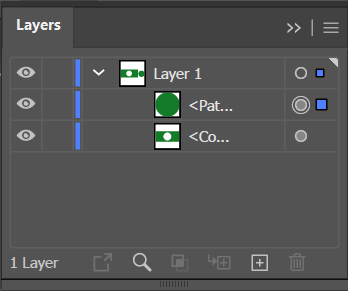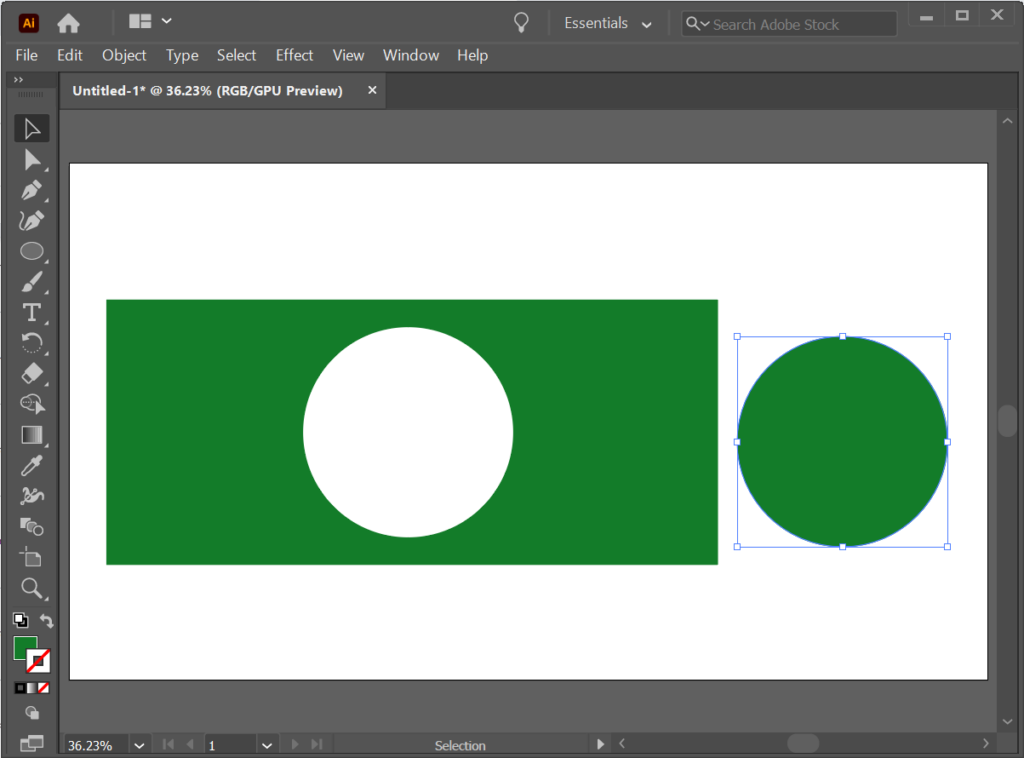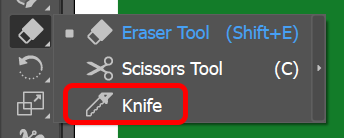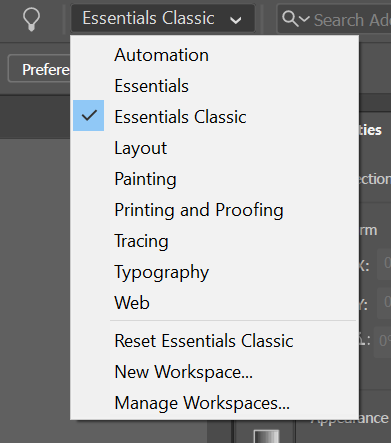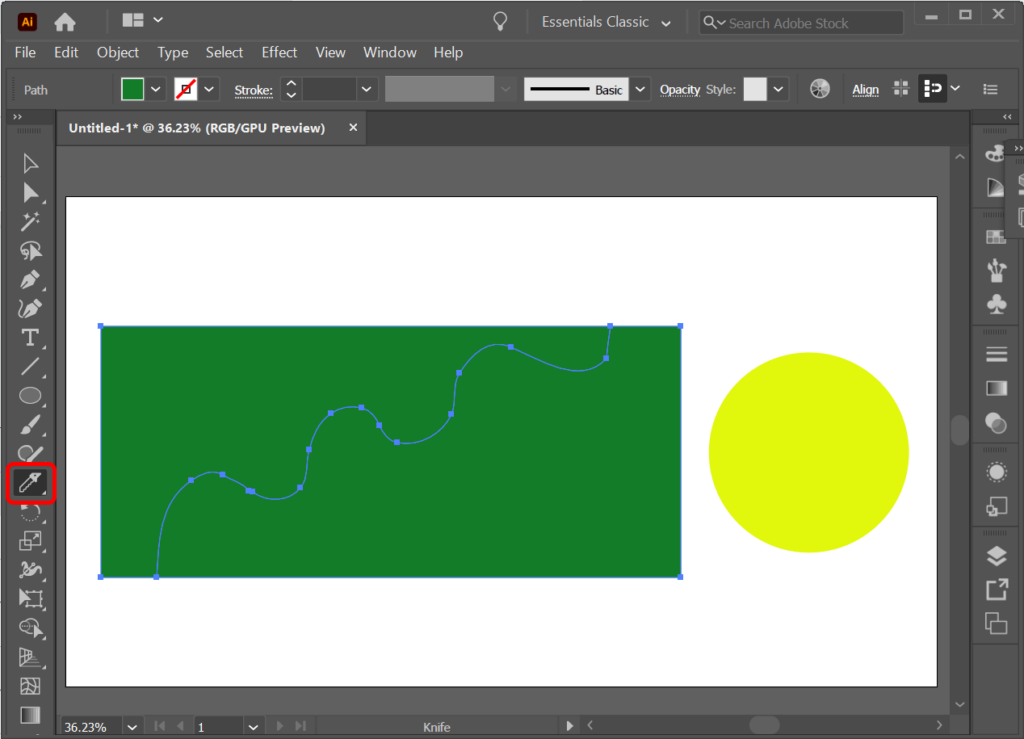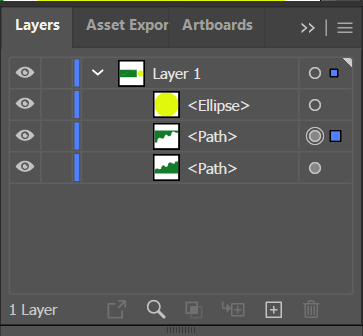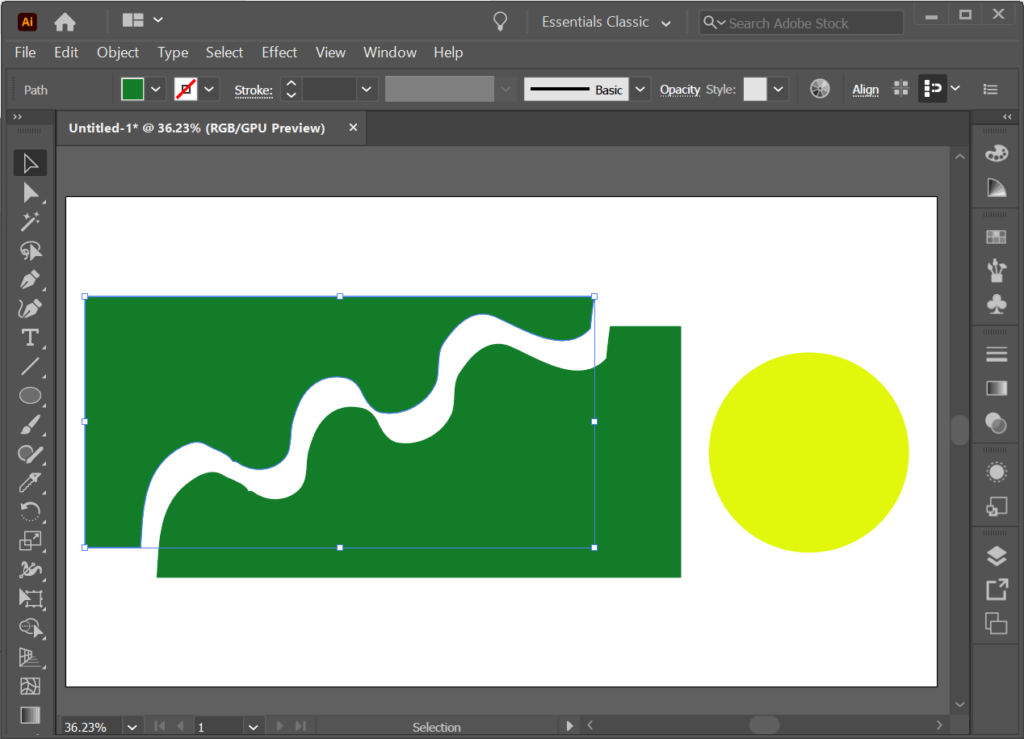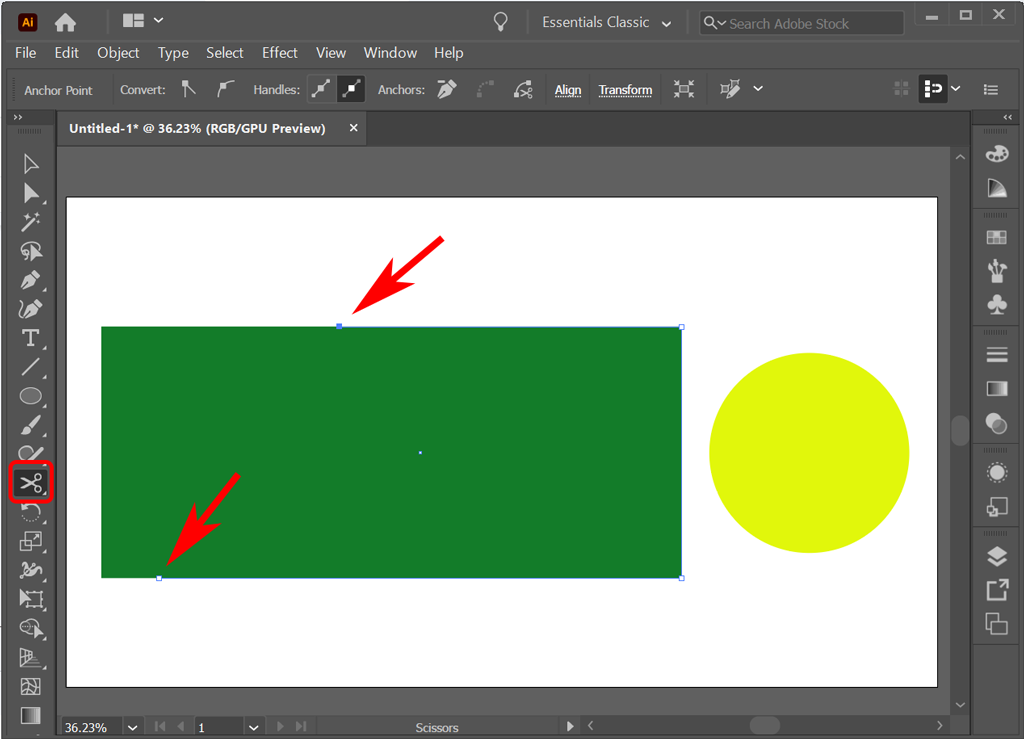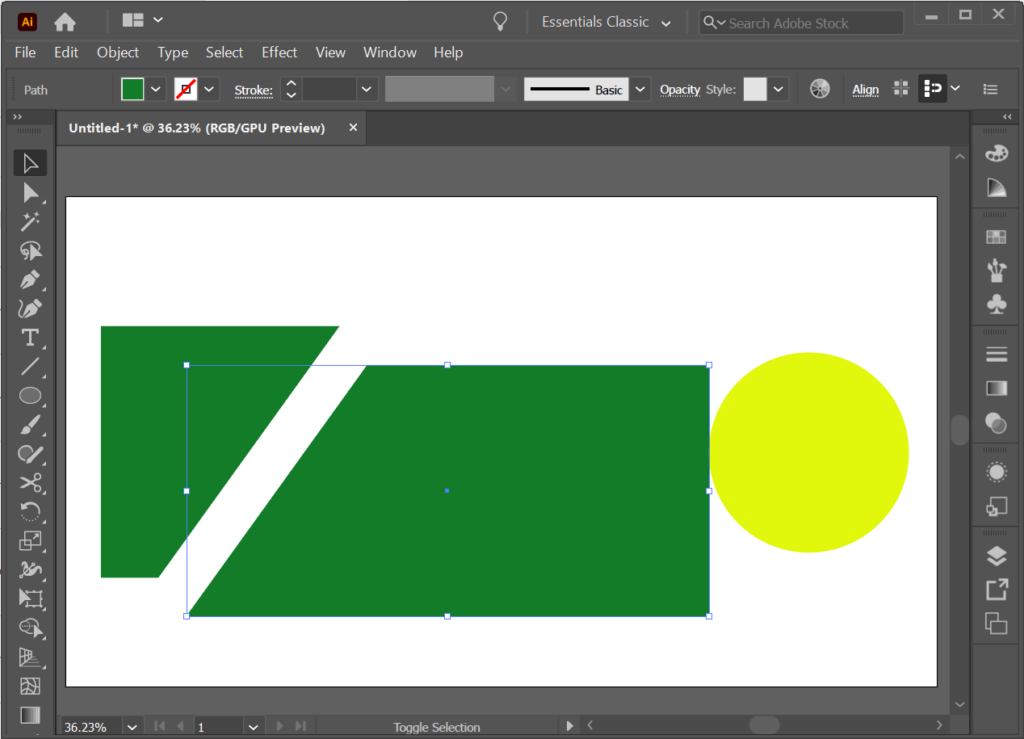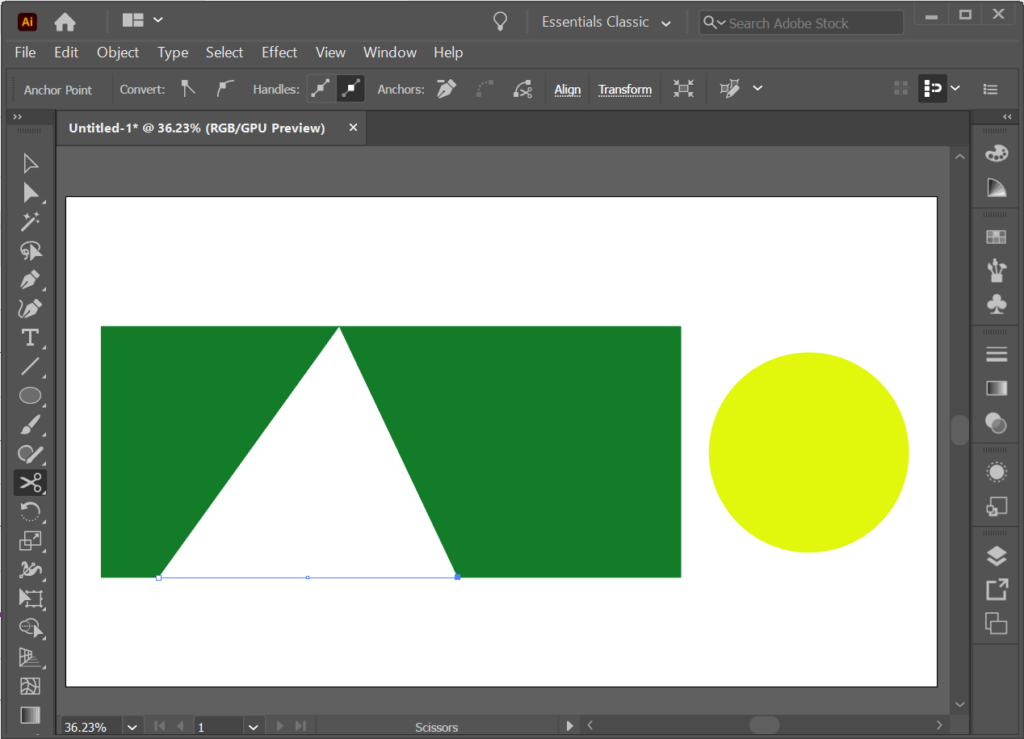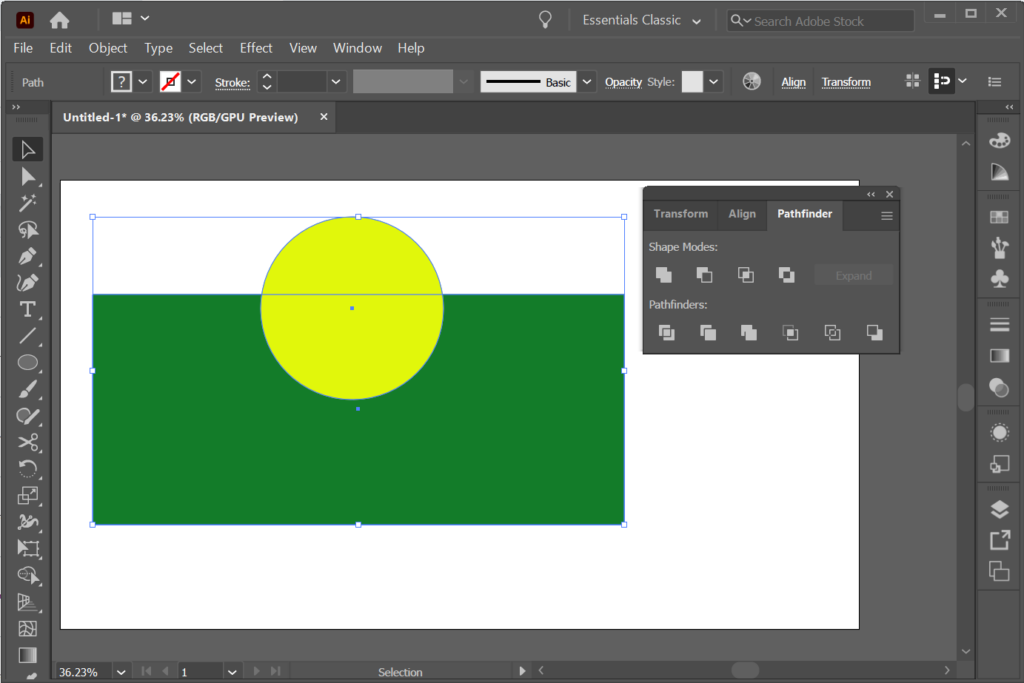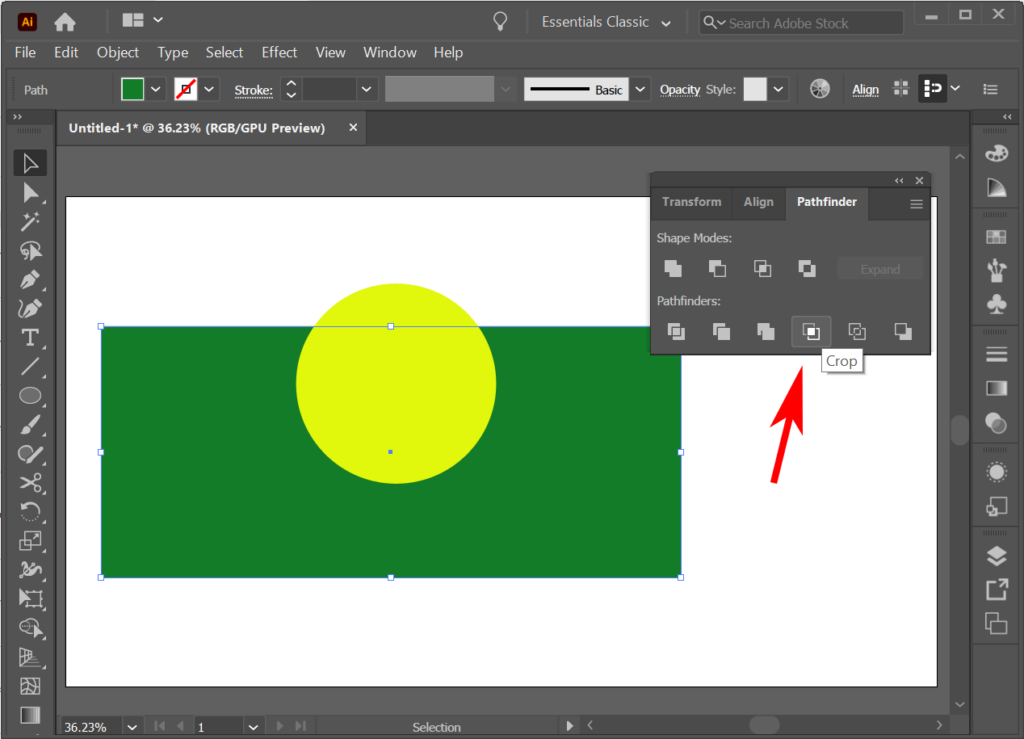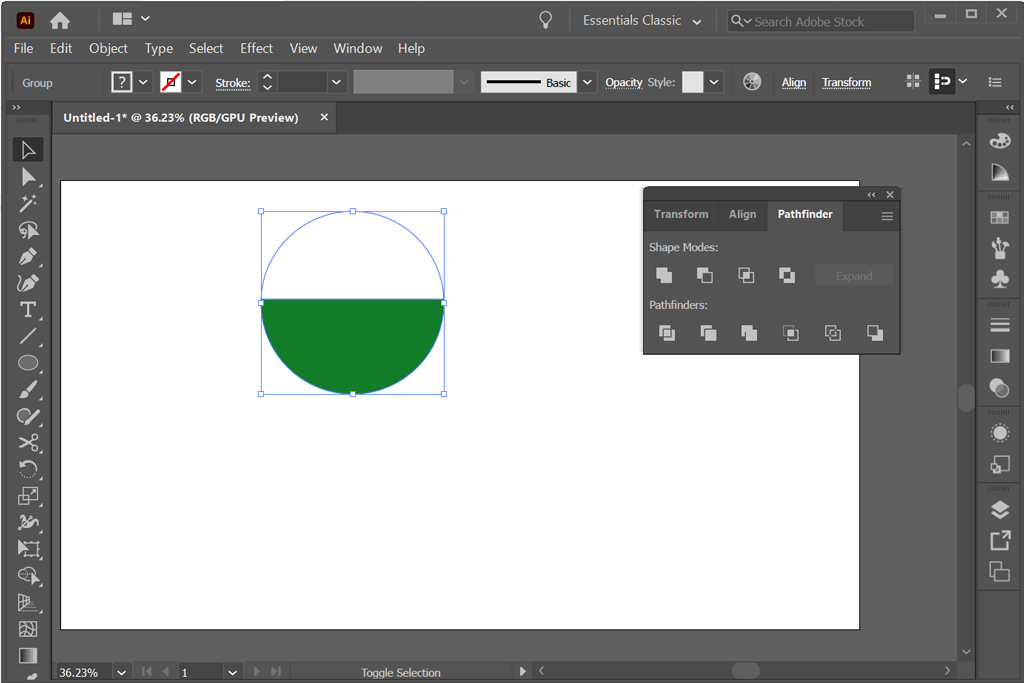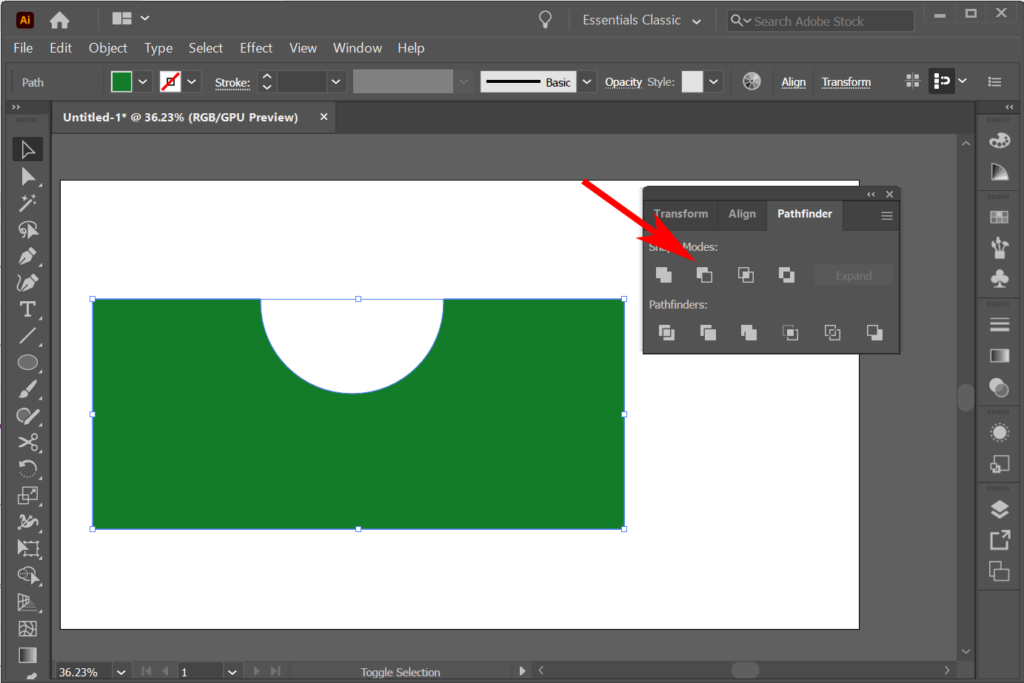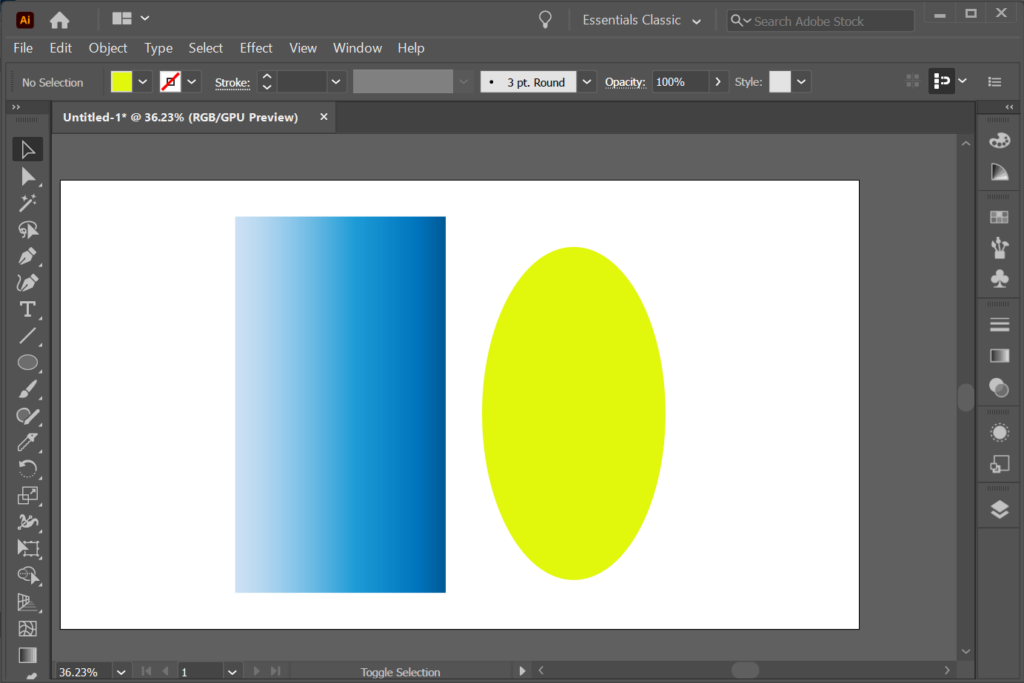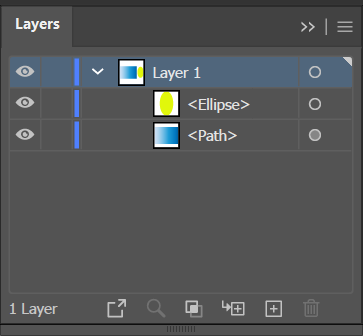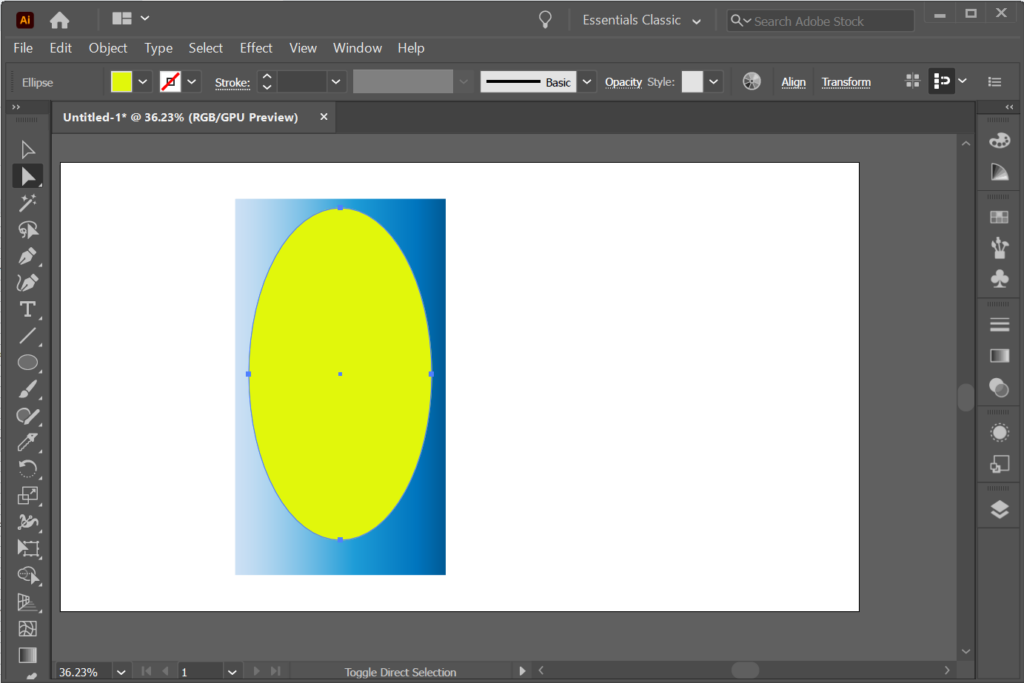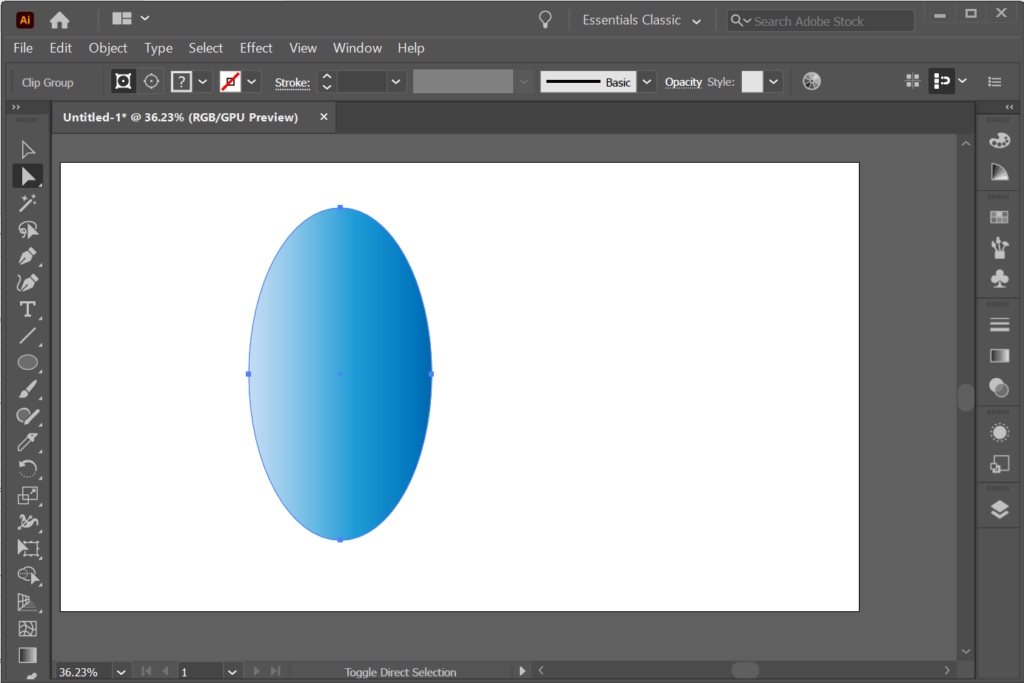Adobe Illustrator és l'aplicació principal per crear i editar gràfics vectorials, com ara logotips, que es poden augmentar o reduir sense perdre detalls. Una característica definitòria d'Illustrator és que hi ha moltes maneres d'aconseguir el mateix objectiu. Per tant, quan voleu aprendre a retallar una forma a Illustrator, hi ha diverses maneres de fer-ho.
En aquest article, revisarem diverses maneres de retallar una forma a Illustrator. Aquest tutorial s'ha escrit amb Adobe Illustrator CC 2020, però aquestes instruccions haurien de funcionar independentment de la versió d'Illustrator que tingueu, sempre que utilitzeu elements vectorials i no una imatge ràster .
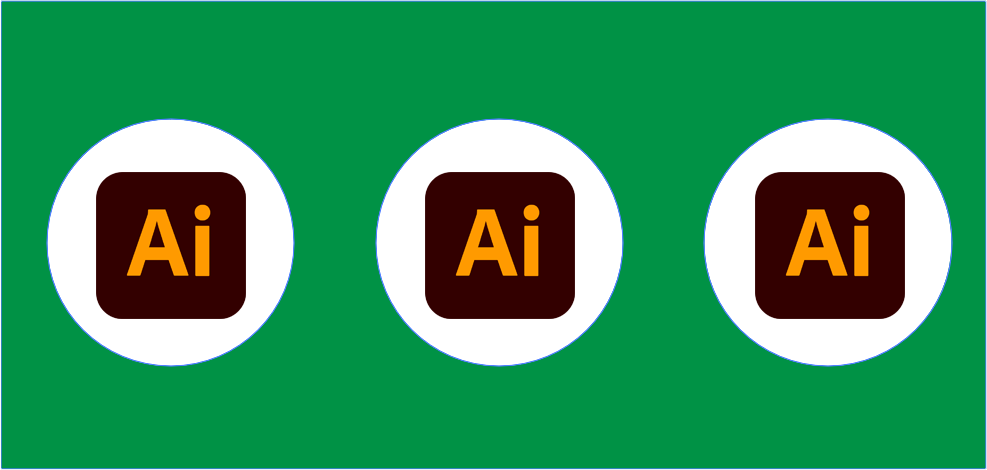
Com utilitzar una forma com a tallador de galetes
Imagineu que teniu dues formes a la taula de treball a Illustrator: un rectangle i un cercle. Si utilitzeu l' ordre Divideix objecte a continuació , podeu utilitzar una forma com un tallador de galetes, creant un retall a través de l'altra forma i suprimint la forma que heu utilitzat com a tallador de galetes. Aquest és un mètode fantàstic per a principiants perquè és molt senzill.
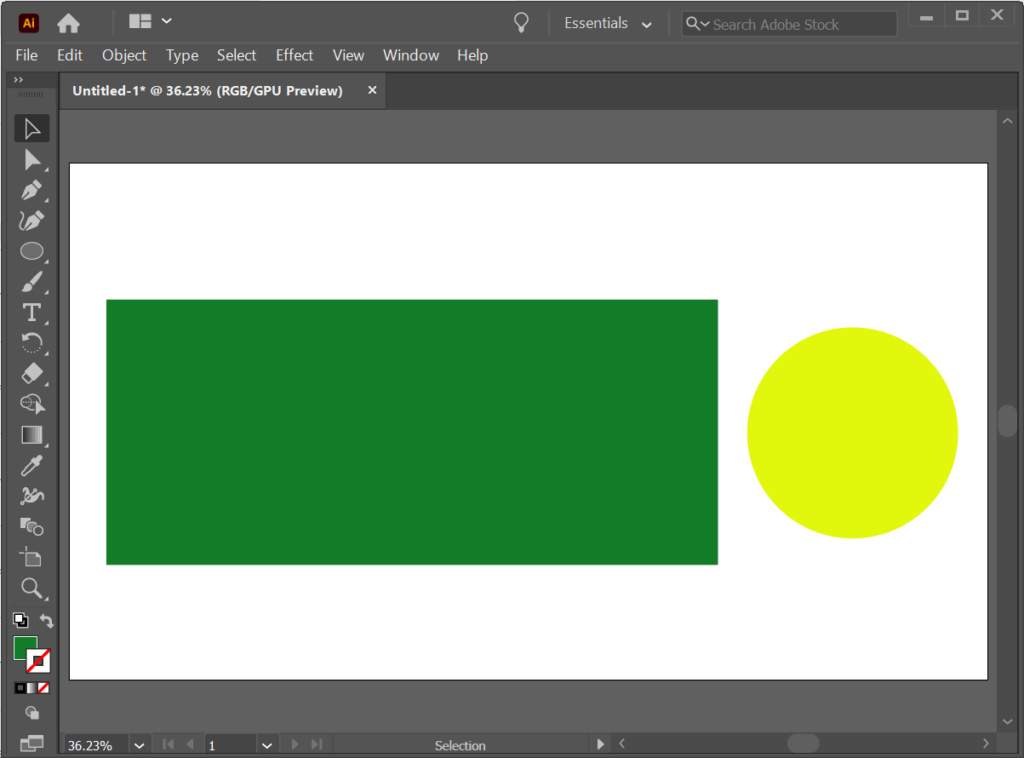
- Utilitzeu l' eina Selecció per moure el cercle a la part superior del rectangle. Nota: per activar ràpidament l'eina de selecció, utilitzeu la drecera de teclat V .
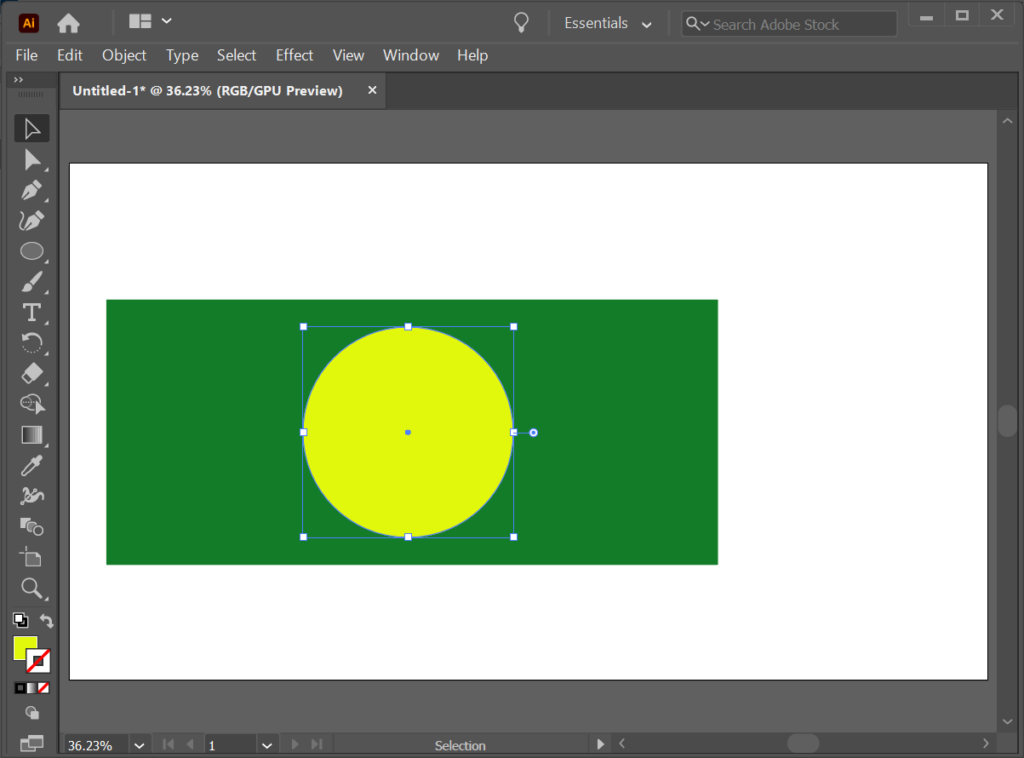
- Amb el cercle encara seleccionat, seleccioneu Objecte > Camí > Divideix objectes a continuació . El cercle groc desapareixerà, deixant un camí circular al rectangle.
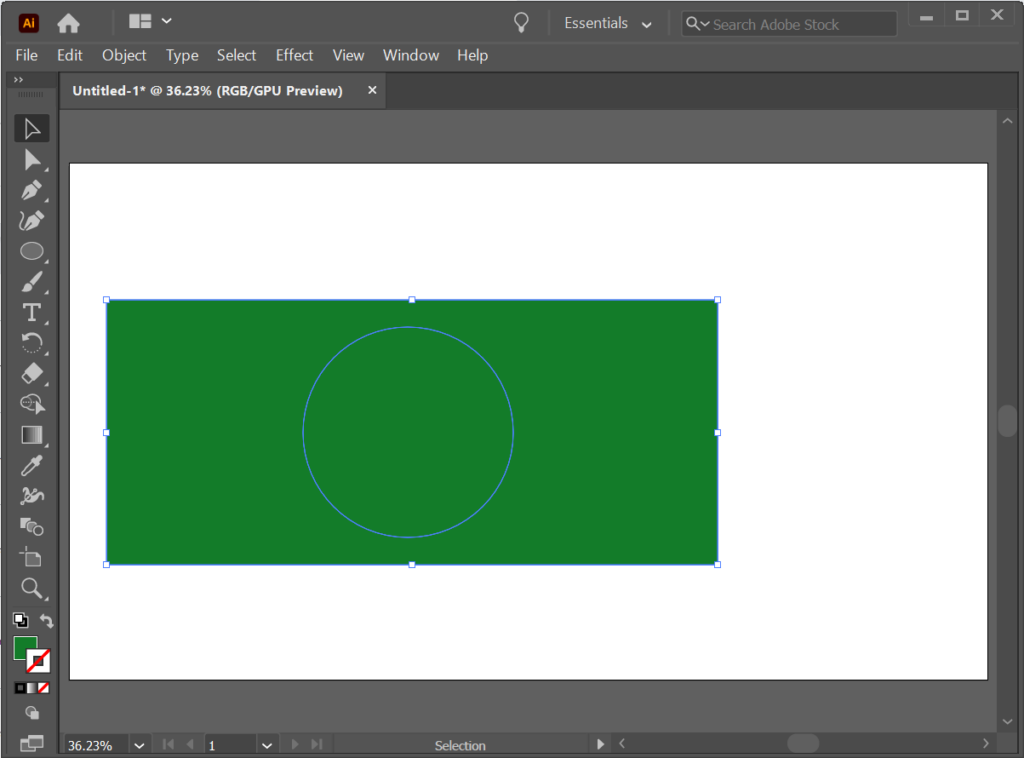
- Al panell Capes , seleccioneu el camí del cercle.
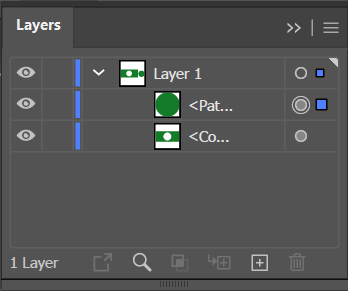
- A continuació, utilitzeu l' eina Selecció per moure la capa de cercle fora del rectangle.
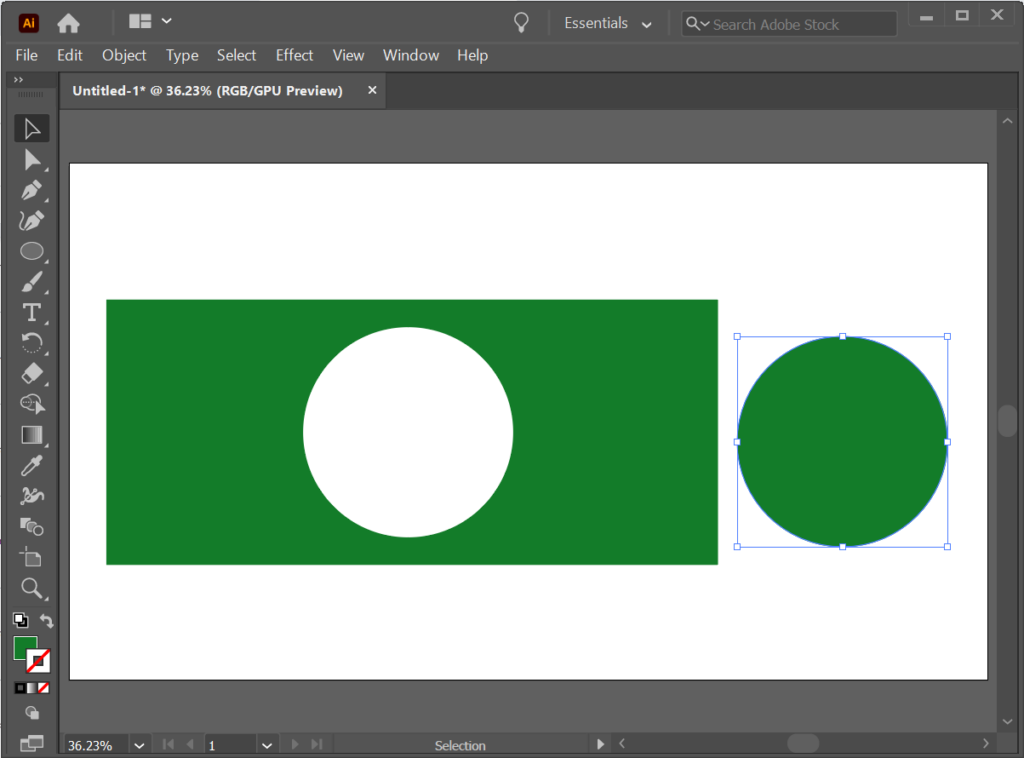
Com tallar una forma amb l'eina ganivet
- Localitzeu l' eina Goma d' esborrar a la barra d'eines i observeu la petita fletxa a la cantonada que indica que el botó conté més eines en un submenú quan manteniu premut o feu clic amb el botó dret. Mantenint premut el botó es mostren l'eina Tisores i l'eina Ganivet. Seleccioneu l' eina Ganivet .
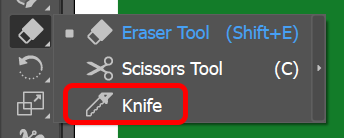
- Si falta l'eina de ganivet, probablement és perquè utilitzeu l'espai de treball Essentials. Canvieu a Essentials Classic o a un altre espai de treball a la cantonada superior dreta de la finestra d'Illustrator i es restaurarà l'eina ganivet.
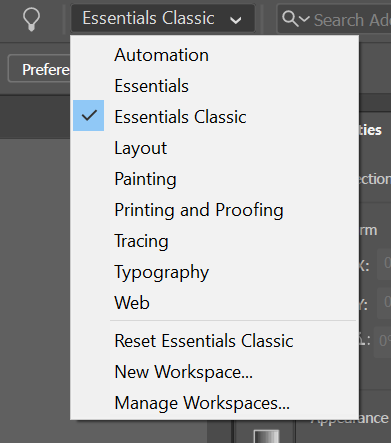
- Utilitzeu l' eina Ganivet per tallar una forma de la mateixa manera que faríeu servir un ganivet Exacto en un tros físic de paper o cartró.
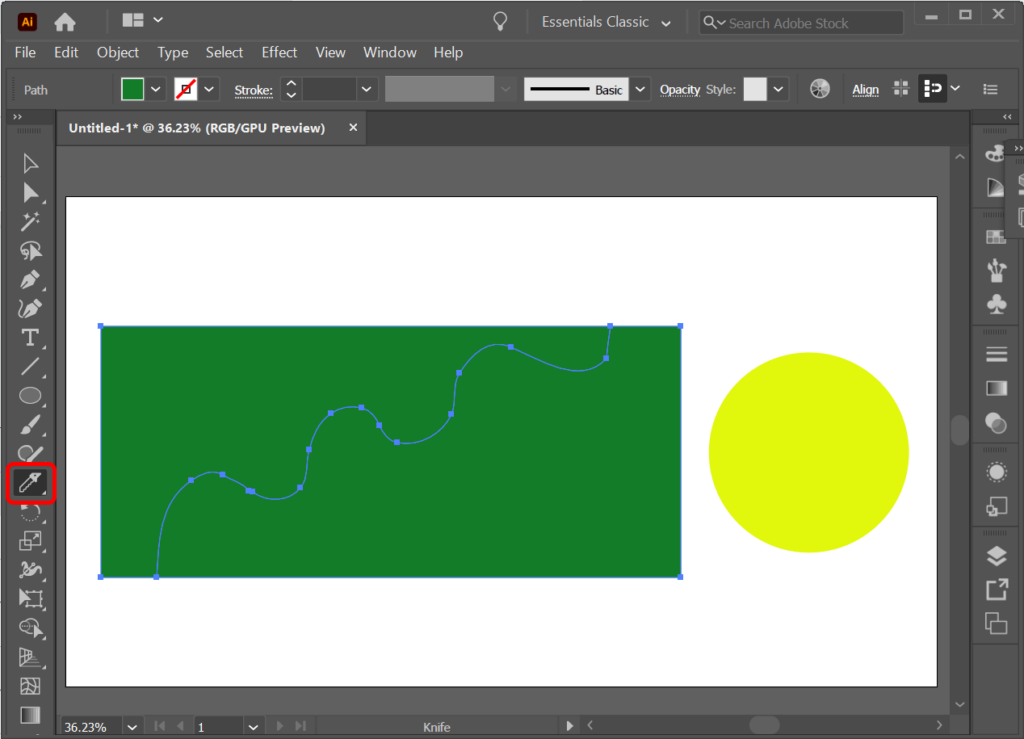
- Al panell Capes , seleccioneu una de les capes que heu creat tallant la forma amb el ganivet.
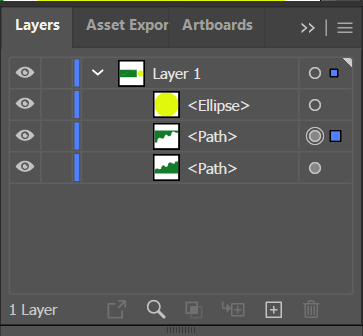
- Amb l' eina Selecció , moveu la capa que acabeu de seleccionar lluny de la resta de la forma.
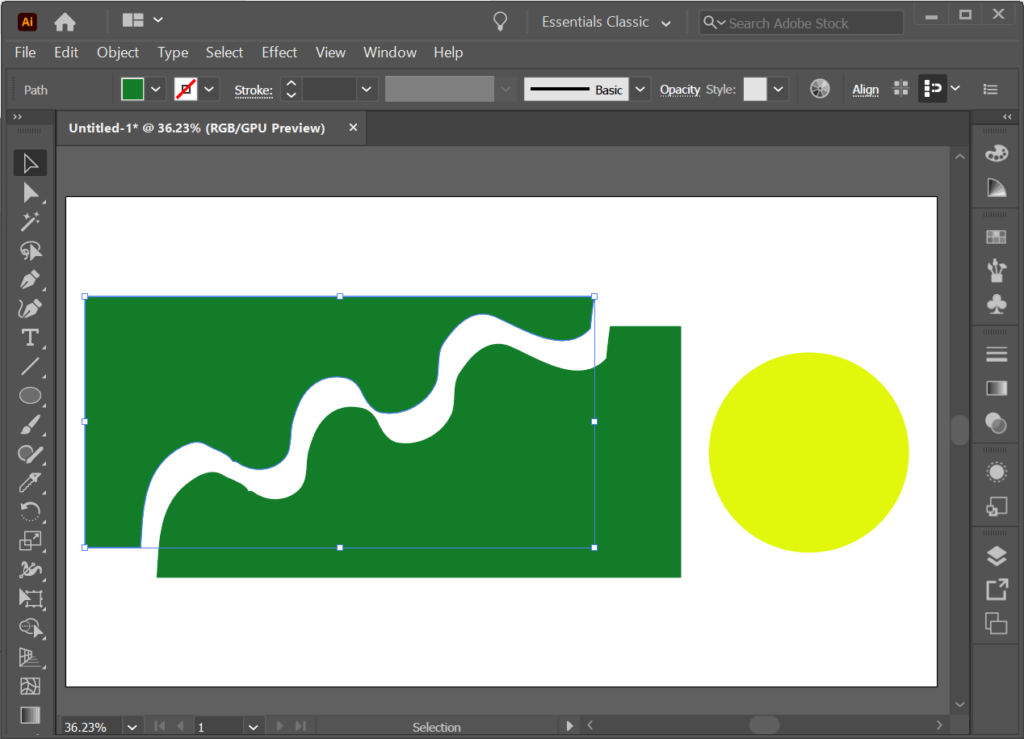
Podeu utilitzar l'eina Ganivet per tallar diverses formes. L'eina Ganivet el tallarà sempre que una capa o una forma no estigui bloquejada.
Com tallar una forma amb l'eina de tisores
Ja us hem ensenyat a trobar l'eina Tisores (està amagada al submenú que hi ha a sota de l'eina Goma al panell Eines). També podeu utilitzar la drecera de teclat C per activar l'eina Tisores.
- Amb l' eina Tisores seleccionada, feu clic a la vora d'una forma per crear un punt d'ancoratge.
- Creeu un segon punt d'ancoratge fent clic a la vora d'una altra àrea de la mateixa forma.
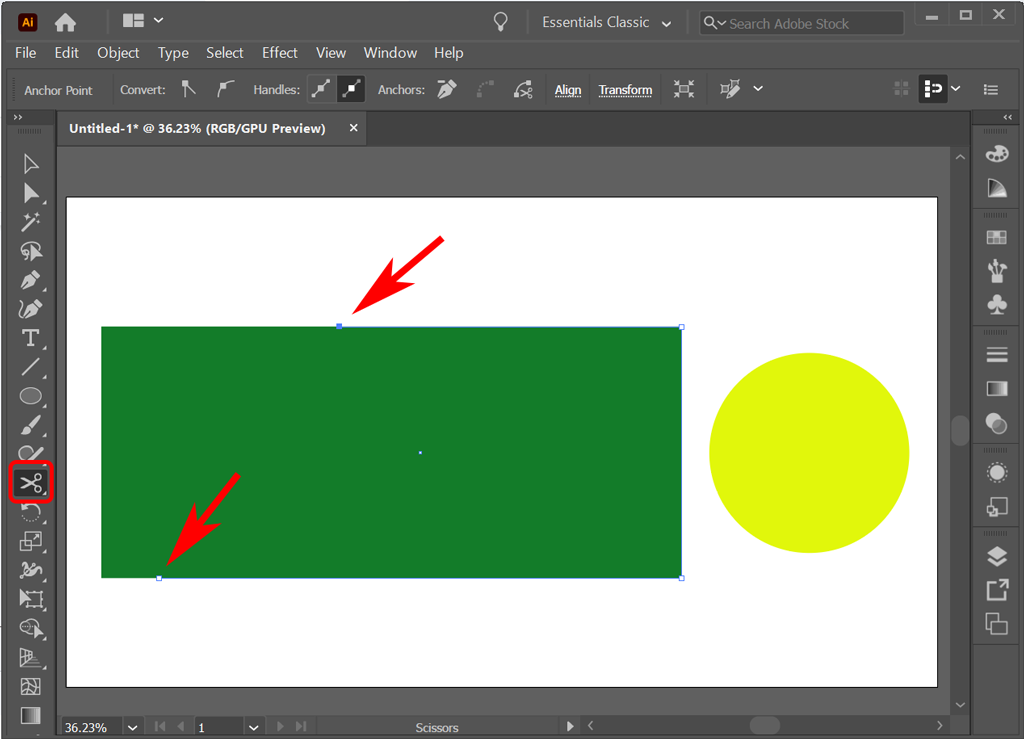
- En aquest punt, podeu utilitzar l' eina Selecció per arrossegar una part de la forma lluny de la resta.
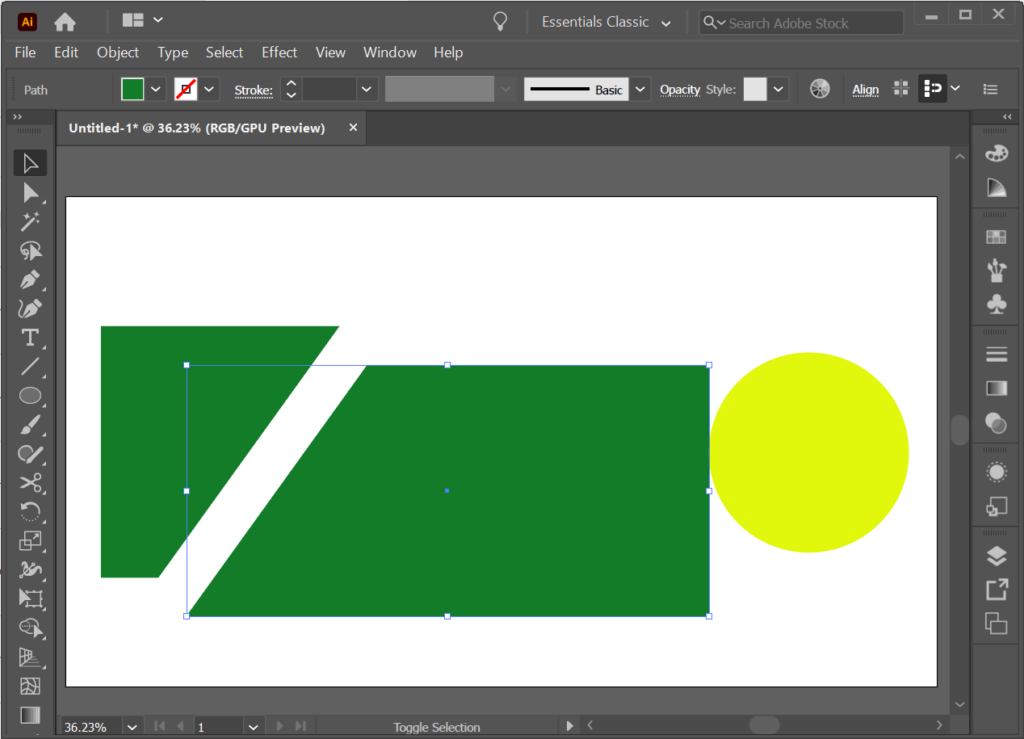
- Podeu afegir un tercer punt d'ancoratge amb l' eina Tisores i Illustrator farà dos talls.
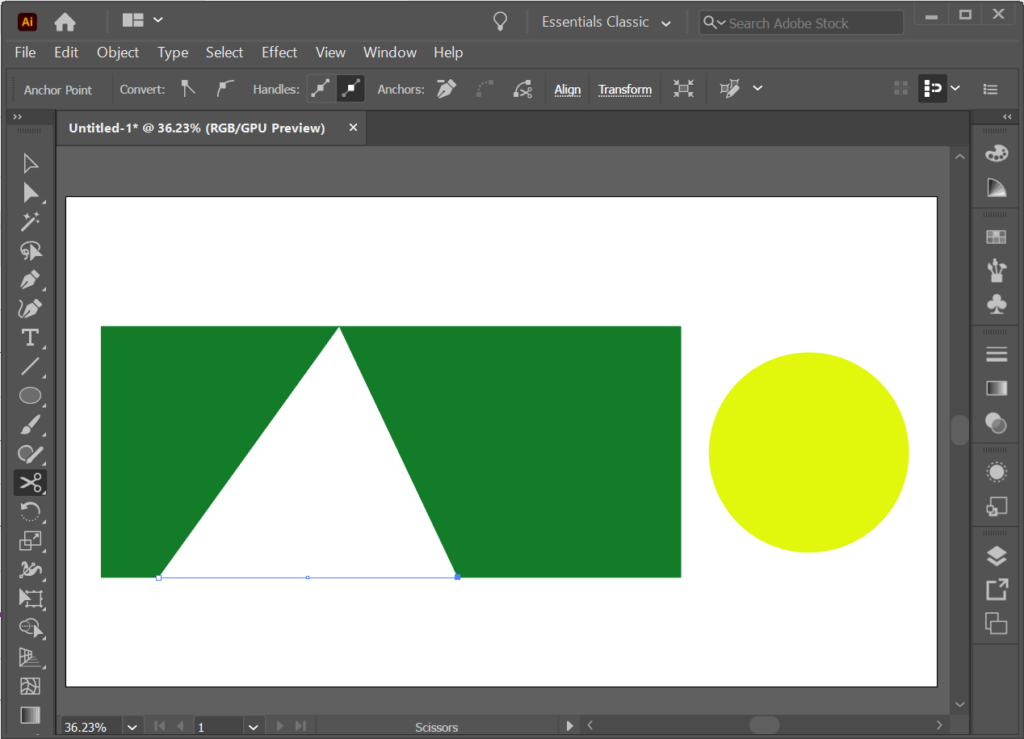
Com retallar una forma amb l'eina de retall
A Illustrator, l' eina Retallar no es troba a la barra d'eines normal. En lloc d'això, el podeu trobar al tauler Pathfinder . Mostra el tauler Pathfinder seleccionant Windows > Pathfinder o utilitzant la drecera de teclat Maj + Ctrl + F9 o Maj + Command + F9 en un Mac.
Amb l'eina Pathfinder, podeu posar una forma a sobre d'un altre objecte i dir-li a Illustrator quina part de l'objecte voleu mantenir o eliminar.
Posem el cercle a la part superior del rectangle i utilitzem l'eina Retalla per crear una forma nova.
- Col·loca una forma a sobre d'un altre objecte que vulguis retallar.
- Seleccioneu les dues formes.
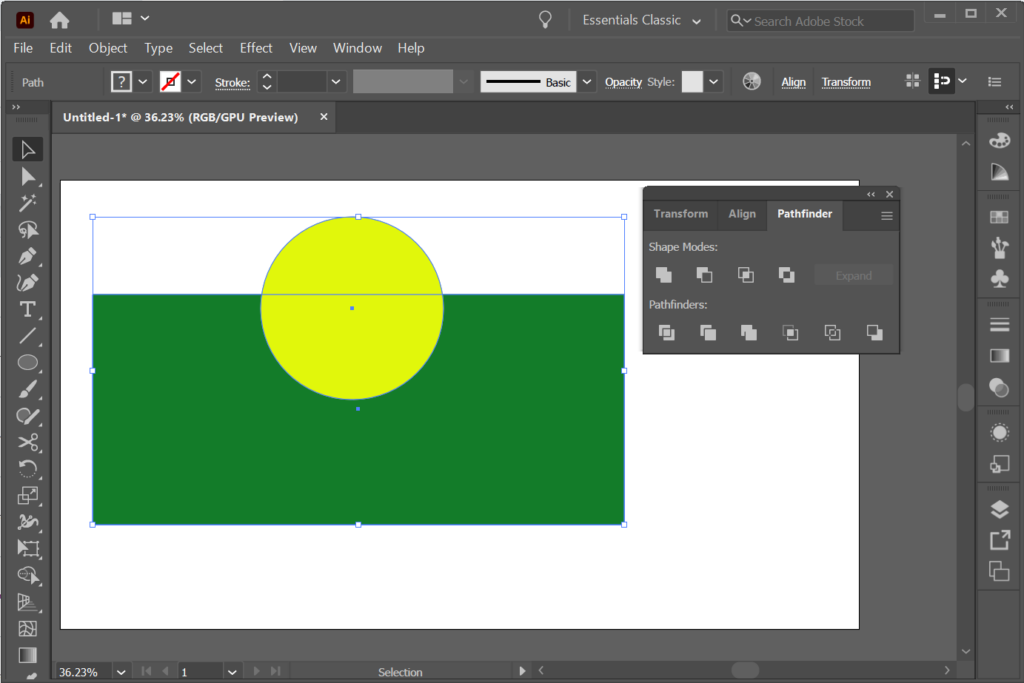
- Al tauler Pathfinder, seleccioneu l' eina Retallar .
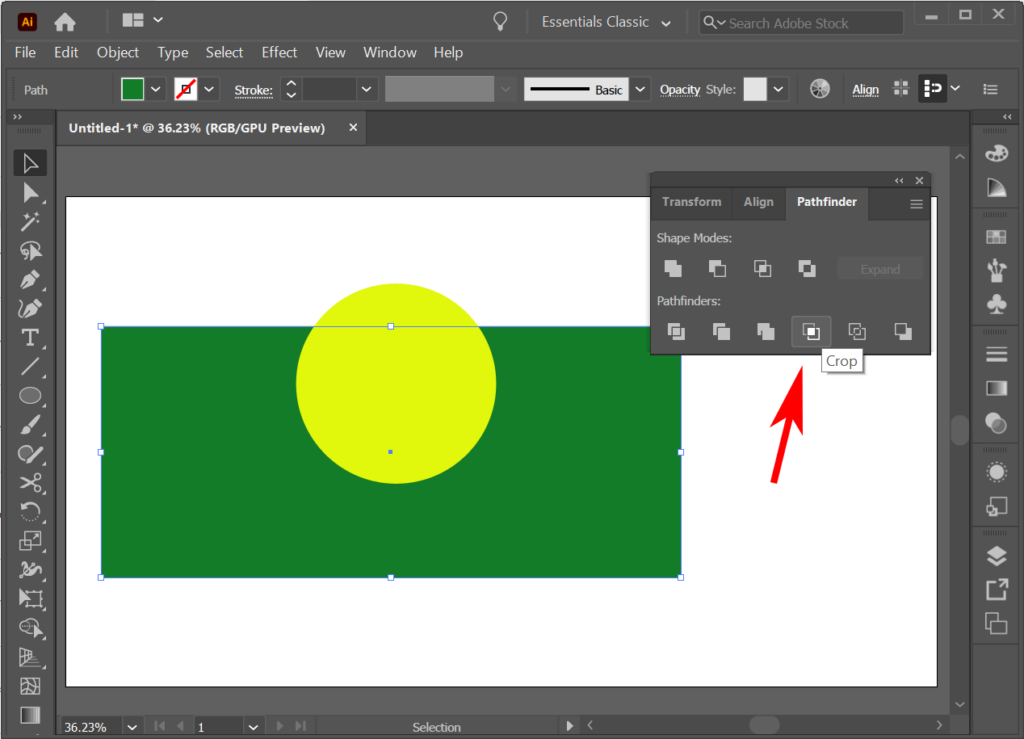
- L'objecte es retallarà tan bon punt seleccioneu l'eina Retalla.
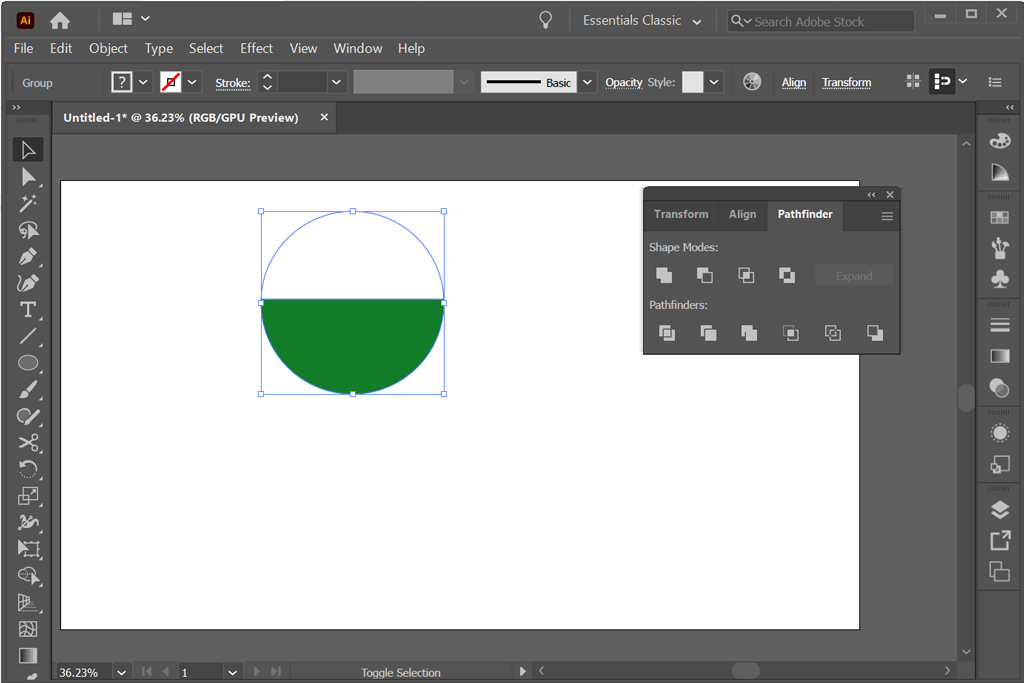
- Proveu les altres opcions del tauler Pathfinder per aconseguir diferents efectes. Per exemple, seleccionant Minus Front restarà l'objecte davant de l'objecte que hi ha darrere.
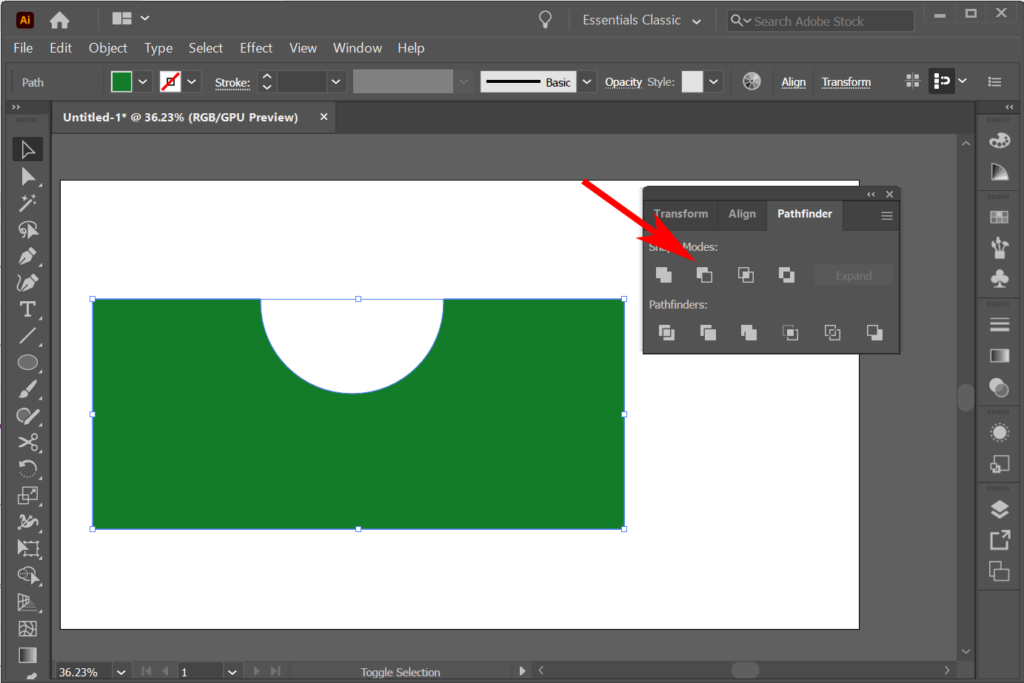
És possible que trobeu que en lloc de tallar una forma, pot ser més fàcil crear una forma amb l'eina Creador de formes. Ho parlarem en un futur tutorial.
Com utilitzar una màscara de retall per tallar una forma
Si ja sabeu com afegir una màscara a Photoshop , us serà molt familiar. En aquest exemple, imaginem que tenim una forma acolorida amb un degradat. Podem utilitzar una altra forma com a màscara de retall perquè només siguin visibles les àrees dins de la segona forma. En altres paraules, podeu utilitzar màscares de retall per amagar parts de les formes.
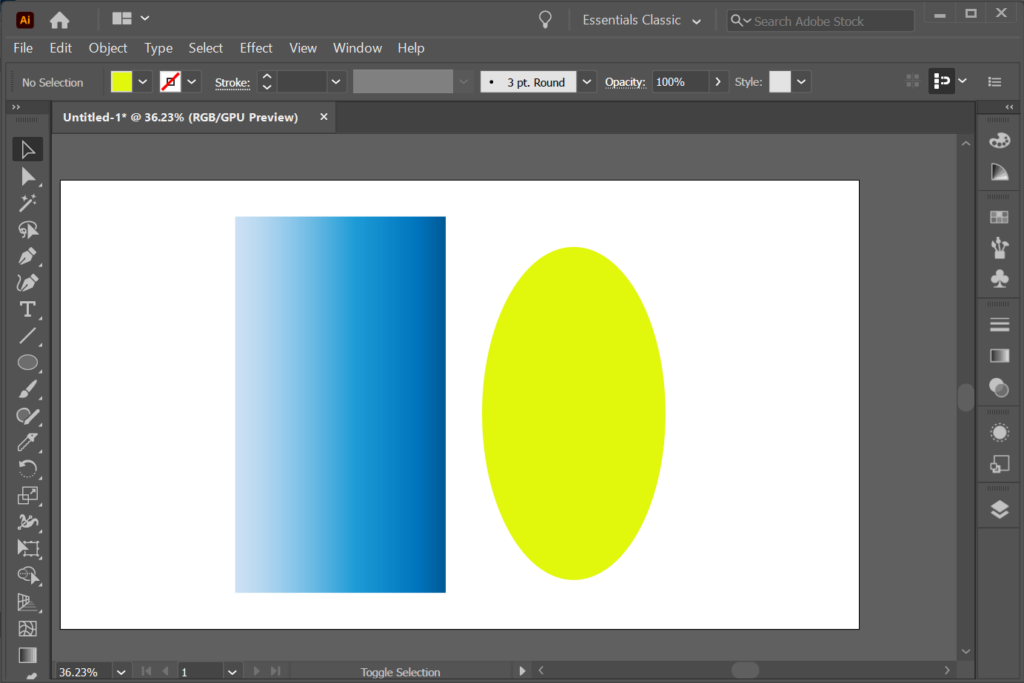
- Creeu l'objecte que utilitzareu com a màscara. Al nostre exemple anterior, hem utilitzat l'eina El·lipse (tecla de drecera L ) per crear l'oval que ara utilitzarem com a màscara. L'objecte que utilitzeu com a màscara s'anomena camí de retall .
- A l'ordre d'apilament del tauler Capes, moveu el camí de retall per sobre de l'objecte que voleu emmascarar.
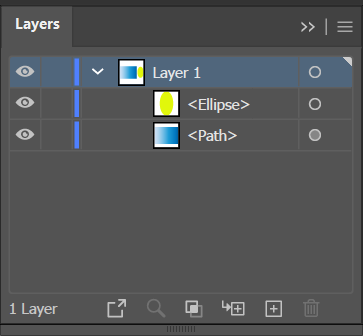
- Amb l' eina de selecció directa , moveu el camí de retall a la part superior de l'objecte que voleu emmascarar.
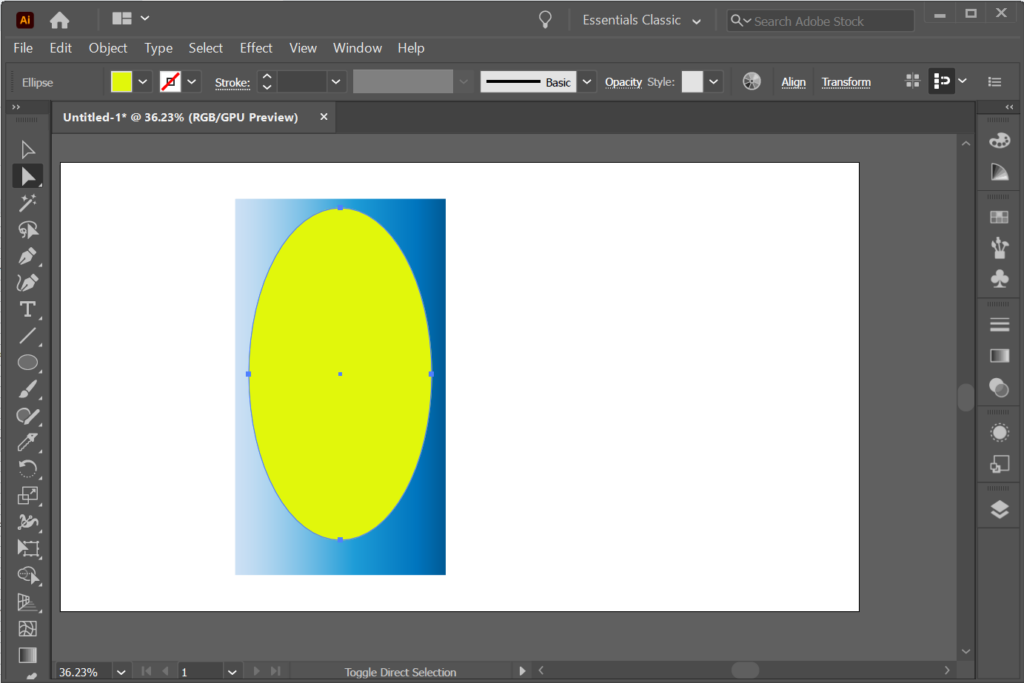
- Al panell Capes, seleccioneu el camí de retall i l'objecte que voleu emmascarar.

- Al menú, seleccioneu Objecte > Màscara de retall > Crea .
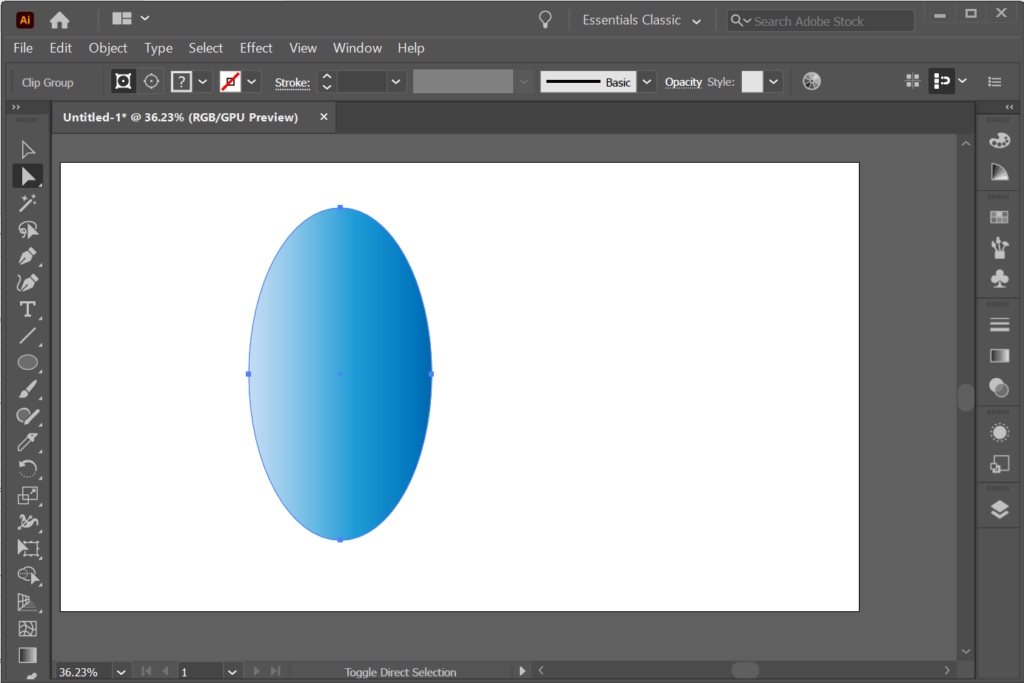
Moltes opcions amb Adobe
Totes les aplicacions d'Adobe Creative Cloud ofereixen múltiples maneres d'aconseguir el mateix efecte. Per tant, consulteu els nostres tutorials i articles d'Illustrator sobre Adobe Photoshop i InDesign . Amb la pràctica, els teus dissenys gràfics seran perfectes amb píxels!