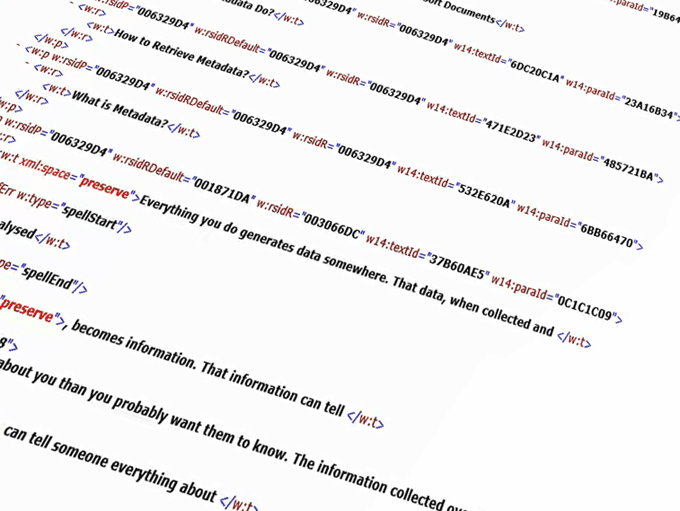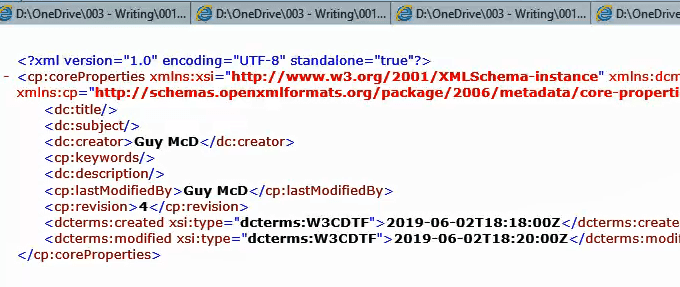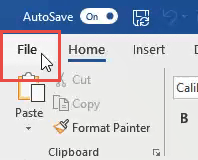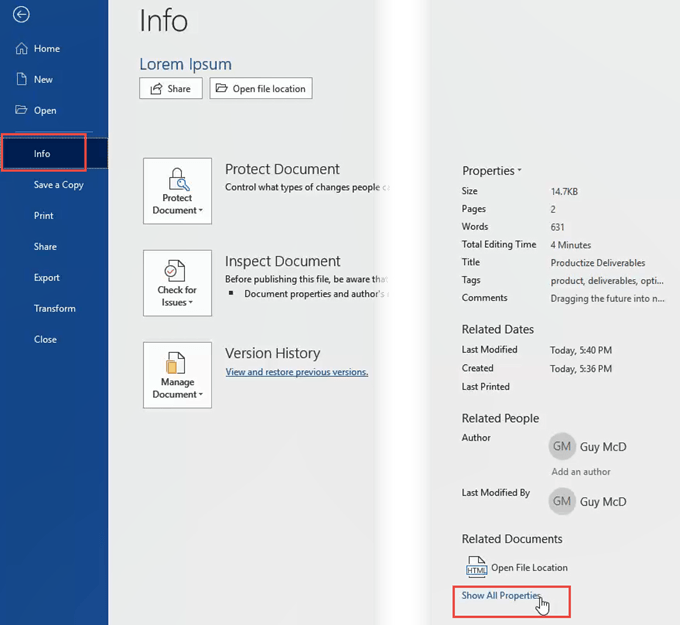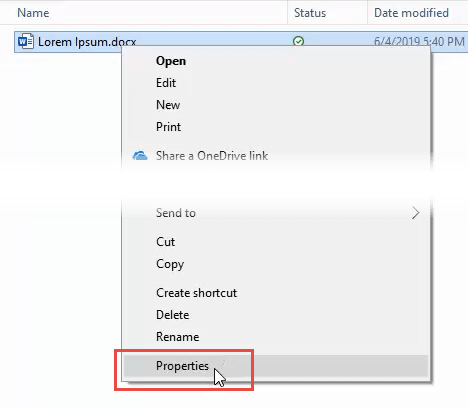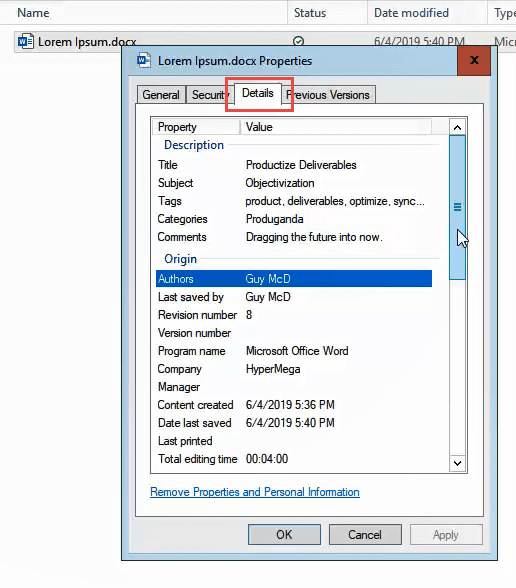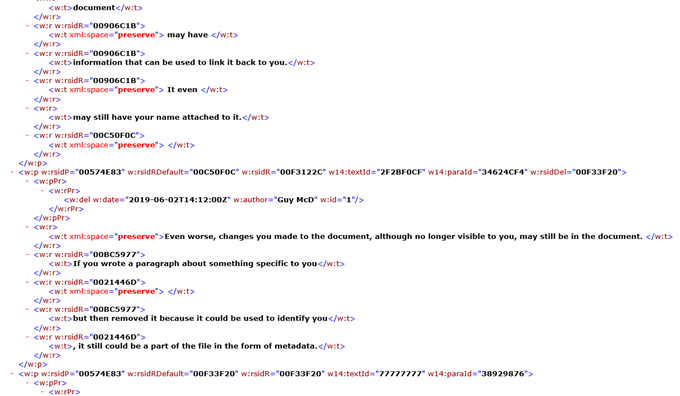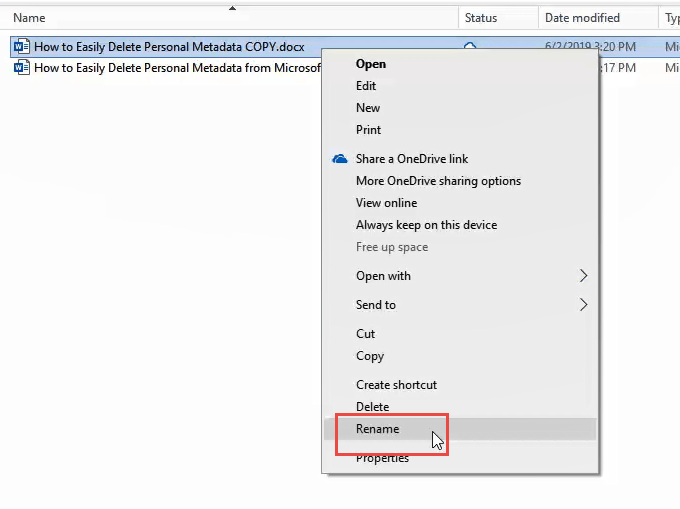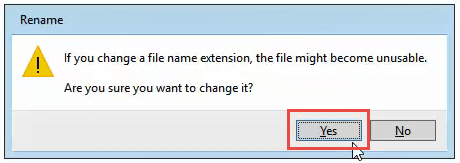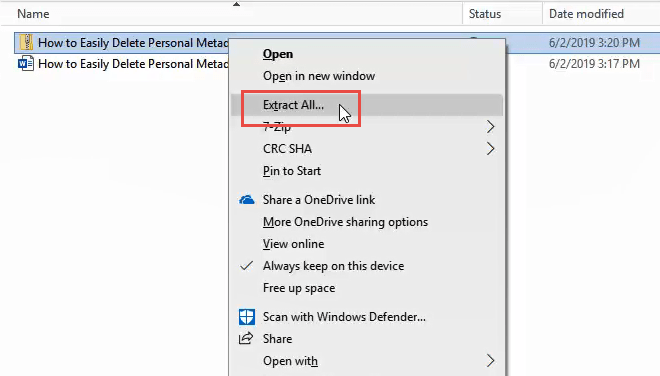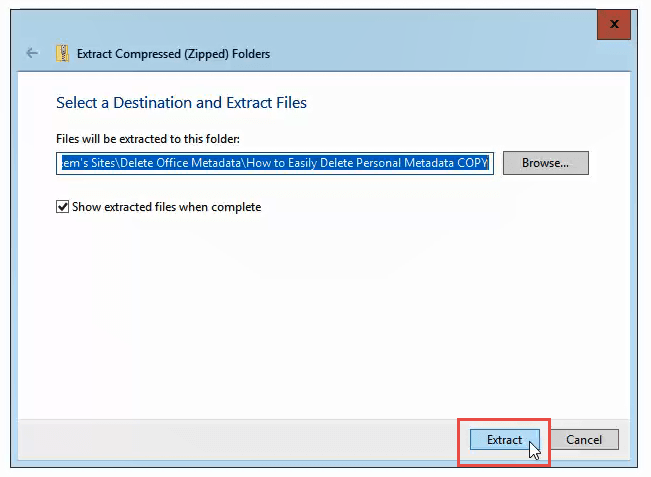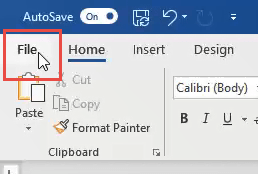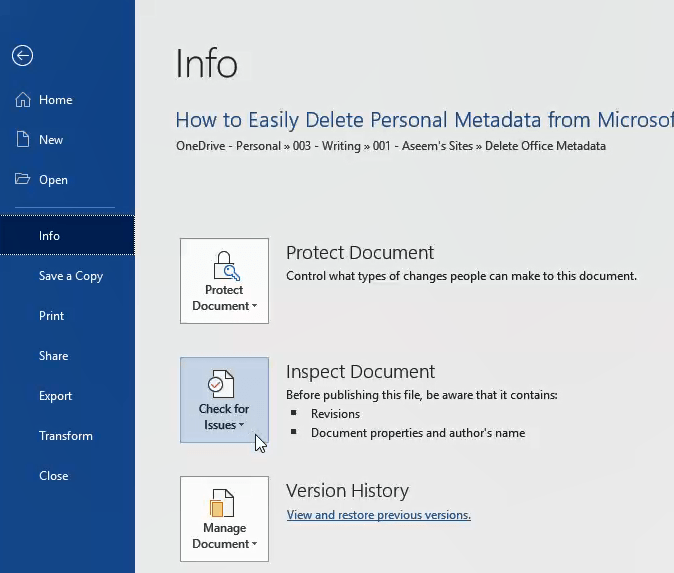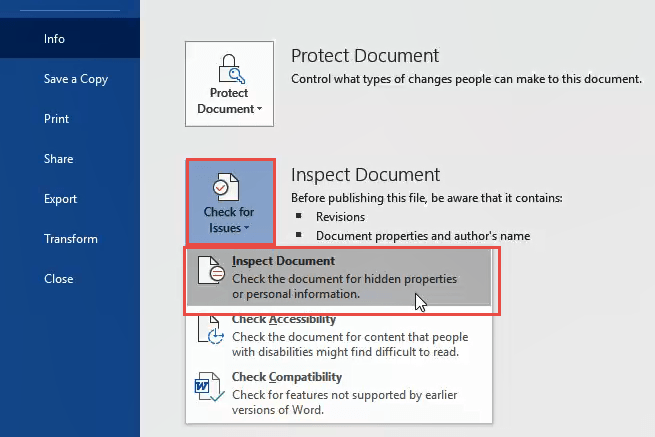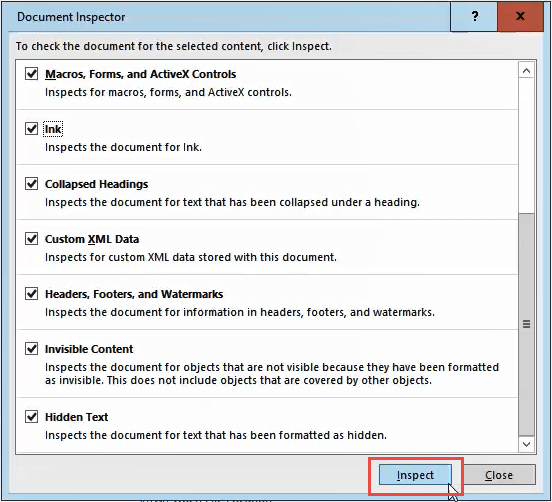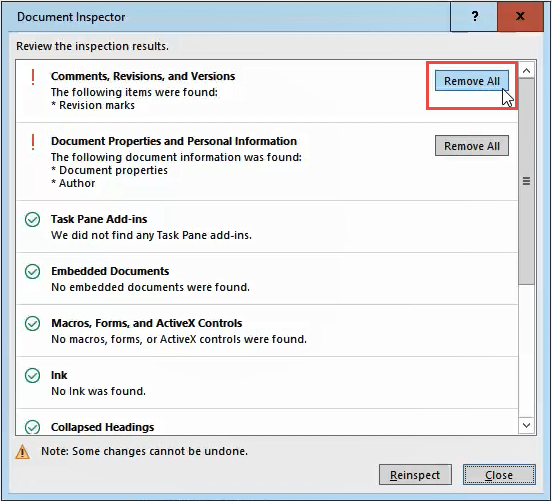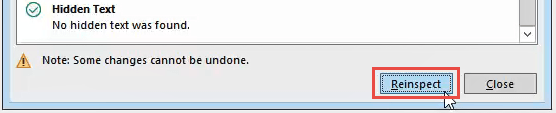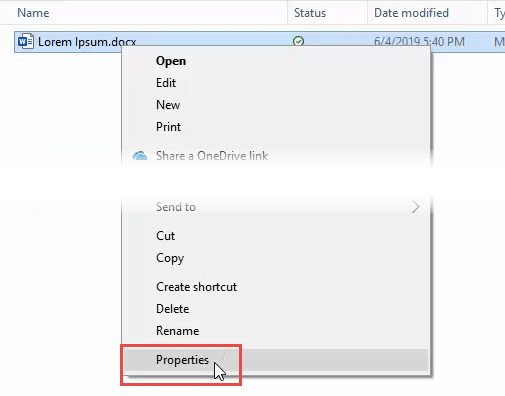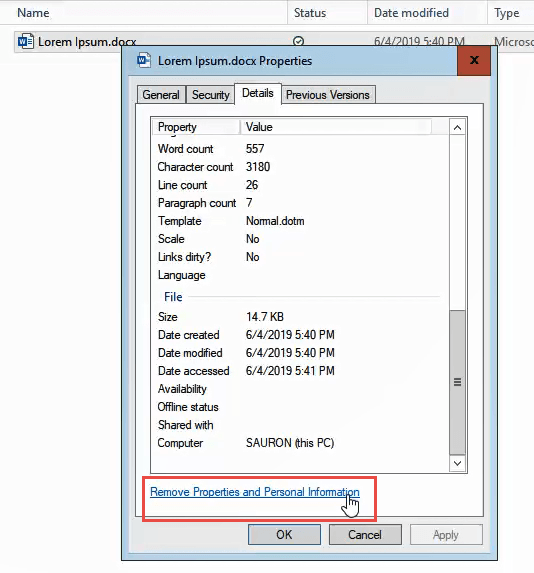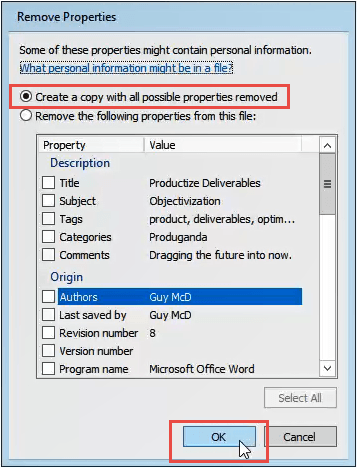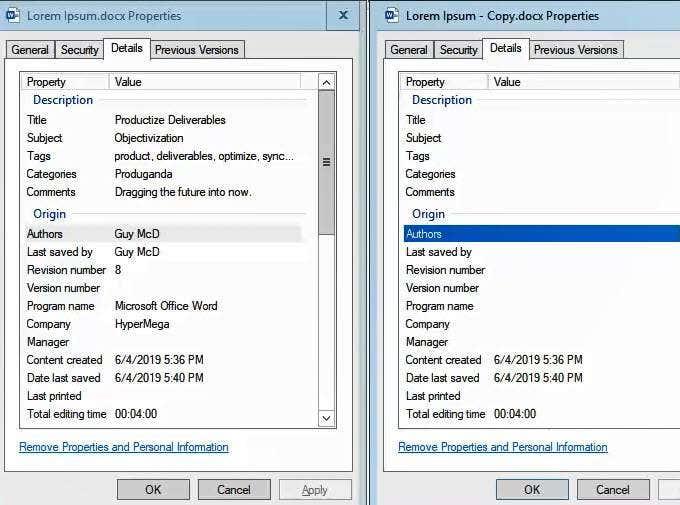Tot el que feu genera dades en algun lloc. Aquestes dades, quan es recullen i s'analitzen, es converteixen en informació. Aquesta informació pot dir a algú més sobre tu del que probablement vols que sàpiga.
La informació recollida al llarg del temps pot dir-li a algú tot sobre tu i es pot utilitzar per ajudar-te o fer-te mal. Aquestes dades es coneixen com a metadades.
Què són les metadades?
Les metadades són dades sobre dades. No t'odies quan la gent utilitza una paraula per definir-la? Les dades són fets completament objectius. No es pot discutir raonablement. Un és un i zero és zero. La temperatura és la que hi ha. La data d'avui és la data d'avui. Entens el punt.
Les metadades són fets sobre una única peça de dades. Il·lustrem-ho amb l'exemple d'escriure una carta en Microsoft Word.
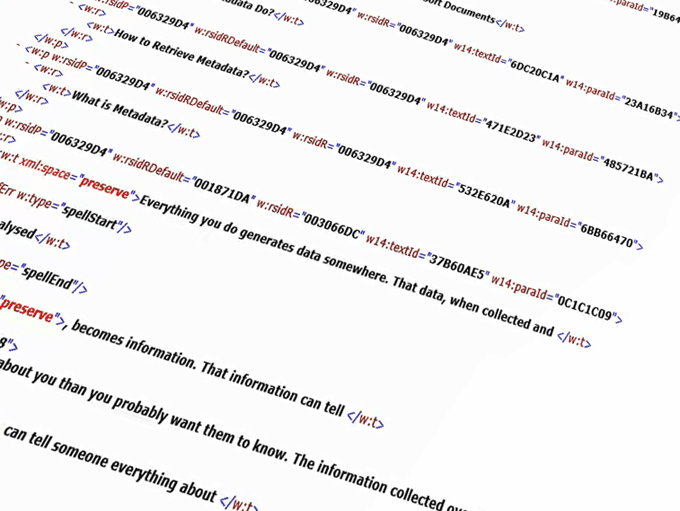
Escriviu una carta per enviar a les autoritats sobre alguna cosa que passa a la feina que no és ètica, fins i tot il·legal. Sí, ens vam posar dramàtics de seguida.
La lletra és informació feta a partir dels caràcters que heu escrit en un ordre determinat. Els caràcters que heu escrit es generen amb un munt d'uns i zeros. Els uns i els zeros són les dades que conformen la informació de la carta.
Quan els uns i els zeros es converteixen en la lletra, hi ha altres dades sobre la lletra que es crea. Algunes d'aquestes metadades inclouen quan vas escriure la carta, qui va escriure la lletra, quan es va desar l'última vegada, en quina versió de Word es va crear, tot això són dades sobre les dades o metadades.
Què fan les metadades?
A Microsoft Office, la majoria de les metadades hi són només per al vostre benefici. Pot ajudar-vos a trobar la versió més recent d'un document o a veure qui ha creat el document perquè pugueu fer-los preguntes al respecte. Ajuda a fer un seguiment de les edicions o comentaris als documents.
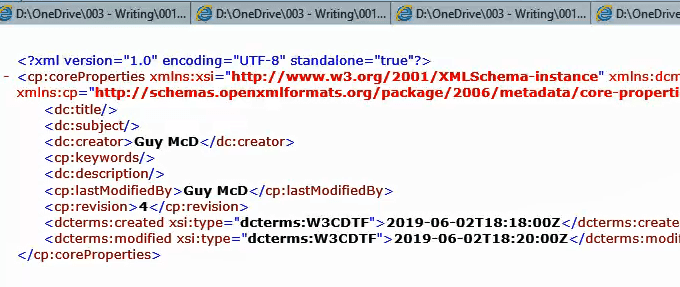
També l'utilitzen el programa Office i altres programes per treballar amb el document. L'Explorador de Windows utilitza la informació per categoritzar i ordenar documents, per exemple.
Per què voldria eliminar les metadades?
Tornem a la carta que esteu enviant a les autoritats sobre alguna cosa incompleta a la feina. Ho fas de manera anònima perquè tems la retribució o simplement no vols participar més enllà de posar-ho en coneixement de les autoritats. És una denúncia.
Feu tot el possible i obteniu una adreça de correu electrònic temporal i l'envieu des d'un ordinador públic d'una biblioteca per cobrir les vostres pistes. A causa de les metadades, el document pot contenir informació que es pot utilitzar per enllaçar-lo amb vosaltres. Fins i tot pot tenir el vostre nom adjunt.
Encara pitjor, els canvis que heu fet al document, tot i que ja no els podeu veure, és possible que encara estiguin al document. Si heu escrit un paràgraf sobre alguna cosa específica per a vosaltres però després l'heu eliminat perquè es podria utilitzar per identificar-vos, encara podria ser una part del fitxer en forma de metadades.
Com puc veure les metadades d'Office?
A continuació es mostra una llista de mètodes per veure quines metadades s'adjunten als fitxers de Word, Excel o PowerPoint. Les metadades que envolten el correu electrònic enviat des d'Outlook són molt més complexes i més enllà de l'abast d'aquest article.
Veure metadades en Word, Excel o PowerPoint
Amb el document, el llibre de treball o la presentació oberts que voleu comprovar:
Feu clic a Fitxer a la cantonada superior esquerra.
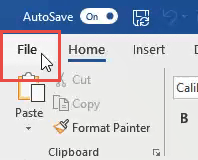
A la pantalla d' informació , veureu molta informació com ara Mida, Pàgines, Paraules, Temps total d'edició, Darrera modificació, Creada i Persones relacionades, entre altres dades.
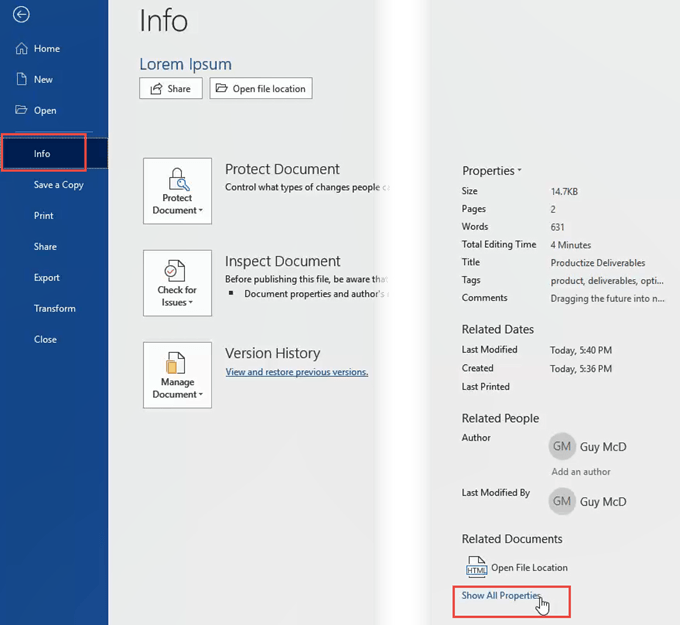
Sota aquestes dades, feu clic a Mostra totes les propietats per veure més dades.
NOTA: presteu atenció a les dades de la plantilla. Si heu utilitzat una plantilla que té el vostre nom o el nom d'una empresa al seu nom de fitxer, se us podria fer un seguiment.
Visualitza les metadades a l'Explorador de Windows
Obriu l'Explorador de Windows i navegueu fins on heu desat el fitxer.
Feu clic amb el botó dret al fitxer i feu clic a Propietats .
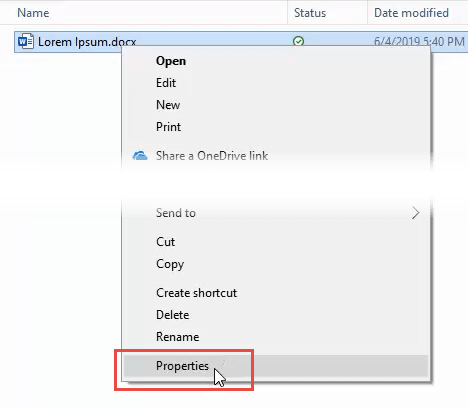
A la finestra Propietats, feu clic a la pestanya Detalls . Veureu totes les metadades en una llista compacta i concisa.
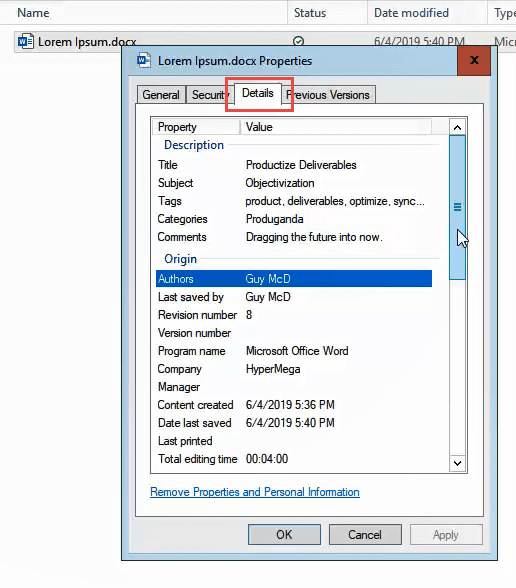
Visualitza totes les metadades per a fitxers de Word, Excel o PowerPoint
L'extensible Markup Language (XML) és el document de facto per a l'emmagatzematge de metadades en informàtica. Acompanya tot tipus de fitxers i els fitxers de Microsoft Office no són una excepció.
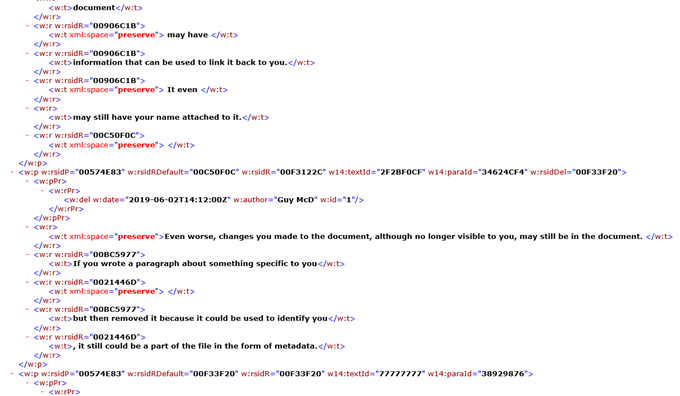
Veure aquests documents XML és sorprenentment fàcil. Fem-ho amb un fitxer de Word.
- Obriu l'Explorador de Windows i navegueu fins on heu desat el fitxer.
- Feu una còpia del fitxer, de manera que no corrompeu accidentalment el fitxer original.
- Seleccioneu el fitxer de còpia i toqueu el botó F2 del vostre teclat o feu clic amb el botó dret al fitxer i seleccioneu Canvia el nom .
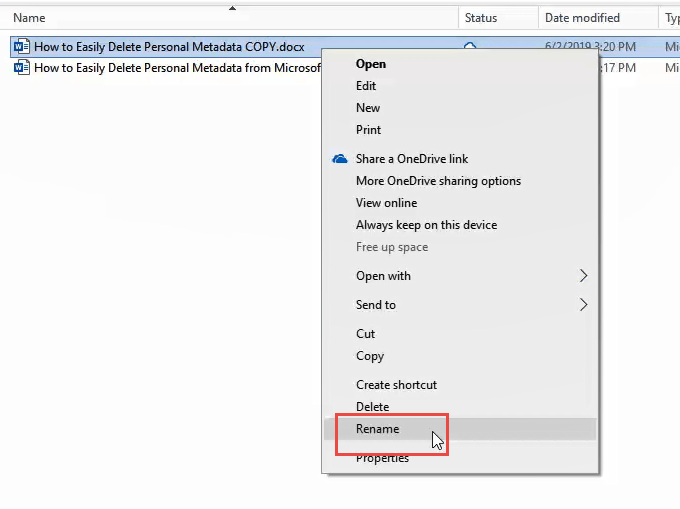
Canvieu l'extensió del fitxer de .docx a .zip . Sí, cada tipus de fitxer d'Office que acaba en x és un fitxer comprimit que conté documents XML. Rebràs un avís per fer-ho. Feu clic a Sí .
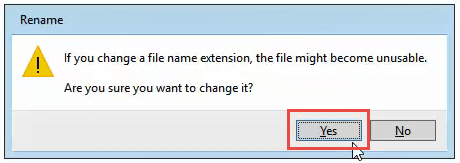
Feu clic amb el botó dret al fitxer i seleccioneu Extreu-ho tot...
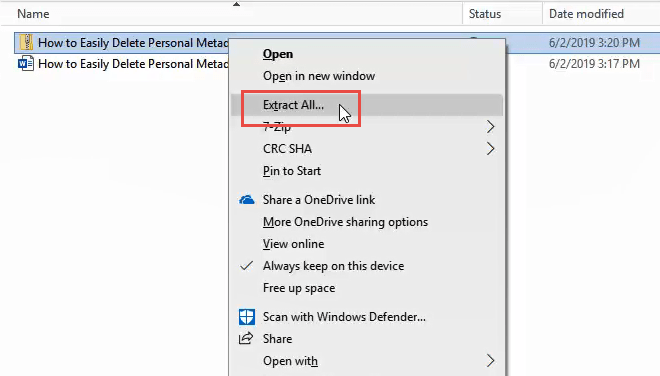
A la finestra que s'obre, us demanarà on voleu desar els fitxers extrets i si voleu mostrar els fitxers extrets quan acabeu. Els valors per defecte són bons. Feu clic a Extreu .
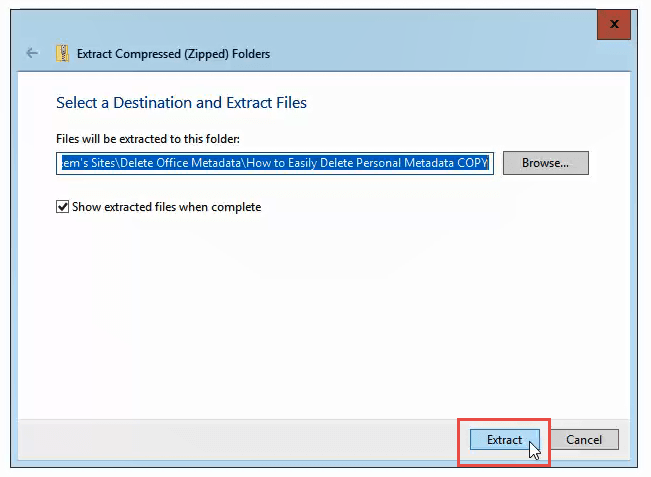
Un cop feta l'extracció, veureu tres carpetes i un fitxer XML. Exploreu aquests fitxers per veure quina informació s'hi guarda. Si feu doble clic en un fitxer XML, és probable que s'obri a Internet Explorer.
Serà estrany, però hauríeu de poder esbrinar què significa la majoria de la informació. Hi ha dos fitxers XML que poden contenir el vostre nom: core.xml a la carpeta docProps i document.xml i people.xml , tots dos a la carpeta Word .
Com esborrar metadades de Microsoft Word, Excel o PowerPoint
Va trigar molt de temps a arribar aquí, però si vas a fer alguna cosa com aquesta, hauries de saber exactament per què. Anem-hi endavant.
Suprimeix les metadades en Word, Excel o PowerPoint
Feu clic a Fitxer a la cantonada superior esquerra.
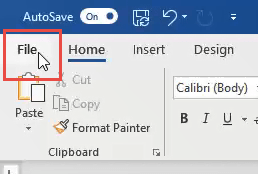
A la pàgina d' informació , feu clic a Comprova si hi ha problemes a l'esquerra, a prop de la meitat de la pàgina.
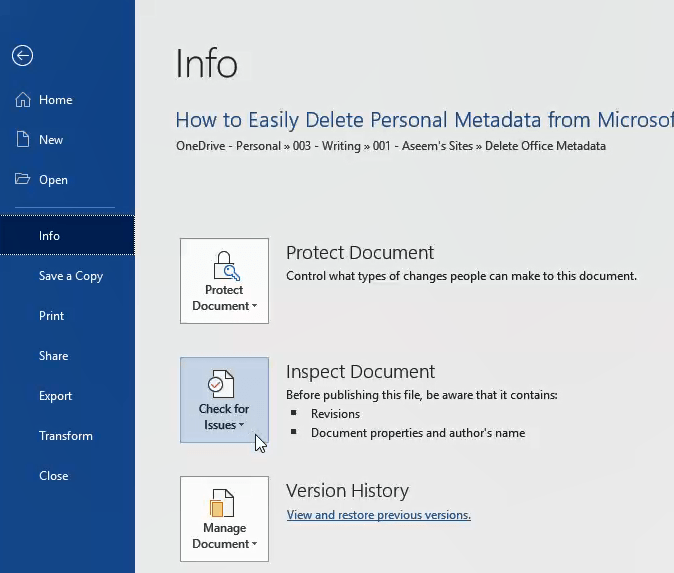
Feu clic a Inspeccionar document . S'obrirà la finestra de l' inspector de documents .
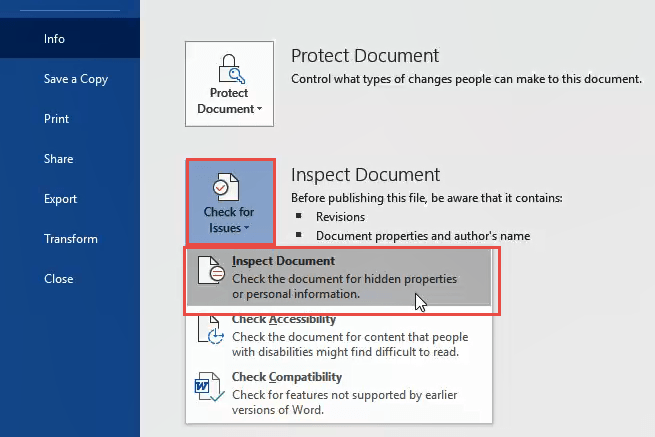
Assegureu-vos que totes les caselles de selecció de l'Inspector de documents estiguin marcades i, a continuació, feu clic al botó Inspeccionar .
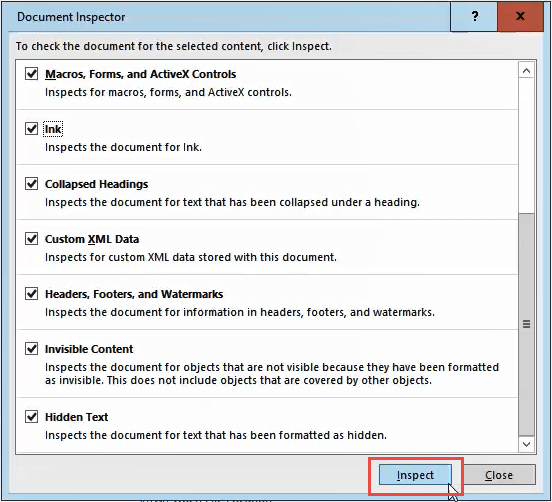
Un cop finalitzat l'inspector de documents, veureu informació sobre el tipus de dades que ha trobat. Una marca de verificació verda en un cercle significa que no ha trobat dades d'aquest tipus. Un signe d'exclamació vermell significa que ha trobat dades d'aquest tipus. Al costat de la descripció d'aquest tipus de dades, veureu el botó Elimina-ho tot .
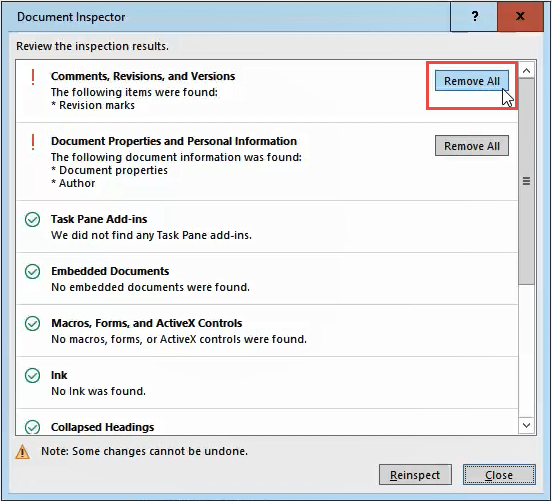
Feu-hi clic per eliminar totes les dades d'aquest tipus. Pot ser que hi hagi diversos d'aquests botons, així que desplaceu-vos cap avall per assegurar-vos que els teniu tots.
Després d'haver eliminat les metadades, és possible que vulgueu fer clic al botó Torna a inspeccionar , només per assegurar-vos que no s'ha perdut res.
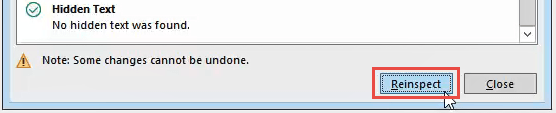
Deseu el document ara per assegurar-vos que les dades no es tornin a introduir.
Com estar segur que les metadades s'han suprimit
Seguiu els passos anteriors per veure totes les metadades a Word, Excel o PowerPoint . En inspeccionar els fitxers core.xml, document.xml i people.xml, hauríeu de veure que ja no hi ha dades personals al document.
Si torneu a canviar l'extensió de .zip a .docx, podreu tornar a obrir el fitxer normalment al Word.
Com esborrar metadades a l'Explorador de Windows
Aquest és un bon mètode si voleu eliminar les metadades de diversos fitxers ràpidament. Fer això per a 2 o més fitxers es pot fer en qüestió de segons.
Obriu l'Explorador de Windows i navegueu fins al fitxer del qual voleu eliminar les metadades. Feu clic amb el botó dret al fitxer i feu clic a Propietats .
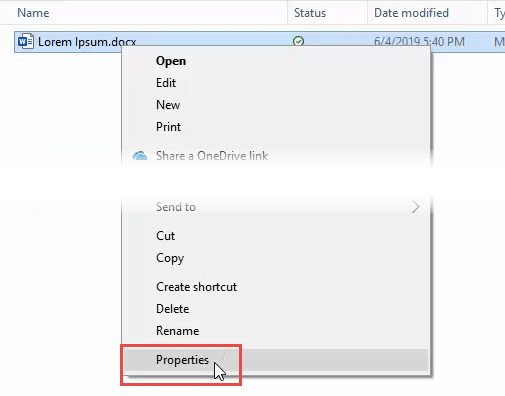
A la finestra Propietats, feu clic a la pestanya Detalls i després feu clic a Elimina propietats i informació personal .
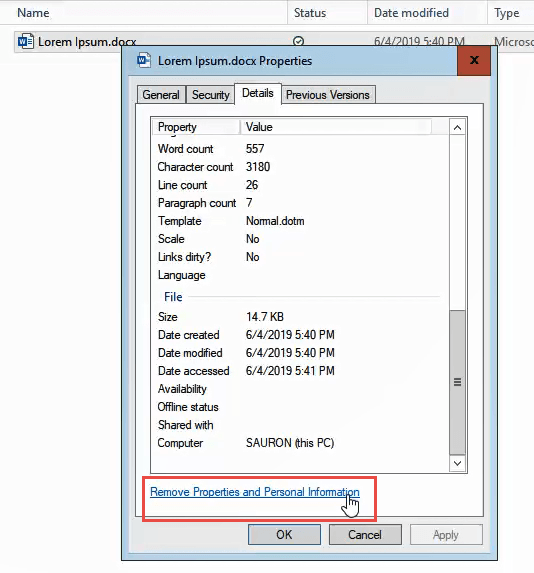
Podeu eliminar la informació de dues maneres. Podeu eliminar les metadades del fitxer original o fer una còpia del fitxer sense cap metadades.
Elimina les metadades del fitxer original
Seleccioneu Elimina les propietats següents d'aquest fitxer: després marqueu només les caselles que vulgueu o feu clic al botó Selecciona-ho tot . A continuació, feu clic a D' acord .
Feu una còpia sense metadades
Això farà una còpia del fitxer i afegirà la paraula Còpia al final del nom del fitxer. Aquesta còpia no tindrà cap metadades associades.
A la finestra Elimina les propietats , seleccioneu Crea una còpia amb totes les propietats possibles eliminades i feu clic al botó D' acord .
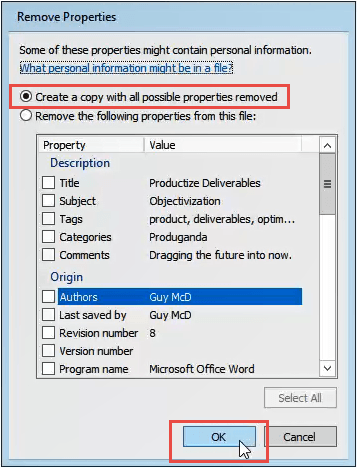
Compareu les propietats de l'original i la còpia per veure la diferència.
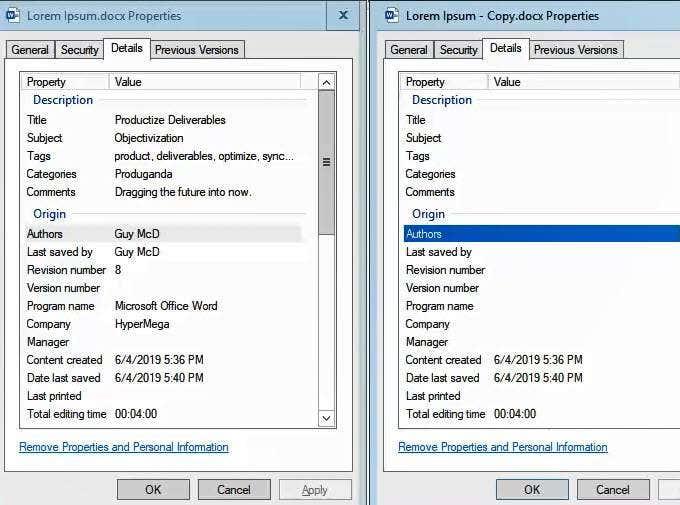
Al clar?
Això vol dir que estàs clar? No us podeu identificar ara des del document? Això és difícil de dir. El que facis a continuació amb el document ho determinarà.
Qualsevol processament digital posterior del document, com ara enviar-lo per correu electrònic, podria tornar a afegir metadades a la cadena. Una opció viable és imprimir el document i enviar-lo per correu. És difícil obtenir metadades del paper.