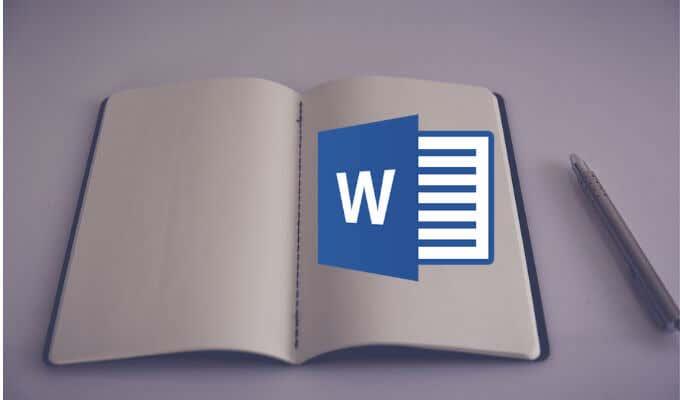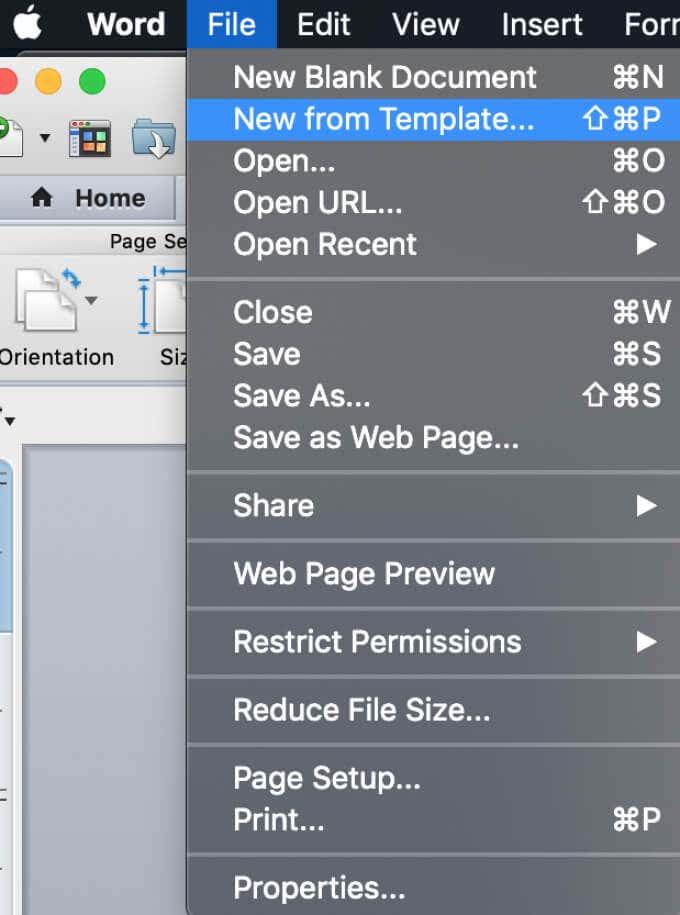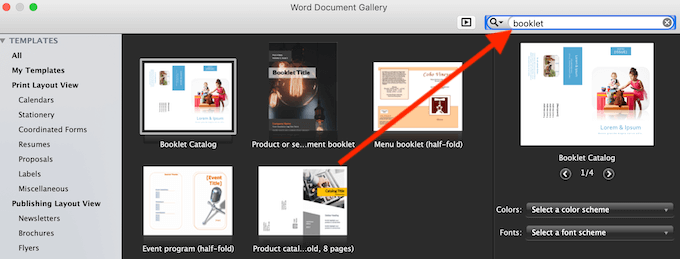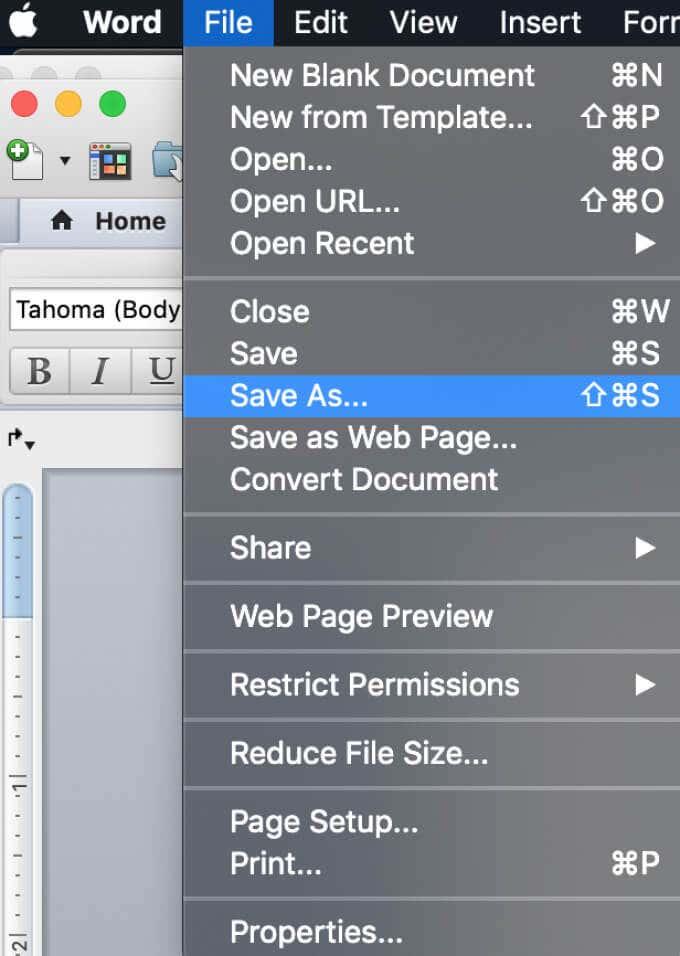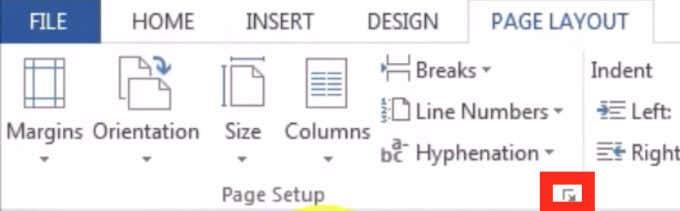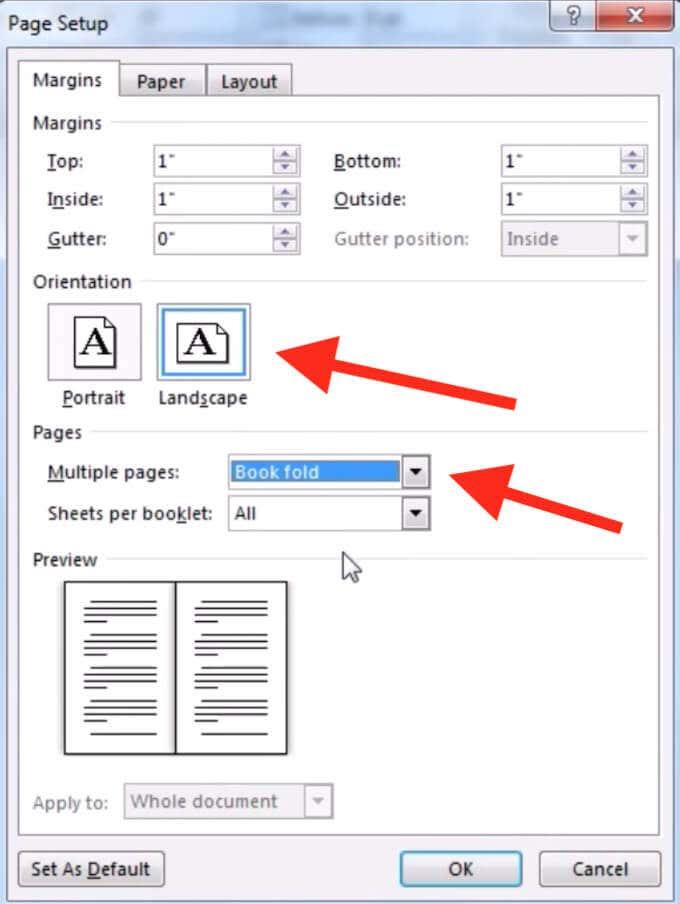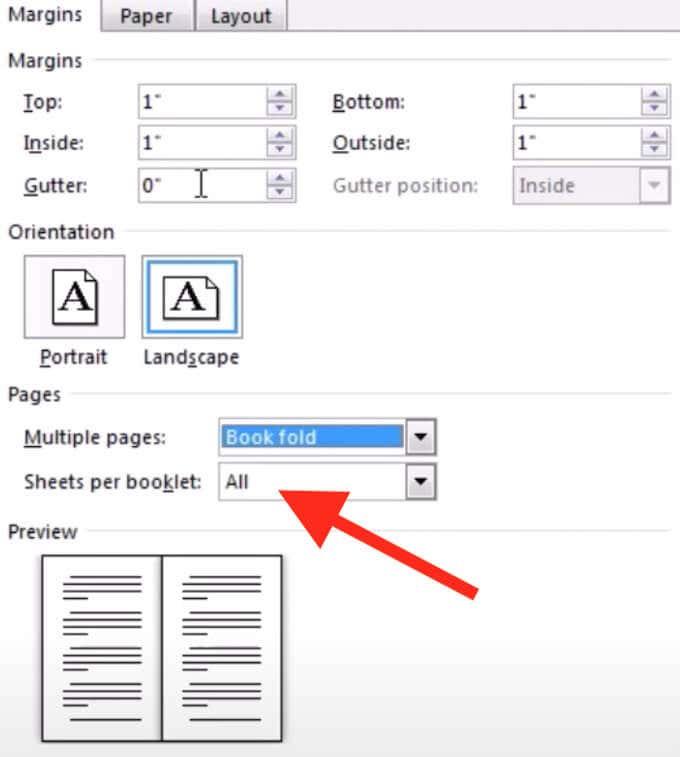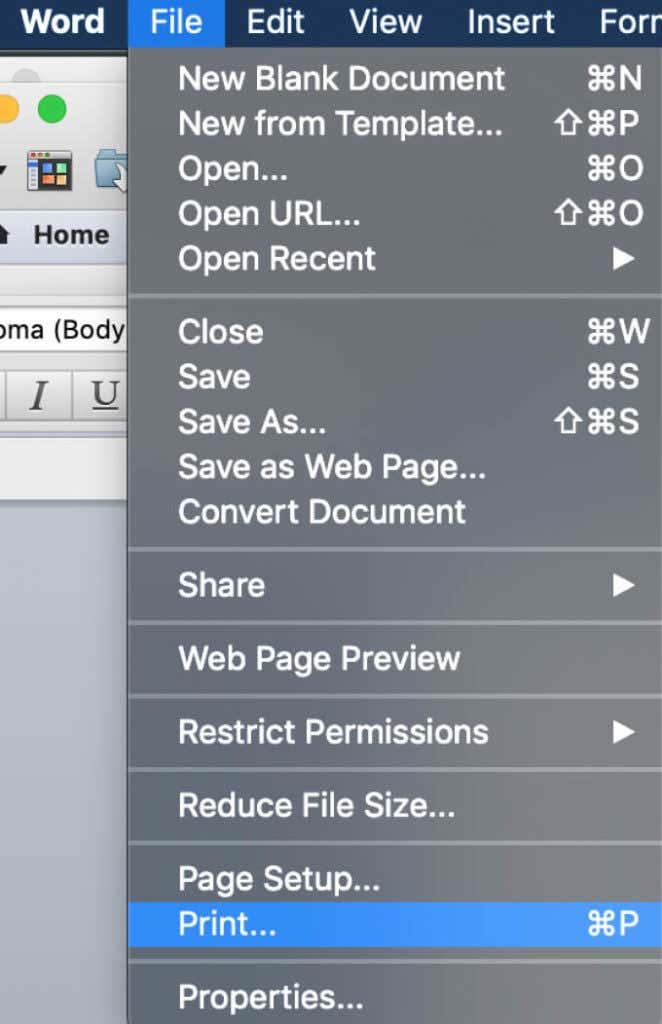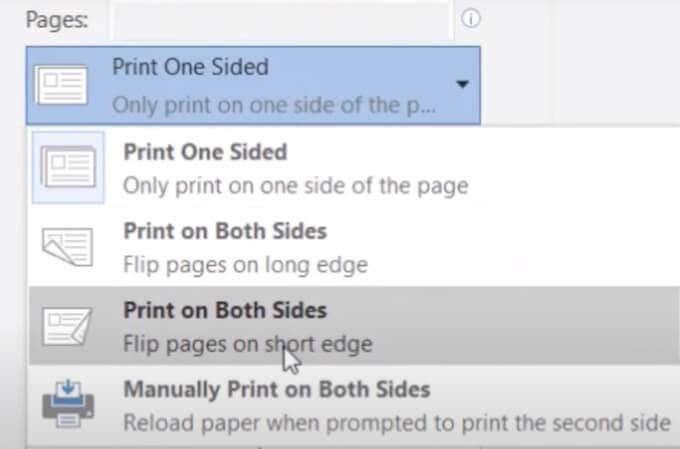Microsoft Word és essencial per a qualsevol persona que faci qualsevol tipus de treball amb documents. Word fa tant de temps que és impossible imaginar-se fent l'oficina, l'escola o qualsevol altre tipus de treball digital sense ell.
Tot i que la majoria dels usuaris només fan servir les funcions més bàsiques que ofereix Microsoft Word, no s'adonen de les capacitats que estan perdent. A part de poder obrir, visualitzar i editar documents, Word us ofereix la possibilitat de dissenyar targetes de felicitació , crear codis de barres i fer els vostres propis fullets entre moltes altres coses.
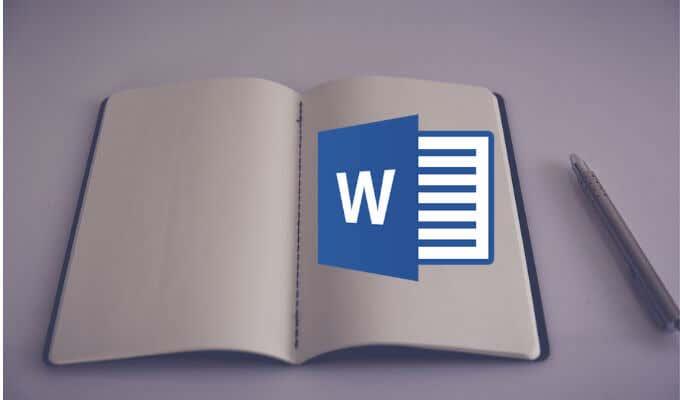
Per tant, fem un fullet amb Microsoft Word, tant manualment com amb una de les plantilles integrades.
Nota: les captures de pantalla són de Microsoft Word per a macOS.
Com fer un fullet amb una plantilla de Word
L'ús de plantilles de Microsoft Word us pot estalviar temps i esforç quan treballeu amb els vostres documents. Tant si esteu fent un fullet per al vostre projecte escolar o per a un esdeveniment popular a la ciutat, podeu trobar la plantilla adequada a la col·lecció de plantilles gratuïtes de Word perquè no hàgiu de començar de zero.
Per crear un fullet amb les plantilles de Microsoft Word, seguiu els passos següents.
- Obriu un nou document de Microsoft Word.
- Al menú de Word, seleccioneu Fitxer > Nou des de la plantilla .
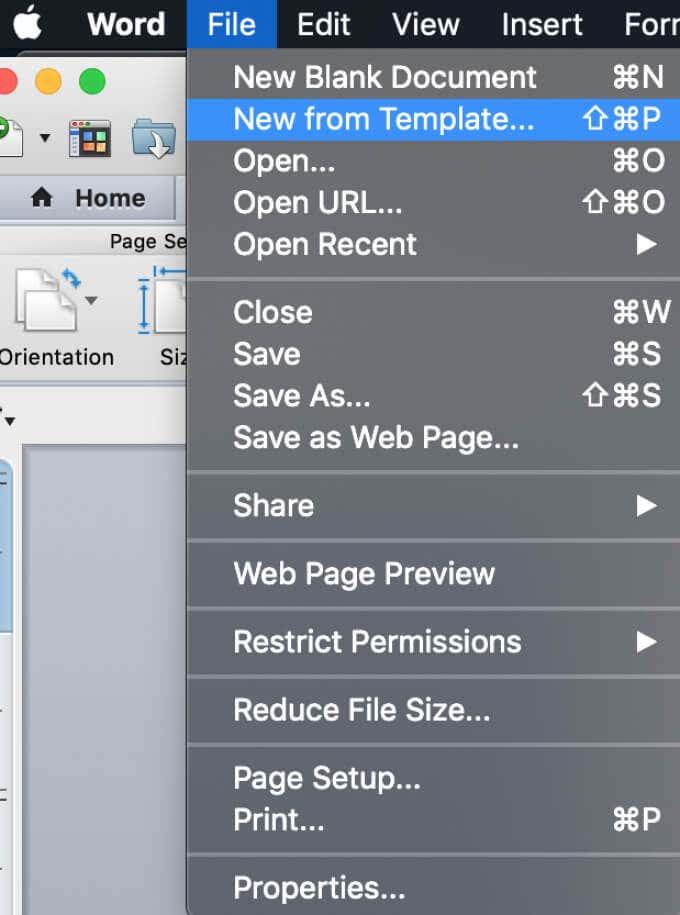
- A la finestra de la Galeria de documents de Word, veureu una selecció estàndard de les plantilles més habituals.
- Cerqueu la barra de cerca a l'extrem superior dret de la finestra i escriviu fullet per cercar les plantilles. També podeu utilitzar diferents paraules clau, com ara un esdeveniment o un projecte escolar per consultar altres plantilles temàtiques que s'adaptin millor a les vostres necessitats.
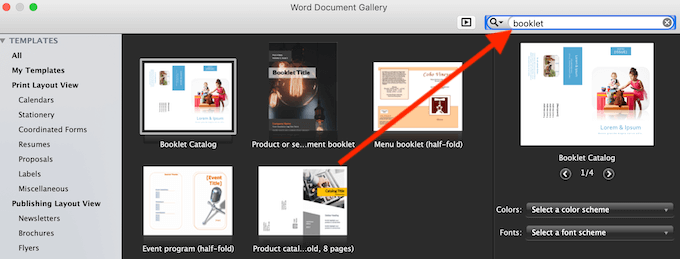
- Quan trobeu la plantilla que voleu utilitzar, seleccioneu Crea (o Trieu si feu servir una versió anterior de Word).
- Aleshores, Word baixarà la vostra plantilla i podreu començar a treballar en el vostre fullet.
- Quan hàgiu acabat, seleccioneu Fitxer > Desa com a per desar el fullet.
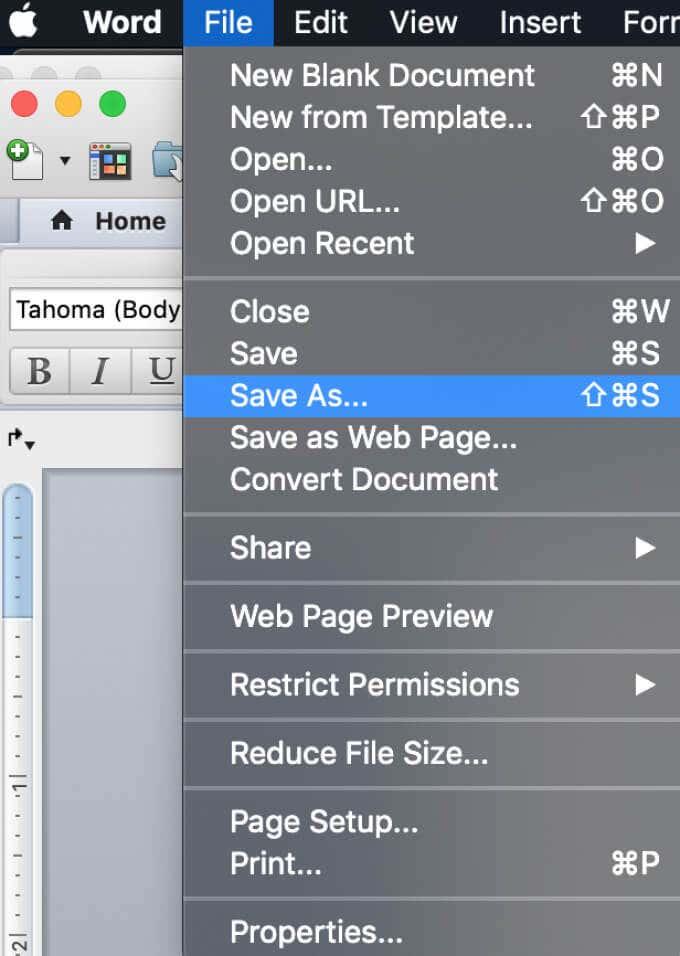
Podeu personalitzar la plantilla seleccionada just dins del document de Word abans de començar a treballar en el vostre fullet perquè s'adapti millor a les vostres necessitats.
Com fer un fullet a Word manualment
Si no trobeu la plantilla adequada, podeu crear un fulletó a Word des de zero mitjançant la configuració especial de la pàgina del fullet: el disseny del plec de llibres. Aquest disseny us permet crear i imprimir fàcilment un fullet llest per plegar o enquadernar.
Per crear un fullet a Word manualment, seguiu els passos següents.
- Obriu un nou document de Microsoft Word.
- Seleccioneu la pestanya Disseny de pàgina .
- Seleccioneu la icona de fletxa petita a l'extrem inferior dret de la pestanya per obrir la finestra Configuració de la pàgina .
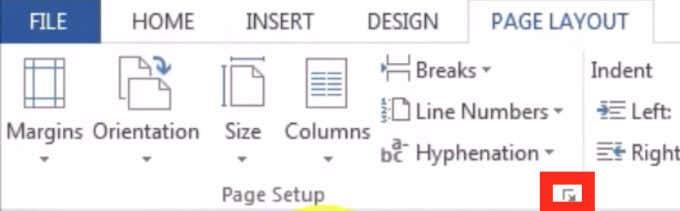
- A la finestra Configuració de la pàgina, seguiu el camí Marges > Diverses pàgines > Plegat del llibre .
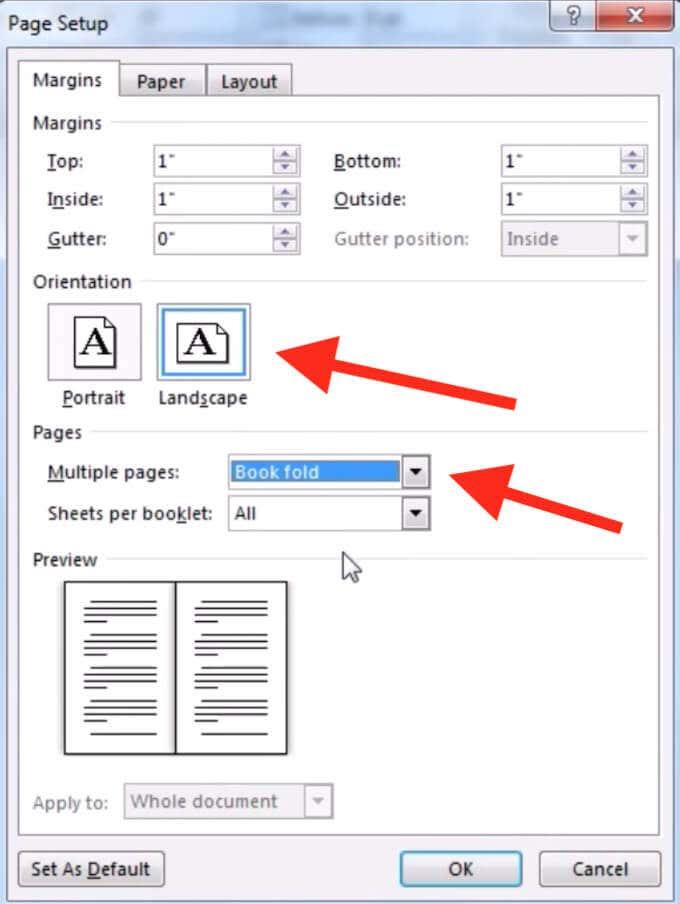
- Canvieu l' Orientació de la pàgina a horitzontal si no ha canviat automàticament.
- A Marges , també podeu configurar el valor correcte de Gutter : la quantitat d'espai que voleu deixar per enquadernar.
- Obriu la pestanya Paper i seleccioneu Mida del paper si voleu canviar la mida del fullet. Tingueu en compte que la mida física del vostre fullet és la meitat de la mida del paper que heu configurat.
- A la pestanya Disseny, podeu editar encara més l'aspecte del fullet. Per exemple, podeu afegir vores a cada pàgina seguint el camí Configuració de la pàgina > Disseny > Vores .
- Quan estigueu satisfet amb totes les mesures, seleccioneu D'acord . Si heu decidit fer el format després d'afegir el contingut al vostre fullet, hauríeu de veure el text formatat automàticament.
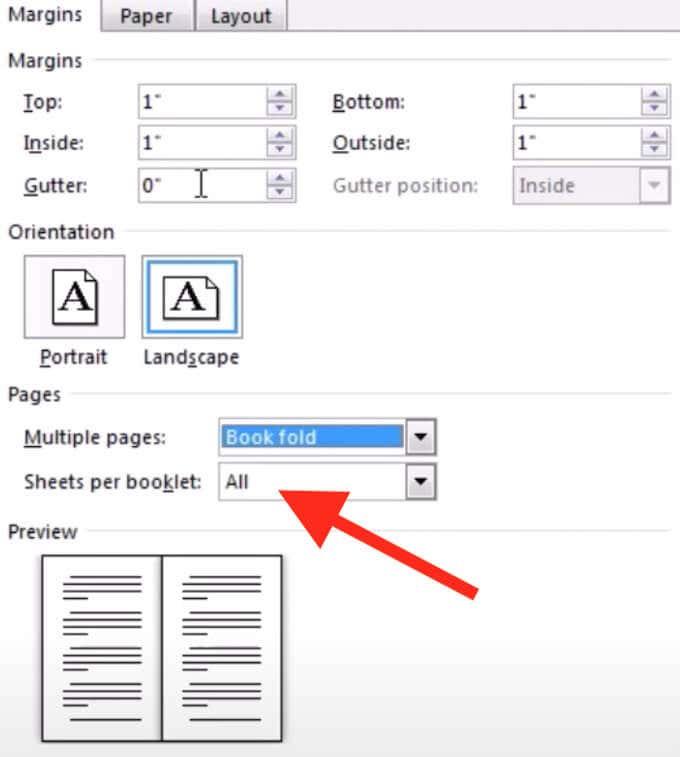
Si quan acabeu d'afegir contingut al fullet, veieu que el document és massa llarg, podeu dividir-lo en diversos fullets i unir-los després d'imprimir-los. Podeu seleccionar quantes pàgines voleu imprimir per fullet a Marges > Pàgines > Fulls per fullet .
Com imprimir un fullet en Word
Si heu utilitzat una de les plantilles gratuïtes de Word per crear un fullet, imprimir-lo és molt fàcil. Les plantilles de fullets estan dissenyades per assegurar-vos que l'orientació de la pàgina és correcta quan les imprimiu a les dues cares del paper. Tot el que heu de fer per imprimir el vostre fullet és seleccionar Fitxer > Imprimir .
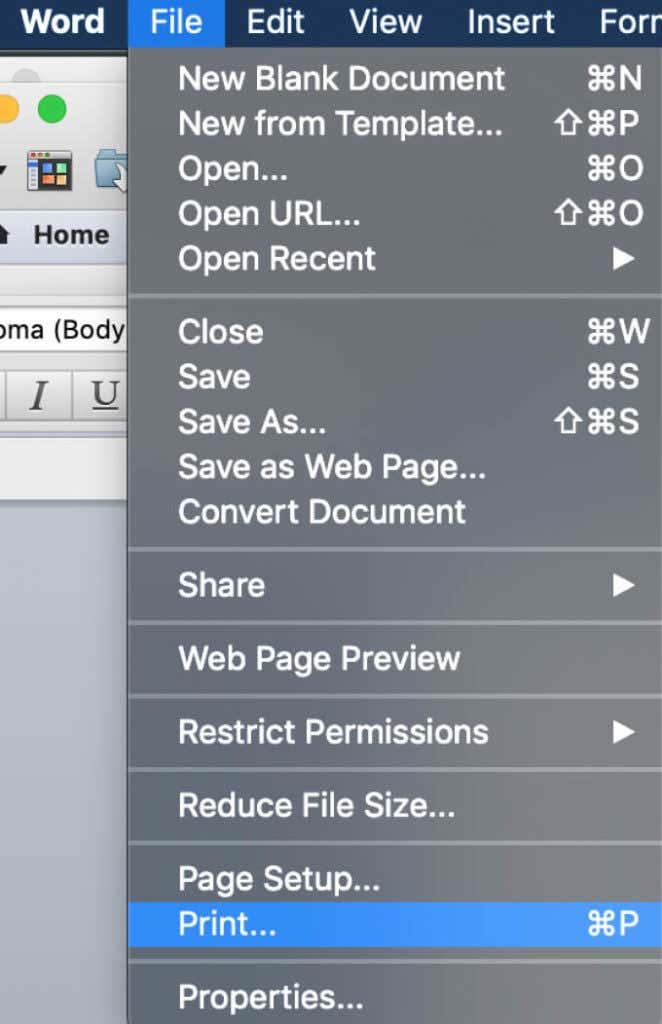
Si decidiu fer el fullet manualment des de zero, haureu de comprovar la configuració d'impressió per endavant per assegurar-vos que imprimiu a les dues cares del paper i girar-lo correctament per mantenir l'orientació de la pàgina correcta.
Després de seleccionar Fitxer > Imprimir , comproveu si la vostra impressora admet la impressió automàtica a les dues cares. En aquest cas, a Configuració , seleccioneu Imprimeix a les dues cares . A continuació, seleccioneu Gira les pàgines a la vora curta per assegurar-vos que no imprimiu la segona cara de cada pàgina cap per avall.
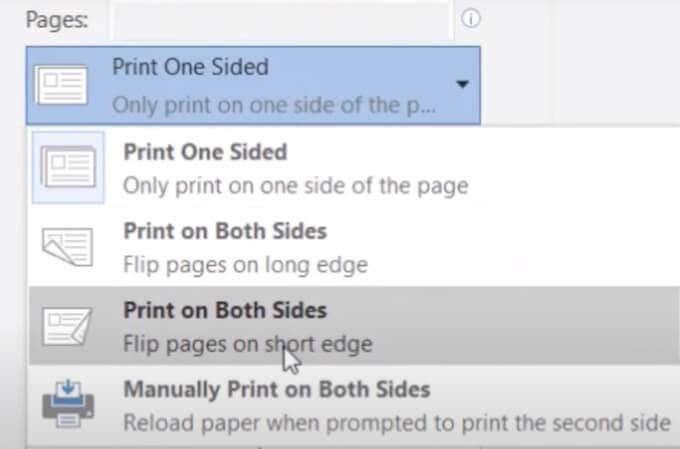
Si la vostra impressora no admet la impressió automàtica a les dues cares, seleccioneu Imprimeix manualment a les dues cares i torneu a posar les pàgines a la impressora manualment quan sigui necessari. En aquest cas, haureu de girar vosaltres mateixos els fulls de la vora curta per mantenir l'orientació correcta de la pàgina.
Feu els vostres propis fullets a Word des de zero
Quan coneixeu Microsoft Word, podeu ser realment creatiu amb ell i utilitzar el programari per fer més que només obrir i editar documents de text. A part de fer les teves pròpies targetes de felicitació i fullets, també pots utilitzar Word per practicar el dibuix i millorar les teves habilitats artístiques.
Alguna vegada has utilitzat Word per crear fullets? Quin mètode vas utilitzar? Comparteix els teus coneixements de Microsoft Word amb nosaltres als comentaris següents.