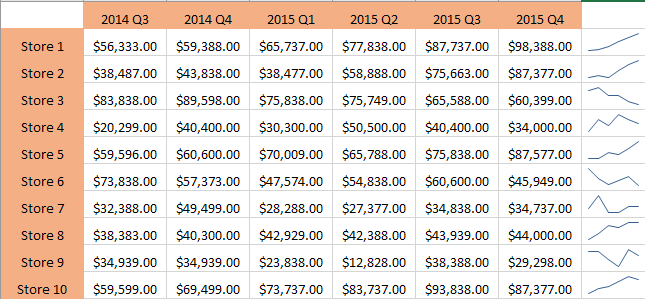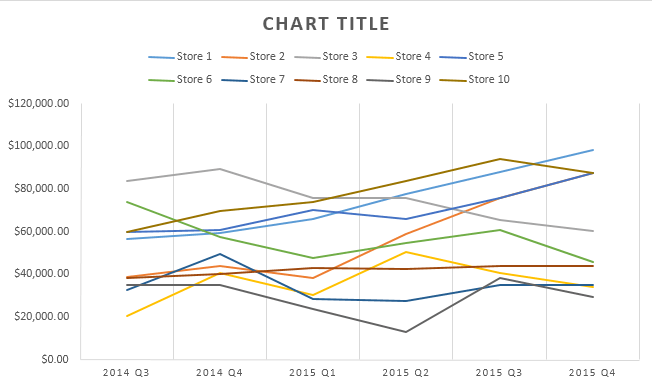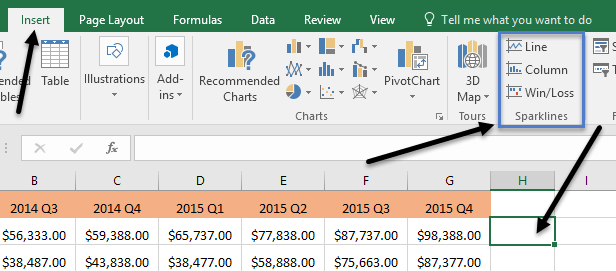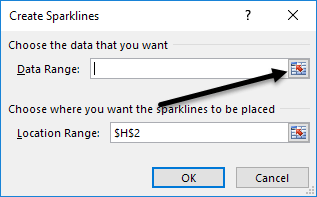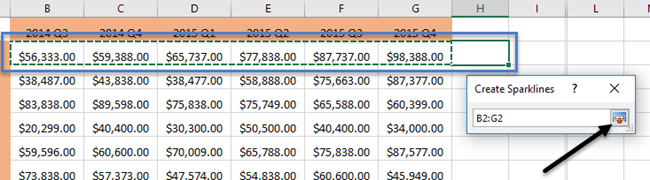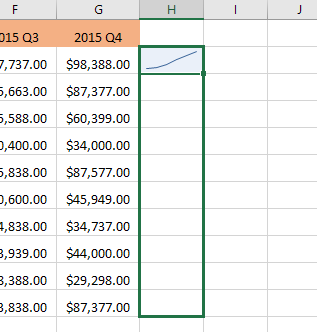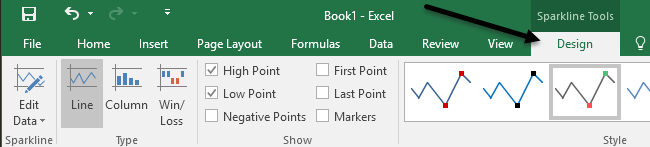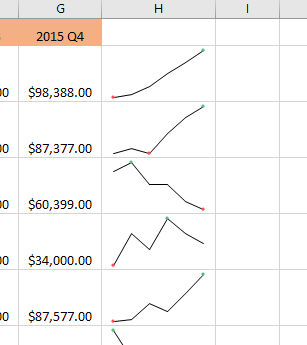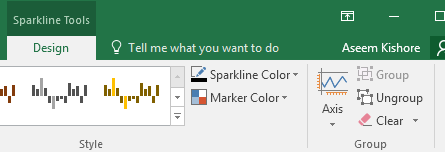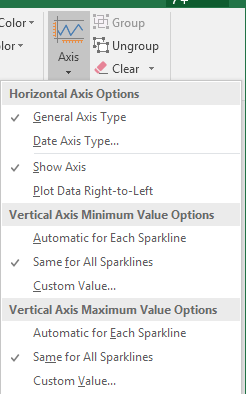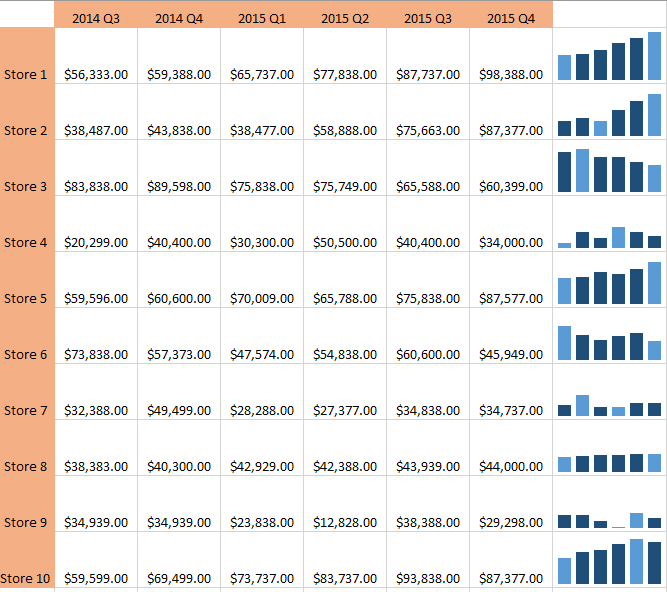Alguna vegada has tingut un full de dades a Excel i has volgut veure ràpidament la tendència de les dades? Potser teniu algunes puntuacions de les proves per als vostres estudiants o ingressos de la vostra empresa durant els darrers 5 anys i, en comptes de crear un gràfic a Excel , que requereix temps i acaba consumint un full de treball sencer, alguns petits minigràfics en una sola cel·la ser millor.
Excel 2010, 2013 i 2016 tenen una característica fantàstica anomenada sparklines que bàsicament us permet crear minigràfics dins d'una sola cel·la d'Excel. Podeu afegir brillants a qualsevol cel·la i mantenir-la just al costat de les vostres dades. D'aquesta manera, podeu visualitzar ràpidament les dades fila per fila. És només una altra manera fantàstica d'analitzar dades a Excel.
Abans de començar, fem una ullada a un exemple ràpid del que vull dir. A les dades següents, tinc ingressos de deu botigues durant els últims sis trimestres. Amb l'ús de brillants, puc veure ràpidament quines botigues augmenten els ingressos i quines tenen un mal rendiment.
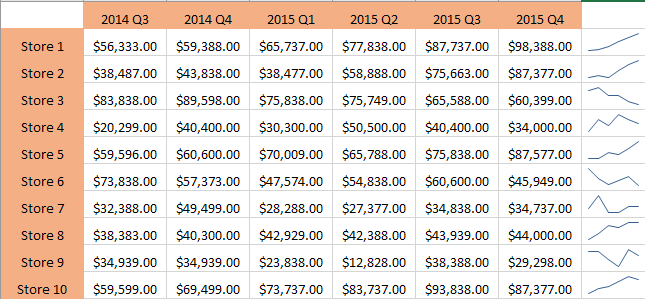
Òbviament, heu d'anar amb compte a l'hora de mirar les dades amb espurnes perquè pot ser enganyós depenent dels números que esteu analitzant. Per exemple, si mireu la botiga 1, veureu que els ingressos van passar de 56.000 dòlars a uns 98 dòlars i la línia de tendència augmenta directament.
Tanmateix, si mireu la botiga 8, la línia de tendència és molt similar, però els ingressos només van passar de 38.000 a 44.000 dòlars. Així, els sparklines no us permeten veure les dades en termes absoluts. Els gràfics que es creen són només relatius a les dades d'aquesta fila, cosa que és molt important d'entendre.
A efectes de comparació, vaig avançar i vaig crear un gràfic d'Excel normal amb les mateixes dades i aquí podeu veure clarament com funciona cada botiga en relació amb les altres.
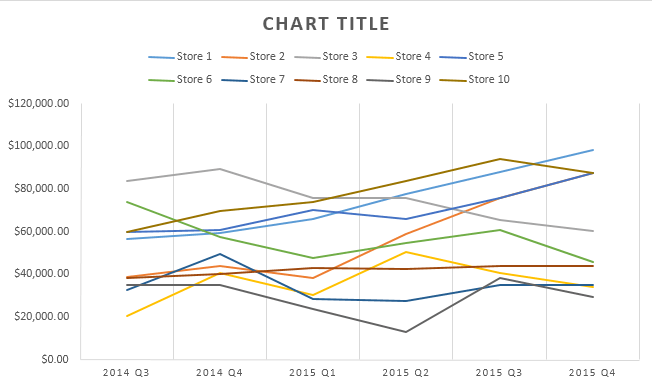
En aquest gràfic, la botiga 8 és pràcticament una línia plana en comparació amb la botiga 1, que encara és una línia de tendència. Així, podeu veure com es poden interpretar les mateixes dades de diferents maneres segons com trieu mostrar-les. Els gràfics regulars us ajuden a veure les tendències entre moltes files o dades i els brillants us permeten veure tendències dins d'una fila de dades.
He de tenir en compte que també hi ha una manera d'ajustar les opcions perquè els brillants també es puguin comparar entre si. A continuació esmentaré com fer-ho.
Crea un Sparkline
Aleshores, com fem per crear una brillantor? A Excel, és molt fàcil de fer. Primer, feu clic a la cel·la que hi ha al costat dels vostres punts de dades, després feu clic a Insereix i, a continuació, trieu entre Línia , Columna i Guanyar/Pèrdua a Sparklines .
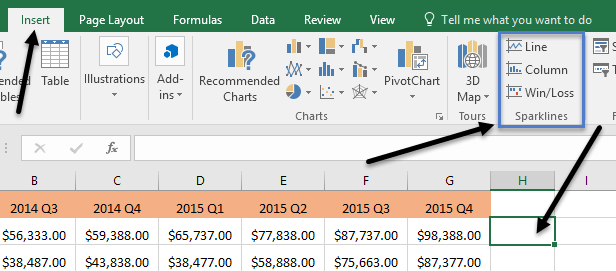
Trieu una de les tres opcions en funció de com vulgueu que es mostrin les dades. Sempre podeu canviar l'estil més endavant, així que no us preocupeu si no esteu segur de quin funcionarà millor per a les vostres dades. El tipus de guany/pèrdua només tindrà sentit per a dades que tinguin valors positius i negatius. Hauria d'aparèixer una finestra que us demanarà que trieu l'interval de dades.
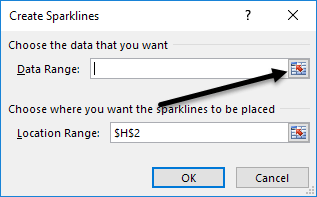
Feu clic al botó petit de la dreta i, a continuació, seleccioneu una fila de dades. Un cop hàgiu seleccionat l'interval, aneu endavant i torneu a fer clic al botó.
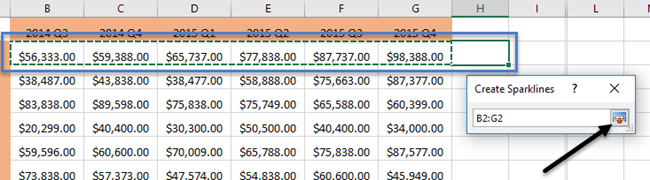
Ara feu clic a D'acord i el vostre gràfic brillant o petit hauria d'aparèixer en aquesta cel·la. Per aplicar la línia brillant a totes les altres files, només cal que agafeu la vora inferior dreta i arrossegueu-la cap avall igual que ho faríeu amb una cel·la amb una fórmula.
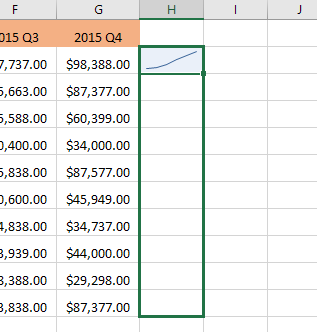
Personalització de Sparklines
Ara que tenim els nostres brillants, anem a personalitzar-los! En primer lloc, sempre podeu augmentar la mida de les cel·les perquè els gràfics siguin més grans. Per defecte, són bastant petits i poden ser difícils de veure correctament. Ara seguiu endavant i feu clic a qualsevol cel·la amb un brillant i, a continuació, feu clic a la pestanya Disseny a Eines Sparkline .
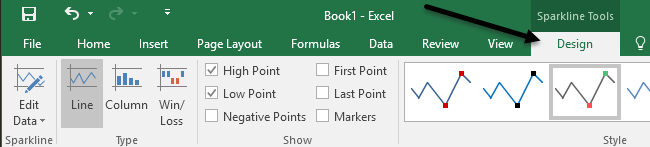
Començant per l'esquerra, podeu editar les dades si voleu incloure més columnes o menys. A Tipus , podeu canviar el tipus de minigràfic que voleu. De nou, el guany/pèrdua està pensat per a dades amb nombres positius i negatius. A Mostra , podeu afegir marcadors als gràfics com ara Punt alt , Punt baix , Punts negatius , Primer i últim punt i Marcadors (marcador per a cada punt de dades).
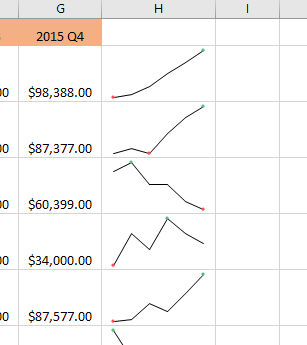
A Estil , podeu canviar l'estil del gràfic. Bàsicament, això només canvia els colors de la línia o columnes i us permet triar els colors dels marcadors. A la dreta d'això, podeu ajustar els colors per a la brillant i els marcadors individualment.
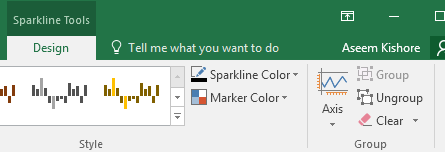
L'únic altre aspecte important dels brillants són les opcions de l' eix . Si feu clic a aquest botó, veureu algunes opcions anomenades Opcions de valor mínim de l'eix vertical i Opcions de valor màxim de l'eix vertical.
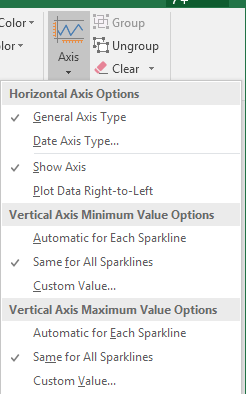
Si voleu fer que els brillants es relacionin amb totes les altres files en lloc de només la seva pròpia fila, seleccioneu Igual per a tots els Sparklines sota els dos encapçalaments. Ara, quan mireu les dades, veureu que podeu comparar els gràfics en termes de valors absoluts. També he trobat que la visualització dels gràfics en forma de columna facilita la visualització de les dades quan es comparen tots els sparklines.
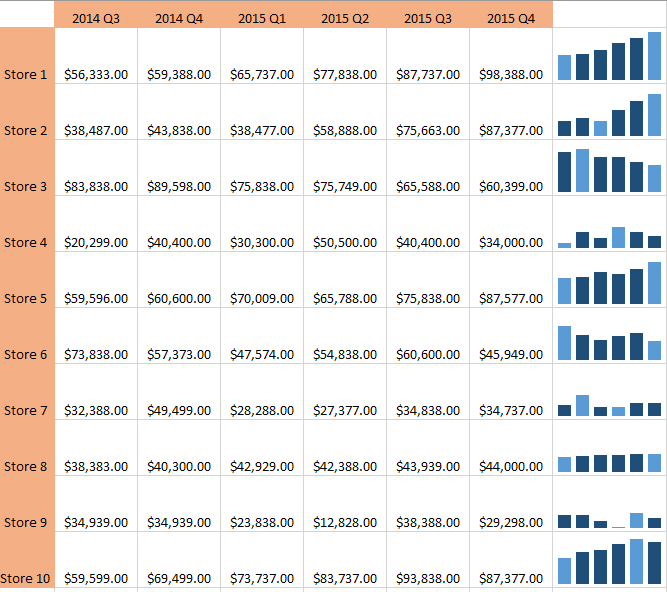
Com podeu veure ara, les columnes de la botiga 1 són molt més altes que les de la botiga 8, que van tenir una lleugera tendència a l'alça, però amb un valor d'ingressos molt menor. Les columnes de color blau clar són punts baixos i alts perquè he marcat aquestes opcions.
Això és aproximadament tot el que cal saber sobre els brillants. Si voleu fer un full de càlcul Excel elegant per al vostre cap, aquesta és la manera de fer-ho. Si teniu cap pregunta, no dubteu a publicar un comentari. Gaudeix!