Apple TV+: com esborrar un programa de la llista següent

Desfer-se d'un programa que no aparegui a Up Next a Apple TV+ per mantenir en secret els teus programes preferits. Aquí teniu els passos.
Vas començar a veure un programa que als teus amics no li agrada, però sí. Continuareu mirant-lo però eviteu comentaris; voleu eliminar-lo de la llista de visualitzacions recents o A continuació. Encara apareixerà a la llista quan deixeu de veure un programa enmig d'un episodi. Si hagueu acabat l'episodi, veureu l'últim episodi llistat amb la paraula Nou per fer-vos saber que no l'heu vist. Però recordeu que quan l'esborreu, tornarà quan continueu veient el programa.
Com esborrar un programa de la llista següent a Apple TV+
La part més complicada serà recordar esborrar el programa sempre que vulgueu veure un Apple TV+, però no és res que un recordatori no pugui solucionar. Però per esborrar qualsevol programa, toqueu Mira ara a la part superior esquerra i premeu llargament el programa que voleu esborrar per veure opcions addicionals. Pots triar entre opcions com ara Compartir, Eliminar del següent, Marcar l'episodi com a vist i Suprimir dels vists recentment .
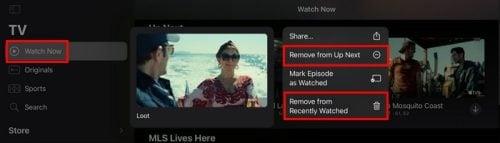
Elimina de l'opció A continuació a Apple TV+
Només veuràs aquestes opcions per als programes que has començat a veure però que no has acabat. Si hi ha un episodi que encara no heu vist, només veureu l'opció d'eliminar-lo a continuació. També pots esborrar el que has vist tocant la teva foto de perfil i triant l'opció Esborra l'historial de reproducció. A sota, veureu un missatge breu que diu que aquesta opció us permet esborrar el que heu vist des dels vostres dispositius. Quan premeu el botó, veureu un altre missatge que explica millor que el que heu vist s'eliminarà de l'aplicació Apple TV i tv.apple.com.
Qualsevol dispositiu que estigui enllaçat a la vostra adreça d'iCloud es veurà afectat. No oblideu tocar el botó Fet a la part superior dreta quan hàgiu acabat. Però recordeu que després d'esborrar el vostre historial, no hi haurà cap pista sobre on vau deixar el programa. A menys que el tinguis desat en algun lloc, no podràs saber quina va ser l'última temporada o episodi que vas veure.
Els contratemps
L'inconvenient serà que si saps on has deixat, hauràs de buscar tu mateix la temporada i l'episodi. Abans d'esborrar l'historial, podeu continuar mirant amb un simple clic. Això és tot el que hi ha. Si val la pena amagar l'espectacle, això és el que haureu de fer, ja que no estarà a la secció A continuació.
Conclusió
Sempre hi haurà un espectacle que t'agradi i que els altres no entenguin per què t'agrada. Si voleu amagar el vostre programa de plaer culpable, ara ja sabeu com de ràpid és esborrar el programa de Up next. Però, si es tracta d'un programa on només cal esperar l'últim episodi, serà fàcil de trobar si no oblideu el nom. Amb sort, això no serà una cosa que haureu de fer molt sovint. O tu? Comparteix els teus pensaments als comentaris a continuació i no t'oblidis de compartir l'article amb altres persones a les xarxes socials.
Desfer-se d'un programa que no aparegui a Up Next a Apple TV+ per mantenir en secret els teus programes preferits. Aquí teniu els passos.
Descobreix com de fàcil és canviar la foto de perfil del teu compte de Disney+ a l'ordinador i al dispositiu Android.
Esteu buscant alternatives a Microsoft Teams per a comunicacions sense esforç? Trobeu les millors alternatives a Microsoft Teams per a vosaltres el 2023.
Aquesta publicació us mostra com retallar vídeos amb eines integrades a Microsoft Windows 11.
Si escolteu molt la paraula de moda Clipchamp i pregunteu què és Clipchamp, la vostra cerca acaba aquí. Aquesta és la millor guia per dominar Clipchamp.
Amb l'enregistrador de so gratuït podeu crear enregistraments sense instal·lar un programari de tercers al vostre ordinador amb Windows 11.
Si voleu crear vídeos impressionants i atractius per a qualsevol propòsit, utilitzeu el millor programari d'edició de vídeo gratuït per a Windows 11.
Consulteu els consells que podeu utilitzar per mantenir les vostres tasques organitzades amb Microsoft To-Do. Aquí teniu els consells fàcils de fer, fins i tot si sou un principiant.
Resoldre el S'ha produït un error en obrir aquest document. Accés denegat. missatge d'error quan s'intenta obrir un fitxer PDF des d'un client de correu electrònic.
Esteu buscant un equivalent d'iMovie per a Windows 11/10? Descobriu les alternatives de Windows a iMovie que podeu provar per editar vídeos.







