Apple TV+: com esborrar un programa de la llista següent

Desfer-se d'un programa que no aparegui a Up Next a Apple TV+ per mantenir en secret els teus programes preferits. Aquí teniu els passos.
La primera vegada que obteniu Disney+, la foto de perfil és de Mickey Mouse. Per molt conegut i fantàstic que sigui Mickey, potser preferiu un altre personatge que us representi. Si mai et canses d'aquesta foto de perfil, pots tornar-la a canviar. Amb totes les opcions que teniu, hi ha una bona probabilitat que canvieu la foto de perfil sovint. A més de canviar el nom, també podeu fer coses com modificar-lo. Així que podeu afegir el vostre nom real o el vostre àlies.
Com canviar la imatge de perfil a Disney+
Donant a cadascun dels vostres perfils la seva imatge de perfil, pot ser més fàcil de trobar, ja que la majoria dels usuaris tenen més probabilitats de triar el seu personatge preferit. Per tant, en comptes de buscar un nom, podeu buscar una imatge que us faciliti els ulls. Encara que tinguis pressa, canviar la teva foto de perfil és una cosa que pots fer en pocs minuts. Pots canviar la foto de perfil obrint l'aplicació Disney+ i fent clic a la icona del llapis.
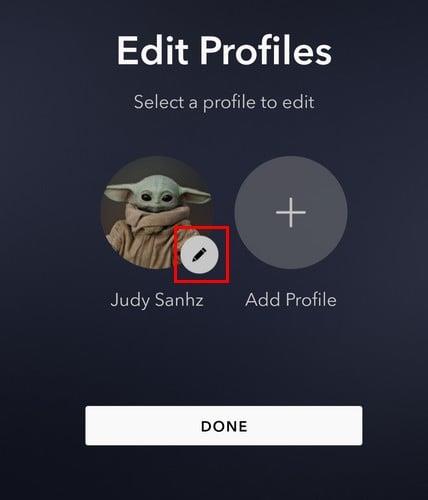
Canvia la imatge de perfil a Disney+
A la pàgina següent, feu clic a l' opció d'avatar del perfil de l'esquerra i ara hauríeu de veure una gran varietat de personatges per triar. No tindreu dificultats per trobar un personatge concret ja que tots estan organitzats en seccions. Totes les imatges es col·loquen en zones com ara:
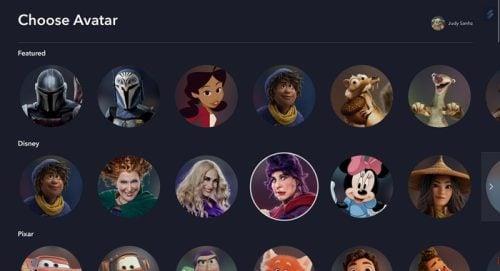
Opcions de personatges per a la foto de perfil de Disney+
Mentre hi siguis, pots fer coses ràpides, com ara canviar el nom. Feu clic a Nom del perfil i escriviu el nou nom a la pàgina següent.
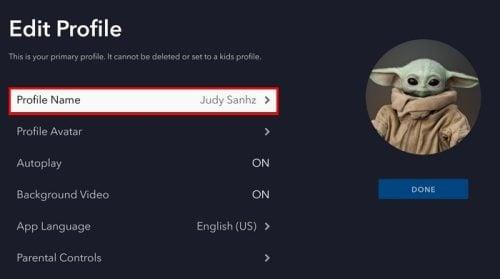
Opció de nom de perfil a Disney+
Com crear un perfil nou a Disney+
Sempre que tinguis l'aplicació Disney+ oberta, també pots afegir un altre perfil a la llista. Podeu crear un màxim de set perfils, inclòs el vostre. Quan obriu l'aplicació, el botó Afegeix un perfil estarà al costat del que ja heu creat. Feu-hi clic i haureu d'afegir coses com ara una foto de perfil i un nom, i també haureu de configurar-lo si voleu donar a aquest perfil accés complet al vostre catàleg. Prepareu-vos per introduir la vostra contrasenya perquè Disney+ us demanarà que l'introduïu per proporcionar accés complet a aquest perfil.
Com canviar la teva imatge de perfil a Disney+ a Android
Mentre esperes el teu cafè, pots canviar la teva foto de perfil de Disney+ des del teu dispositiu Android. Un cop oberta l'aplicació, toqueu la vostra foto de perfil a la part inferior dreta, seguit del botó Edita el perfil . Toqueu la icona de llapis del perfil del qual voleu canviar la imatge de perfil, seguida de la imatge de perfil de nou o la icona de llapis.
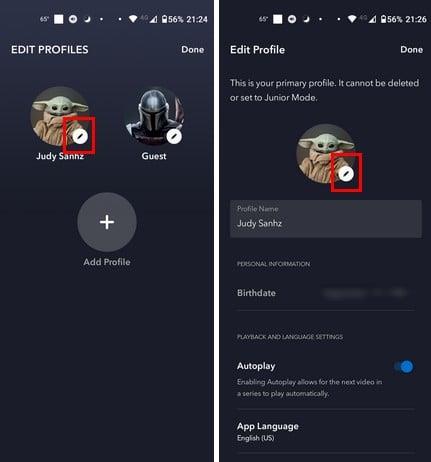
Toqueu la icona del llapis per canviar la foto de perfil
Ara hauríeu de veure les moltes imatges de perfil que podeu triar. S'organitzaran en diferents categories perquè sigui més fàcil trobar el que t'agradi. Per exemple, si ets fan de Marvel, fes lliscar cap avall a la secció Marvel i tria personatges com ara:
Un cop toqueu la foto de perfil que voleu, l'aplicació us mostrarà que s'ha actualitzat. Toqueu el botó Fet a la part superior dreta i ja està a punt. Això és tot el que hi ha.
Per llegir més
L'aplicació Disney+ no serà l'únic lloc on potser voldreu canviar la vostra foto de perfil. També pots canviar la teva foto de perfil a Google i Zoom . Aquests són els passos per fer-ho. Per canviar la teva foto de perfil a Twitter , hauràs de seguir aquests passos i Telegram . Els passos per canviar la foto de perfil a Google Meets també són fàcils de seguir. Si sou un usuari de Slack, aquí teniu els passos per canviar la vostra foto de perfil en aquesta aplicació. I, si voleu amagar la vostra foto de perfil d'un contacte específic de WhatsApp, aquí teniu els passos per fer-ho.
Conclusió
Si feu servir aquest pp molt, aleshores la foto de perfil és una cosa que mirareu molt. Per tant, té sentit que cada vegada que el mireu, us agradi. Amb la gran varietat d'imatges per triar, és possible que tingueu la temptació de canviar-la tot i que encara us ve de gust mirar-la, però el bo és que sempre podeu tornar a la imatge anterior en qualsevol moment. Quin personatge triareu? Comparteix els teus pensaments als comentaris a continuació i no t'oblidis de compartir l'article amb altres persones a les xarxes socials.
Desfer-se d'un programa que no aparegui a Up Next a Apple TV+ per mantenir en secret els teus programes preferits. Aquí teniu els passos.
Descobreix com de fàcil és canviar la foto de perfil del teu compte de Disney+ a l'ordinador i al dispositiu Android.
Esteu buscant alternatives a Microsoft Teams per a comunicacions sense esforç? Trobeu les millors alternatives a Microsoft Teams per a vosaltres el 2023.
Aquesta publicació us mostra com retallar vídeos amb eines integrades a Microsoft Windows 11.
Si escolteu molt la paraula de moda Clipchamp i pregunteu què és Clipchamp, la vostra cerca acaba aquí. Aquesta és la millor guia per dominar Clipchamp.
Amb l'enregistrador de so gratuït podeu crear enregistraments sense instal·lar un programari de tercers al vostre ordinador amb Windows 11.
Si voleu crear vídeos impressionants i atractius per a qualsevol propòsit, utilitzeu el millor programari d'edició de vídeo gratuït per a Windows 11.
Consulteu els consells que podeu utilitzar per mantenir les vostres tasques organitzades amb Microsoft To-Do. Aquí teniu els consells fàcils de fer, fins i tot si sou un principiant.
Resoldre el S'ha produït un error en obrir aquest document. Accés denegat. missatge d'error quan s'intenta obrir un fitxer PDF des d'un client de correu electrònic.
Esteu buscant un equivalent d'iMovie per a Windows 11/10? Descobriu les alternatives de Windows a iMovie que podeu provar per editar vídeos.







