Apple TV+: com esborrar un programa de la llista següent

Desfer-se d'un programa que no aparegui a Up Next a Apple TV+ per mantenir en secret els teus programes preferits. Aquí teniu els passos.
L'avantatge d'utilitzar la gravadora de so gratuïta al vostre ordinador amb Windows 11 és evitar la instal·lació de més programari. No instal·lar més programari és una excel·lent notícia si teniu problemes amb un ordinador lent. També podeu utilitzar la gravadora de so gratuïta si necessiteu practicar un discurs i voleu escoltar com soneu. Aquí teniu com podeu trobar l'eina i com podeu utilitzar-la.
Com trobar la gravadora de so gratuïta de Windows 11
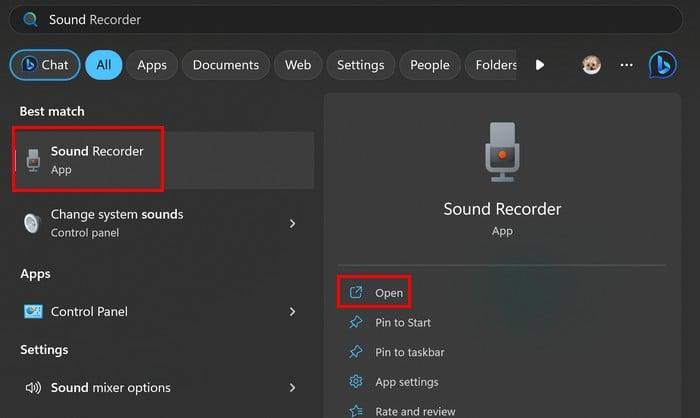
Premeu les tecles Windows + S, escriviu Sound Recorder i trieu el millor resultat. Si es tracta d'una aplicació que utilitzareu regularment, és possible que vulgueu fixar-la a la barra de tasques fent clic amb el botó dret a la icona i escollint Fixa a la barra de tasques. Un cop oberta, l'aplicació us demanarà permís per accedir al vostre micròfon si és la primera vegada que l'utilitzeu. Mentre enregistreu, podreu veure les ones sonores per veure la intensitat de la vostra gravació.
Mentre enregistreu, veureu botons per aturar o posar en pausa la gravació. També veureu un temporitzador si l'enregistrament ha de durar menys d'un període de temps específic. Si necessiteu aturar una gravació, podeu fer-ho sense preocupar-vos que acabi la gravació. Reprendrà just on ho va deixar.
Publicar eines d'enregistrament a l'aplicació gratuïta de gravació de so
Quan atureu la gravació, no hi haurà cap eina d'edició, però podreu escoltar-la i afegir marcadors a les vostres gravacions. Aquests marcadors poden ajudar a marcar els errors que heu observat a l'enregistrament. Per exemple, si us heu gravat donant un discurs i heu utilitzat aquests marcadors per marcar les parts del vostre discurs, heu de canviar.
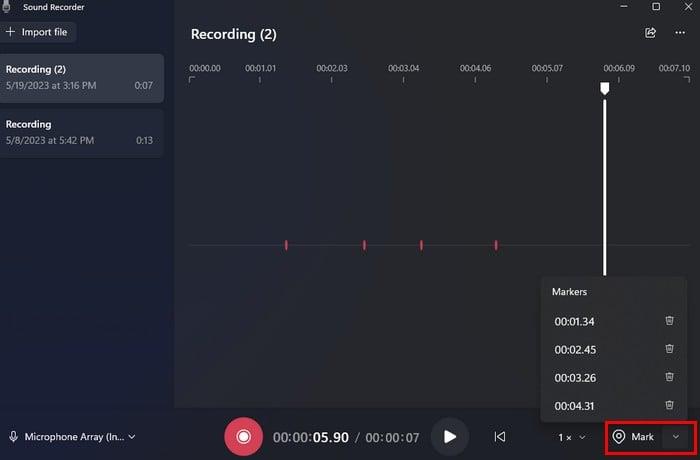
A la dreta de l'opció Marca, veureu una fletxa cap avall sobre la qual podeu fer clic per veure totes les parts de l'enregistrament que heu marcat. Si feu clic a un dels marcadors, aquesta part de la gravació es marcarà a l'aplicació. Per esborrar el marcador, feu clic a la icona de la paperera. També podeu escoltar un marcador a una velocitat determinada. Trieu un marcador i, a continuació, ajusteu la velocitat i feu clic a Reproduir.
També veureu una opció per canviar la velocitat d'enregistrament a l'esquerra de l'opció del marcador. Feu clic a la fletxa avall on diu 1X i trieu una de les velocitats enumerades.
Com canviar el nom de la vostra gravació
Hi ha dues àrees a les quals podeu fer clic per canviar el nom de la vostra gravació. Podeu fer clic amb el botó dret a la gravació, que apareixerà a l'esquerra de l'aplicació, i triar l'opció de canviar el nom.
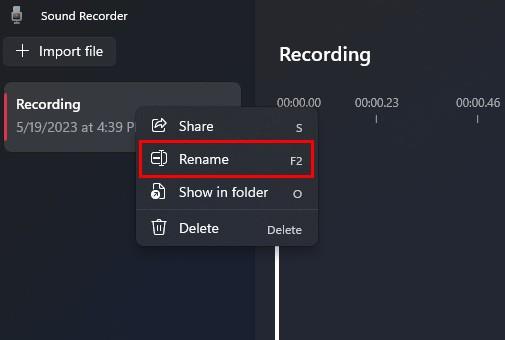
També podeu fer clic als tres punts de la part superior dreta i triar l'opció de canviar el nom. Mentre hi sigueu, hi ha altres opcions a les quals teniu accés. Per exemple, podeu triar entre Mostra a la carpeta. El que fa aquesta opció és que us mostra on Windows va desar aquestes gravacions. Si els esborreu, no els podreu reproduir encara que estiguin a la llista a l'aplicació Sound Recorder. Rebràs un missatge que l'aplicació té problemes amb el fitxer.
A la configuració de l'aplicació, podeu canviar el format d'enregistrament i triar entre opcions com ara:
Com canviar la qualitat de l'àudio
També podeu triar entre diferents opcions per canviar la qualitat d'àudio de l'aplicació. Les opcions enumerades són:
Com canviar l'aparença de l'aplicació
L'última secció de la configuració és l'aparença. Aquí és on podeu activar o desactivar el mode fosc per a l'aplicació. Veureu tres opcions enumerades:
A la pàgina principal de l'aplicació, també veureu l'opció d'importar els fitxers d'àudio que vulgueu afegir a l'aplicació i, a la part inferior esquerra, també podeu canviar l'entrada d'àudio. Si és una opció que voleu canviar, us portarà a la configuració de l'ordinador.
Conclusió
Si esteu buscant una aplicació que pugui gravar però no una que també tingui opcions d'edició , en teniu una a l'ordinador Windows. És gratuït i fa la feina. Creus que utilitzaràs l'aplicació sovint? Comparteix els teus pensaments als comentaris a continuació i recorda compartir l'article amb altres persones a les xarxes socials.
Desfer-se d'un programa que no aparegui a Up Next a Apple TV+ per mantenir en secret els teus programes preferits. Aquí teniu els passos.
Descobreix com de fàcil és canviar la foto de perfil del teu compte de Disney+ a l'ordinador i al dispositiu Android.
Esteu buscant alternatives a Microsoft Teams per a comunicacions sense esforç? Trobeu les millors alternatives a Microsoft Teams per a vosaltres el 2023.
Aquesta publicació us mostra com retallar vídeos amb eines integrades a Microsoft Windows 11.
Si escolteu molt la paraula de moda Clipchamp i pregunteu què és Clipchamp, la vostra cerca acaba aquí. Aquesta és la millor guia per dominar Clipchamp.
Amb l'enregistrador de so gratuït podeu crear enregistraments sense instal·lar un programari de tercers al vostre ordinador amb Windows 11.
Si voleu crear vídeos impressionants i atractius per a qualsevol propòsit, utilitzeu el millor programari d'edició de vídeo gratuït per a Windows 11.
Consulteu els consells que podeu utilitzar per mantenir les vostres tasques organitzades amb Microsoft To-Do. Aquí teniu els consells fàcils de fer, fins i tot si sou un principiant.
Resoldre el S'ha produït un error en obrir aquest document. Accés denegat. missatge d'error quan s'intenta obrir un fitxer PDF des d'un client de correu electrònic.
Esteu buscant un equivalent d'iMovie per a Windows 11/10? Descobriu les alternatives de Windows a iMovie que podeu provar per editar vídeos.







