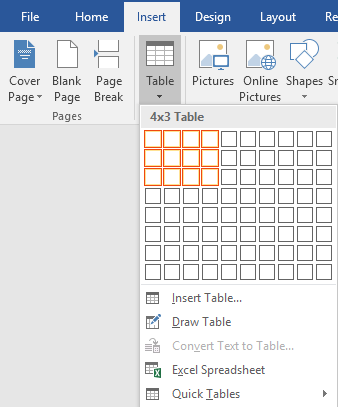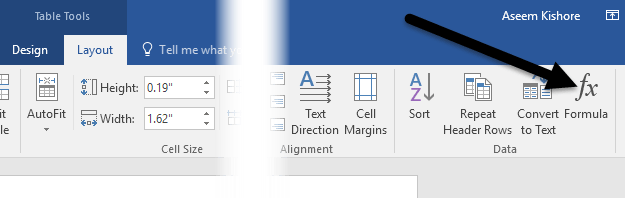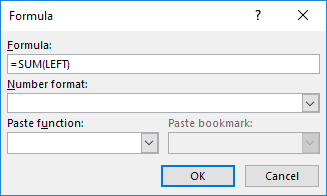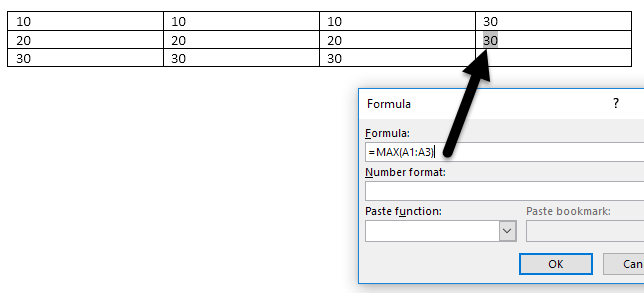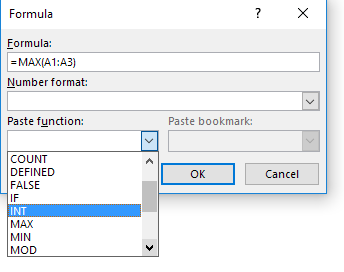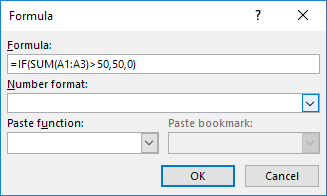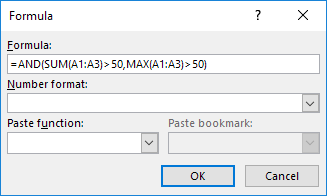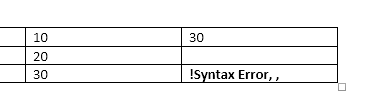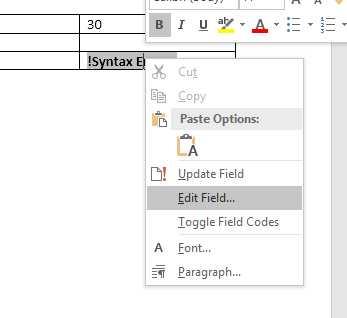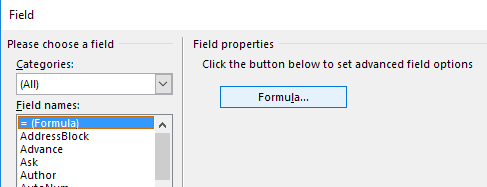Det finns många gånger när jag behöver inkludera några enkla databeräkningar i ett Word-dokument och en tabell är det bästa alternativet. Du kan alltid försöka infoga ett helt Excel-kalkylblad i ditt Word-dokument , men det är överdrivet ibland.
I den här artikeln ska jag prata om hur du kan använda formler i tabeller i Word. Det finns bara en handfull formler du kan använda, men det räcker för att få summor, räkningar, avrundade tal, etc. Om du redan är bekant med Excel, så kommer det att vara lätt att använda formlerna i Word.
Infoga formler i Word-tabeller
Låt oss börja med att skapa en enkel testtabell. Klicka på fliken Infoga och klicka sedan på Tabell . Välj hur många rader och kolumner du vill ha från rutnätet.
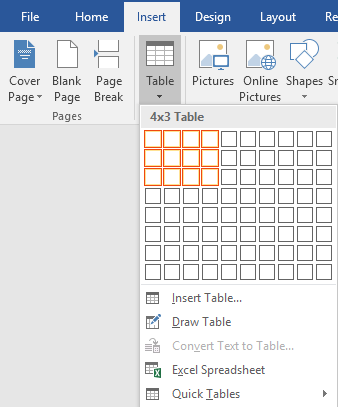
När din tabell har infogats, fortsätt och lägg till lite data. Jag har precis gjort en väldigt enkel tabell med ett par siffror för mitt exempel.

Låt oss nu gå vidare och infoga en formel. I det första exemplet ska jag lägga till de tre första värdena i den första raden (10 + 10 + 10). För att göra detta, klicka inuti den sista cellen i den fjärde kolumnen, klicka på Layout i menyfliksområdet och klicka sedan på Formel längst till höger.
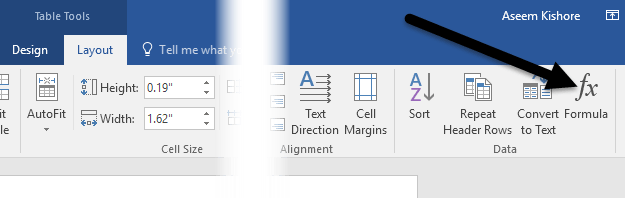
Detta kommer att visa formeldialogrutan med standardvärdet = SUMMA(LEFT) .
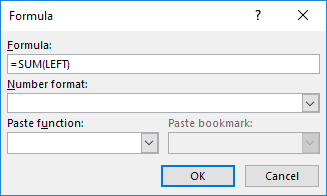
Om du helt enkelt skulle klicka på OK, kommer du att se värdet vi letar efter i cellen (30).

Låt oss prata om formeln. Precis som i Excel börjar en formel med ett likhetstecken, följt av ett funktionsnamn och argument inom parentes. I Excel anger du bara cellreferenser eller namngivna intervall som A1, A1:A3, etc., men i Word har du dessa positionstermer som du kan använda.
I exemplet betyder VÄNSTER alla celler som finns till vänster om cellen där formeln har skrivits in. Du kan också använda HÖGER , OVAN och UNDER . Du kan använda dessa positionsargument med SUMMA, PRODUKT, MIN, MAX, COUNT och AVERAGE.
Dessutom kan du använda dessa argument i kombination. Till exempel skulle jag kunna skriva in =SUMMA(LEFT, RIGHT) och det skulle lägga till alla celler som finns till vänster och höger om den cellen. =SUMMA(OVAN, HÖGER) skulle lägga till alla tal som är ovanför cellen och till höger. Du fattar bilden.
Låt oss nu prata om några av de andra funktionerna och hur vi kan specificera celler på ett annat sätt. Om jag ville hitta maxtalet i den första kolumnen skulle jag kunna lägga till ytterligare en rad och sedan använda =MAX(OVAN) -funktionen för att få 30. Det finns dock ett annat sätt att göra detta. Jag kunde också helt enkelt gå in i valfri cell och skriva in =MAX(A1:A3) , som refererar till de tre första raderna i den första kolumnen.
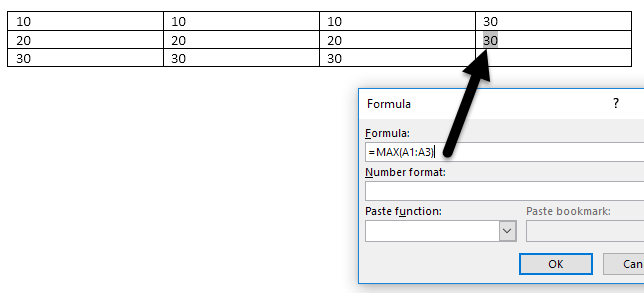
Detta är väldigt bekvämt eftersom du kan placera formlerna var du vill i tabellen. Du kan också referera till enskilda celler som att skriva =SUM(A1, A2, A3) , vilket ger dig samma resultat. Om du skriver =SUM(A1:B3) lägger det till A1, A2, A3, B1, B2 och B3. Genom att använda dessa kombinationer kan du i stort sett referera till vilken data du vill.
Om du vill se en lista över alla funktioner du kan använda i din Word-formel klickar du bara på rutan Klistra in funktion .
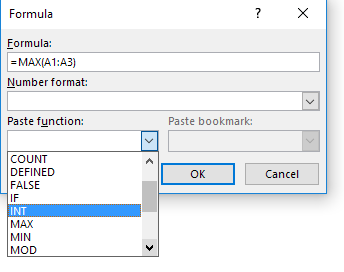
Du kan använda IF -satser, AND- och OR- operatorer med mera. Låt oss se ett exempel på en mer komplex formel.
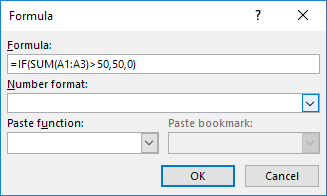
I exemplet ovan har jag =OM(SUM(A1:A3) > 50, 50, 0), vilket betyder att om summan från A1 till A3 är större än 50, visa 50, annars visa 0. Det är värt att notera att alla dessa funktioner fungerar egentligen bara med siffror. Du kan inte göra någonting med text eller strängar och du kan inte mata ut någon text eller sträng heller. Allt måste vara ett nummer.
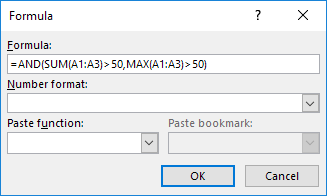
Här är ett annat exempel som använder AND-funktionen. I det här exemplet säger jag att om både summan och maxvärdet för A1 till A3 är större än 50, så är sant annars falskt. Sant representeras av en 1 och Falskt av 0.
Om du skriver in en formel och det finns ett fel i den, kommer du att se ett syntaxfelmeddelande.
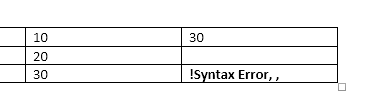
För att fixa formeln, högerklicka bara på felet och välj Redigera fält .
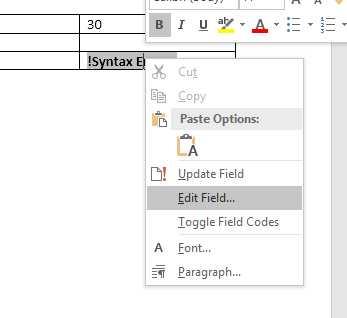
Detta kommer att ta fram dialogrutan Fält . Här är det bara att klicka på Formel -knappen.
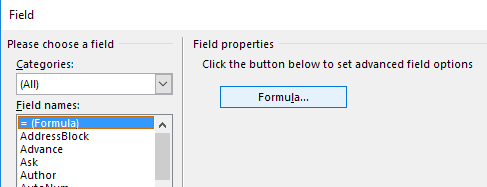
Detta kommer att ta upp samma dialogruta för formelredigering som vi har arbetat med sedan början. Det är ungefär allt som finns att infoga formler i Word. Du kan också kolla in onlinedokumentationen från Microsoft som förklarar varje funktion i detalj.
Sammantaget är det inte ens i närheten av kraften i Excel, men det räcker för några grundläggande kalkylbladsberäkningar direkt i Word. Om du har några frågor, kommentera gärna. Njut av!