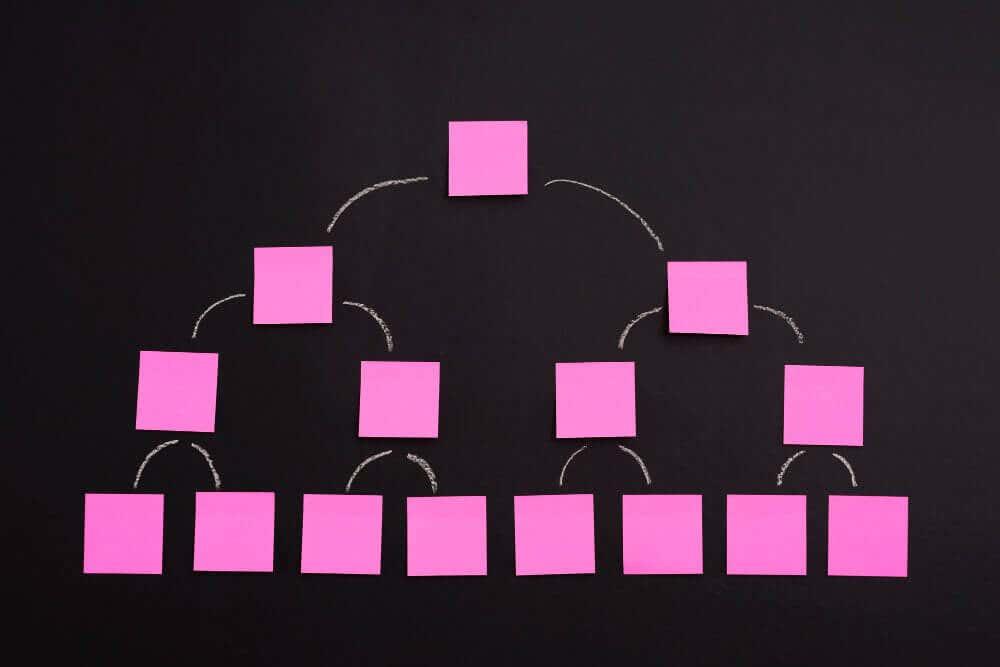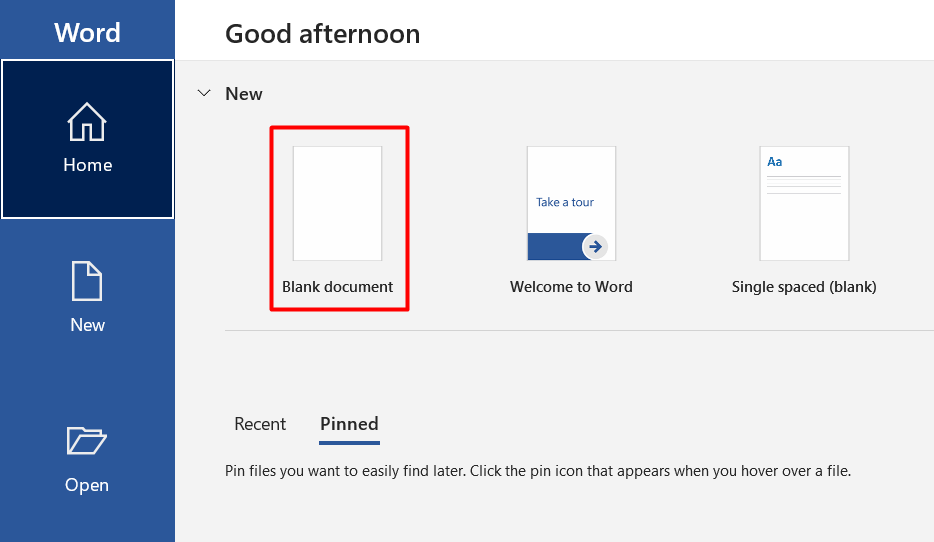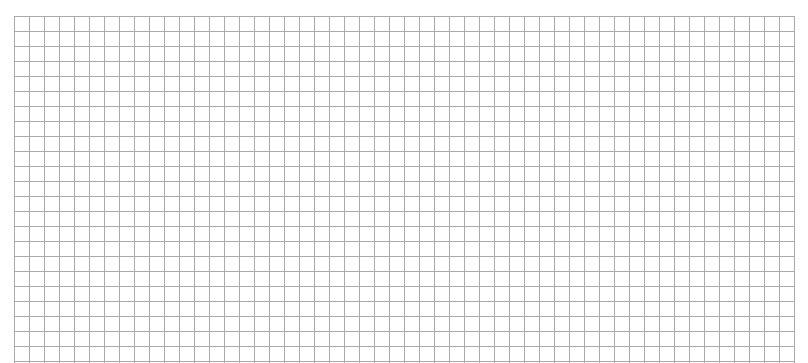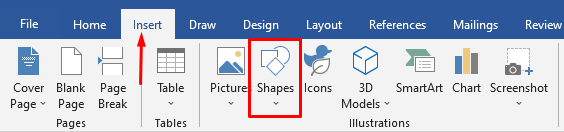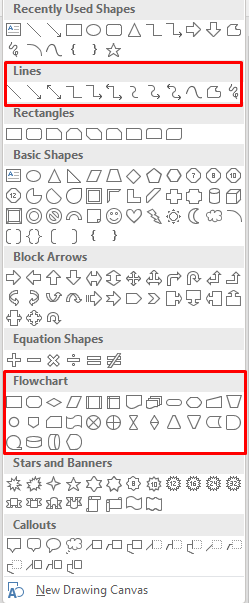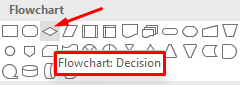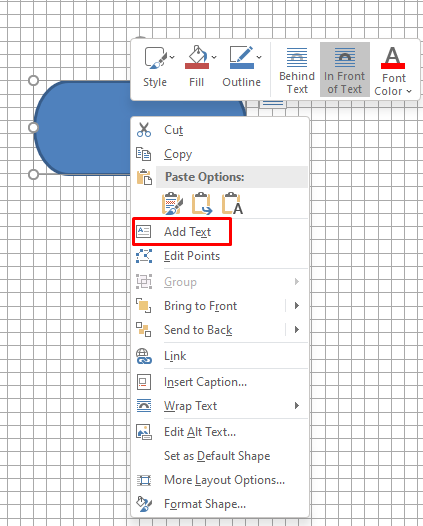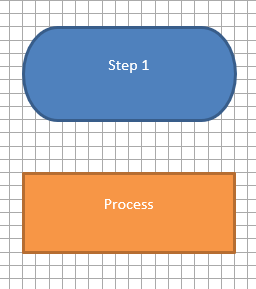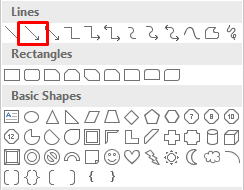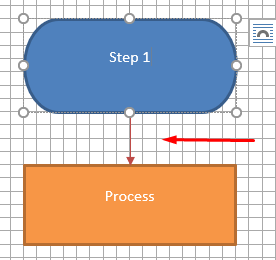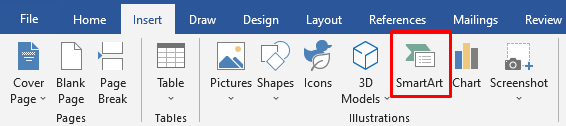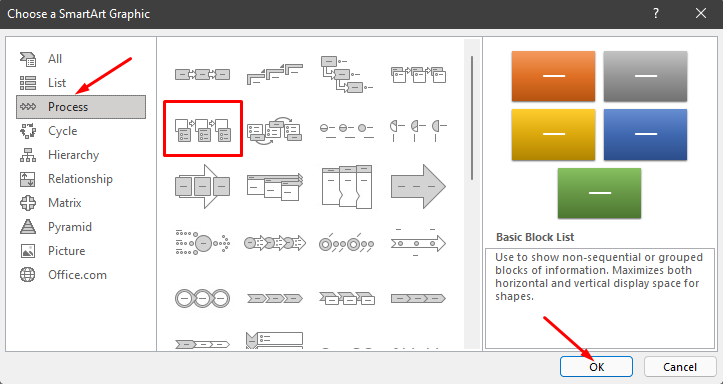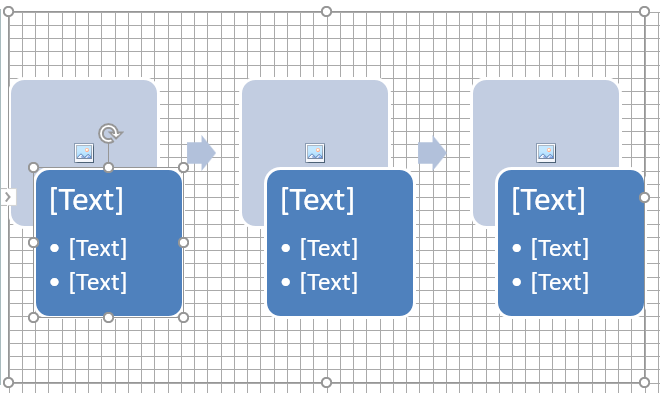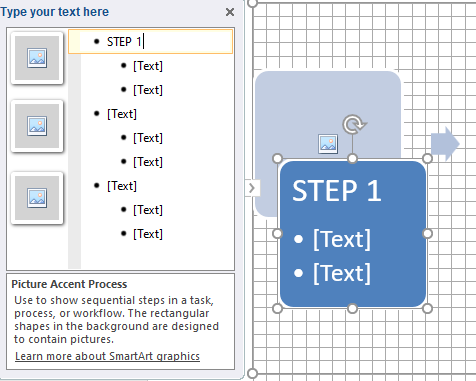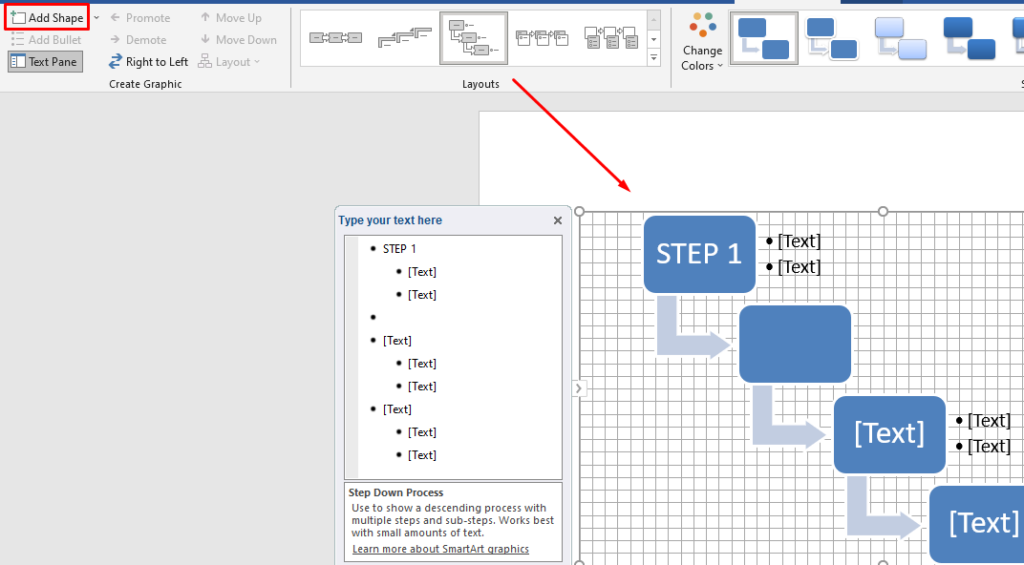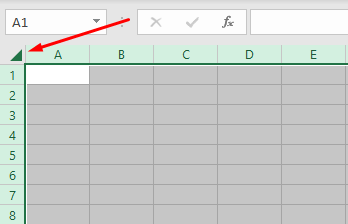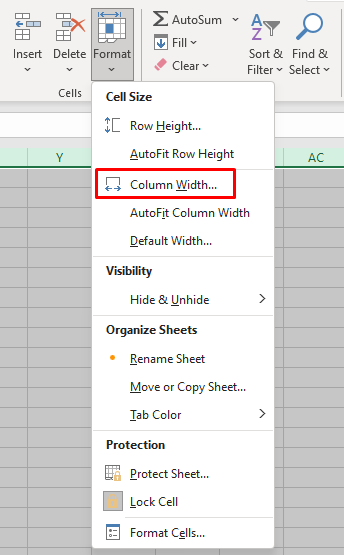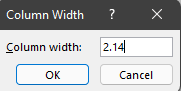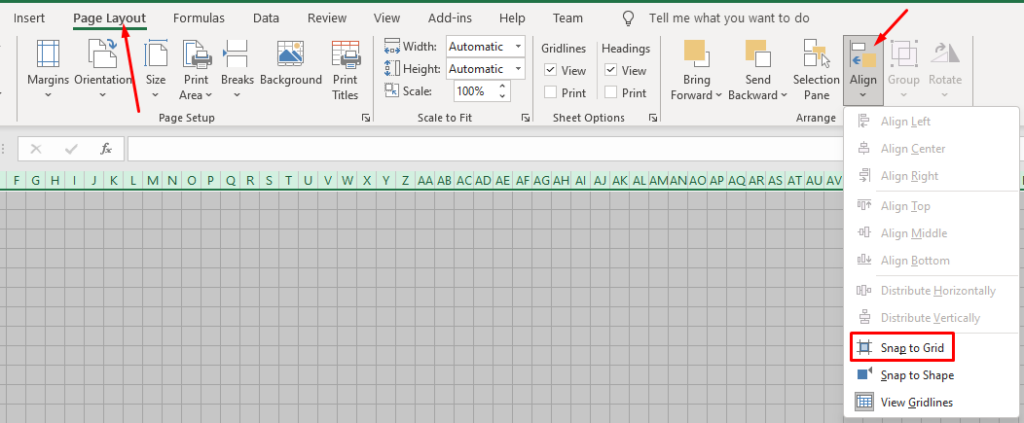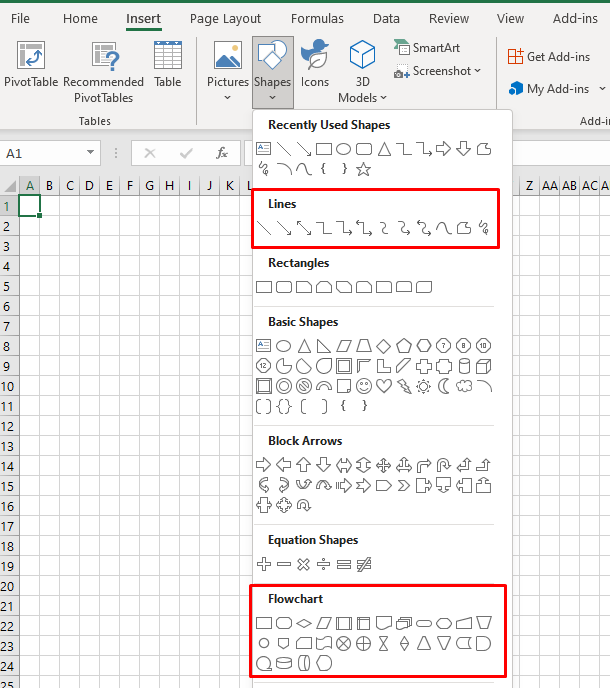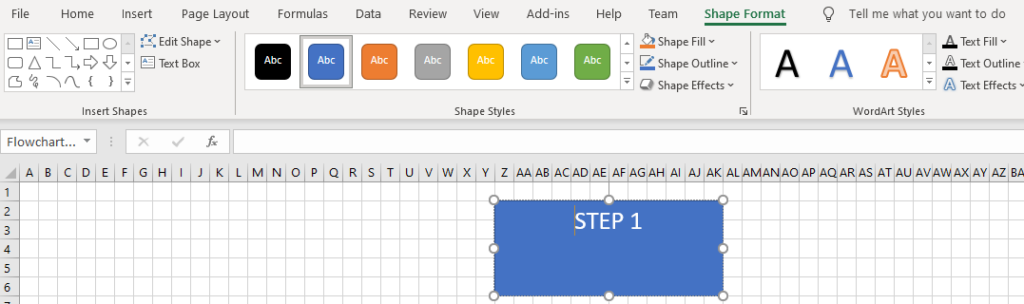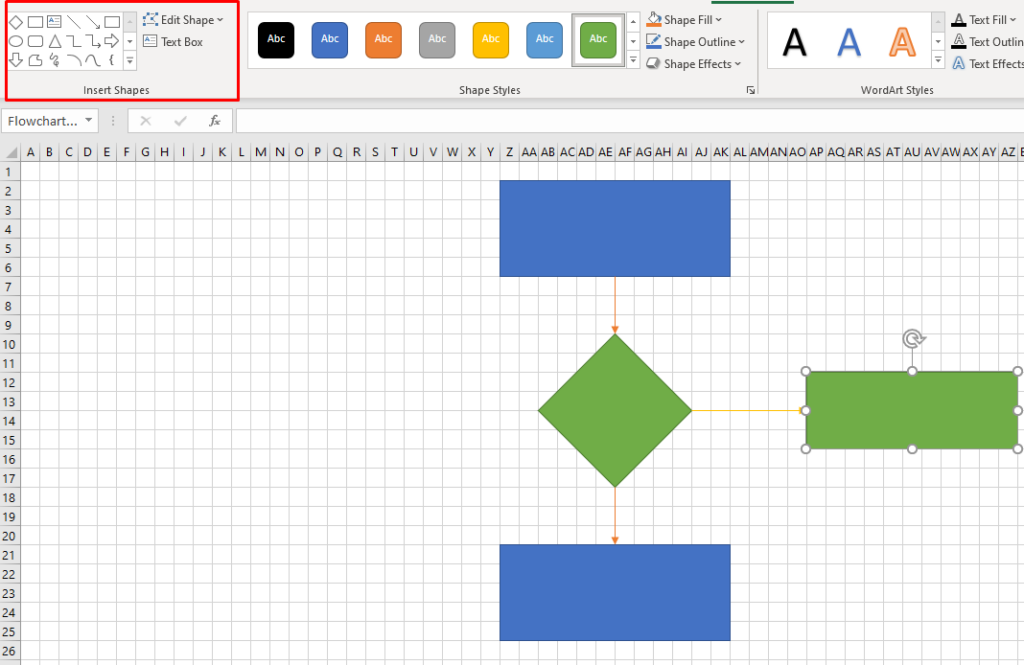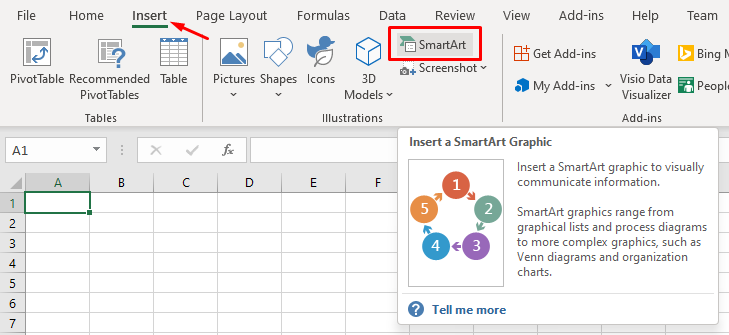Microsoft Office -verktyg blir mer och mer kraftfulla för varje uppdatering. Nuförtiden behöver du inte ens en dedikerad app för flödesscheman. Du kan skapa flödesscheman i PowerPoint, Word och till och med Excel.
Vi har redan täckt flödesscheman i PowerPoint . Så i den här artikeln kommer vi att visa dig hur du skapar ett flödesschema i Word och Excel. Vi kommer att använda Microsoft Office 2019 för demonstrationerna, men du kan följa samma steg med Office 2010 eller Office 365. Om din Microsoft Office-version inte är äldre än 2007 kan du skapa flödesscheman med våra metoder.
Innehållsförteckning
- Hur man skapar ett flödesschema i Word med hjälp av former
- Börja med ett tomt dokument
- Aktivera Gridlines
- Infoga former
- Hur man skapar ett flödesschema i Word med SmartArt
- Skapa SmartArt-grafik i Word
- Hur man skapar ett flödesschema i Excel med Shapes Tool
- Ställ in rutnätet
- Infoga former
- Hur man skapar ett flödesschema i Excel med SmartArt
- Skapa SmartArt-grafik i Excel
- Vilket är ditt favoritverktyg för att göra flödesscheman?
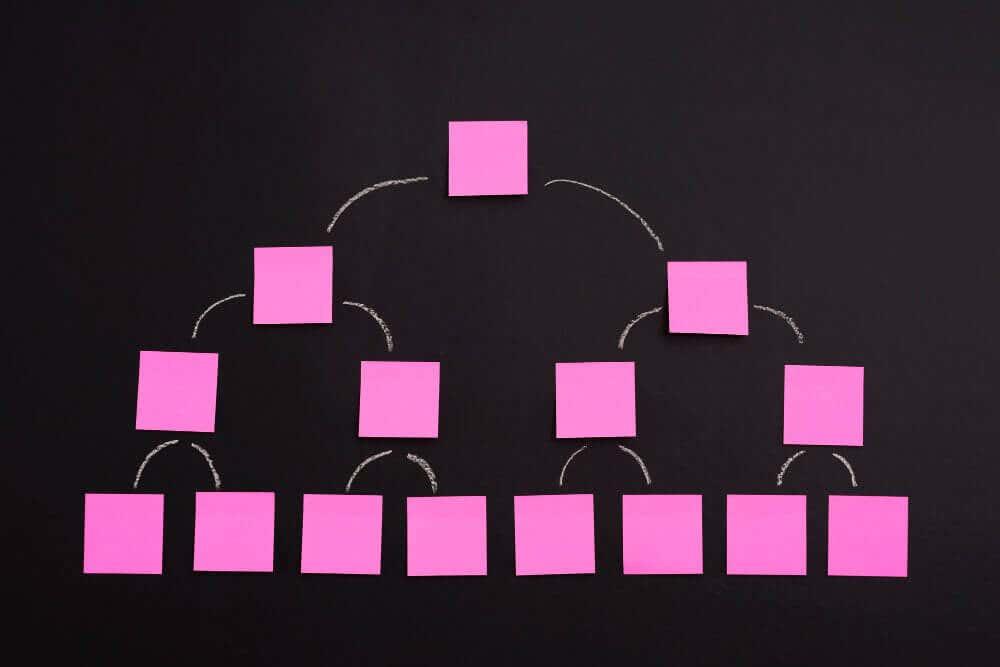
Hur man skapar ett flödesschema i Word med hjälp av former
Microsoft Word är en populär ordbehandlare som används överallt i världen eftersom den är kompatibel med alla datorer. Med tiden utvecklades Word till något mer än en enkel ordbehandlare, och ökade stadigt dess popularitet på alla plattformar. Nu kommer det också med ritverktyg och designverktyg, så att du kan skapa flödesscheman, generera streckkoder och till och med skapa gratulationskort .
Ett av dessa verktyg är Shapes. Att använda verktyget Former är det enklaste sättet att skapa ett enkelt flödesschema när du är på språng. Så låt oss börja med ett grundläggande flödesschema med Shapes.
Börja med ett tomt dokument
När du startar Microsoft Word får du automatiskt möjlighet att öppna ett tomt dokument. Klicka bara på alternativet Tomt dokument och du är igång.
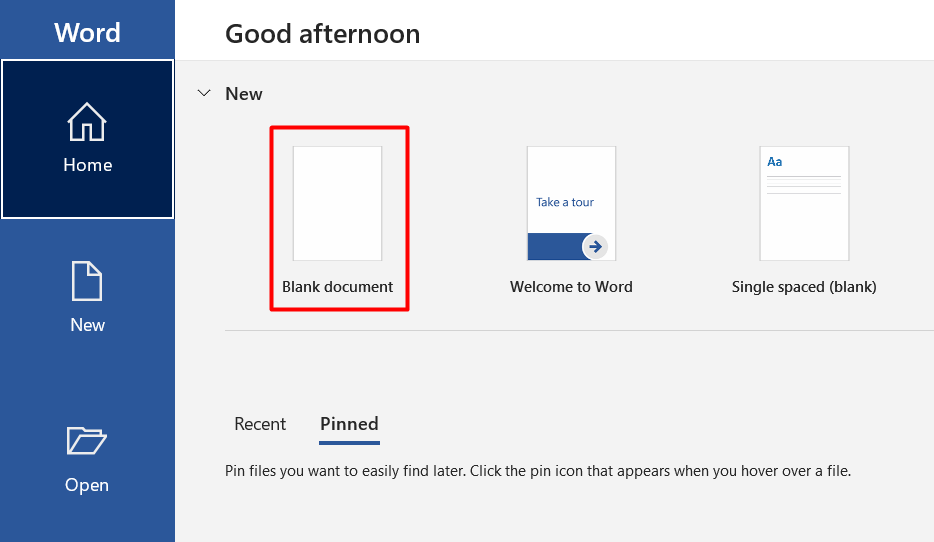
Aktivera Gridlines
Detta steg är valfritt men vi rekommenderar det eftersom det gör allt enklare. Rutnät hjälper dig att dimensionera allt korrekt och placera varje element i flödesschemat korrekt. Utan den här funktionen kan du få ojämna former och feljusterade ritningar som kommer att få ditt flödesschema att se oprofessionellt ut.
För att aktivera rutnät, gå till fliken Visa och klicka på kryssrutan Stödlinjer .

Ditt dokument kommer nu att se ut som i bilden nedan.
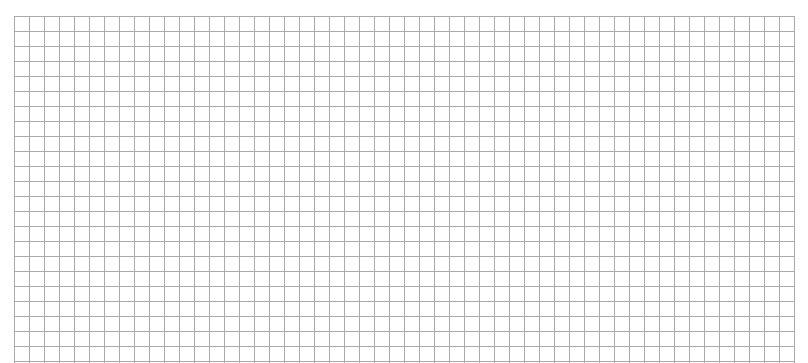
Infoga former
Gå till fliken Infoga och klicka på knappen Former för att visa Words samling av former.
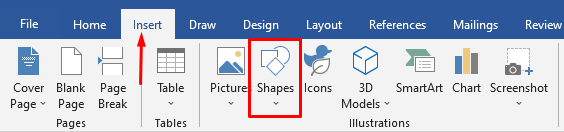
Du kommer att märka flera kategorier av former.
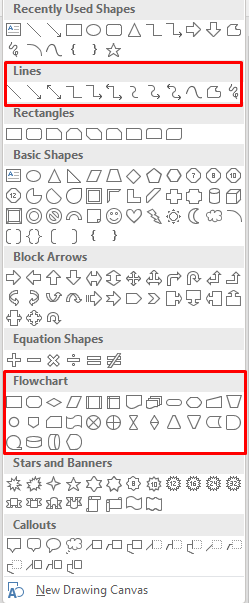
Vi är intresserade av linjer och flödesdiagramformer för att skapa våra flödesscheman. Varje form används för olika ändamål. Även om reglerna inte är huggna i sten, är det bra att följa Words rekommendationer. Till exempel bör du använda rektangeln för processsteg och diamantformen för beslutspunkter. Du kan hitta denna information genom att hålla muspekaren ovanför varje form.
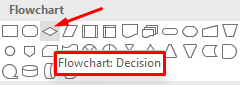
Låt oss nu lägga till den första formen. Låt oss börja med en oval form. Öppna formmenyn, välj ovalen och rita den genom att klicka och dra muspekaren.

När du har ritat din första form kommer du att märka en ny flik överst i dokumentet. Du fick tillgång till fliken Format , som du kommer att använda för att ändra dina former, lägga till färger och mer.

För att lägga till text i dina former, högerklicka på formen och välj Lägg till text från menyn.
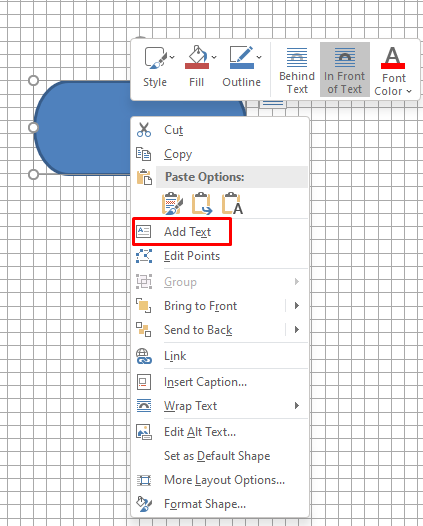
Låt oss nu lägga till en annan form och sedan länka ihop dem genom att använda en linje som en koppling.
Följ de föregående stegen för att infoga en rektangelform.
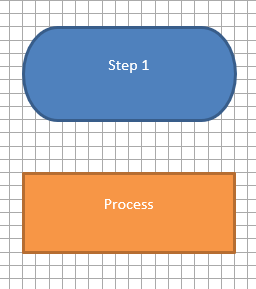
Gå sedan till formbiblioteket och istället för att välja en form från kategorin flödesschema, välj en linjepil från kategorin Linjer.
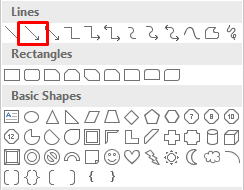
Välj den första formen för att se kontrollpunkterna på varje sida av din form och välj sedan pilen. Klicka på det nedre handtaget och dra pilen till den andra formens mitthandtag.
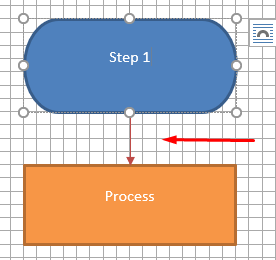
Upprepa dessa steg med de former och linjer som du vill skapa ditt flödesschema.
Hur man skapar ett flödesschema i Word med SmartArt
SmartArt är en nyare funktion som kommer med färdiga layouter för flödesscheman, organisationsdiagram, Venn-diagram och mycket mer. Medan Shapes-verktyget räcker för att presentera dina idéer, tar SmartArt det till nästa nivå med ett mer professionellt utseende och sparar tid.
Skapa SmartArt-grafik i Word
Skapa ett nytt tomt dokument och aktivera rutnät som du gjorde tidigare.
Gå till fliken Infoga och två steg bort från knappen Former hittar du SmartArt .
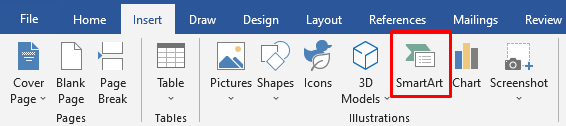
Klicka på SmartArt så öppnas ett mallfönster. Word erbjuder ett brett utbud av SmartArt-grafik, men vi är intresserade av avsnittet Process .
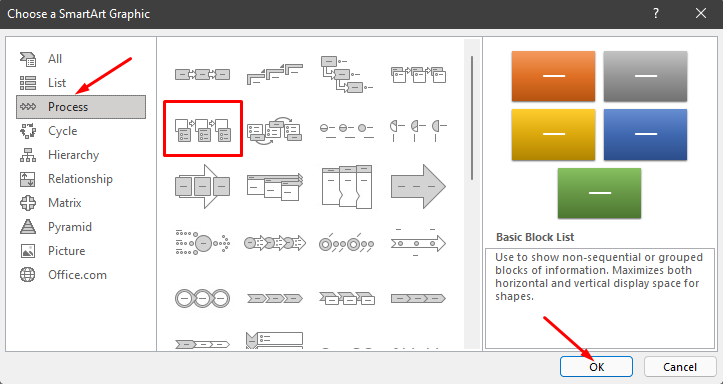
Välj Picture Accent Process i kategorin Process och klicka på OK -knappen. Denna mall används för att visuellt presentera ett arbetsflöde eller en steg-för-steg-process.
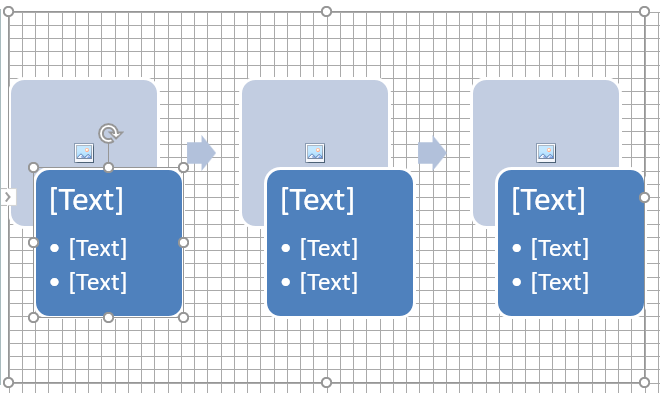
Det här alternativet genererar former som kan innehålla bilder, text och pilar som länkar dem i en logisk ordning.
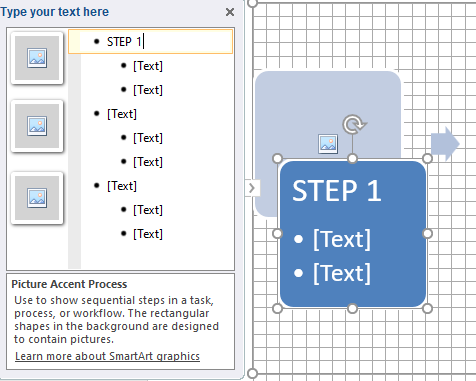
Bredvid flödesschemat ser du också ett fönster med redigeringsalternativ för flödesscheman. Du kan klicka på textrutan för att infoga text och på motsvarande bildform för att infoga en ny grafik.
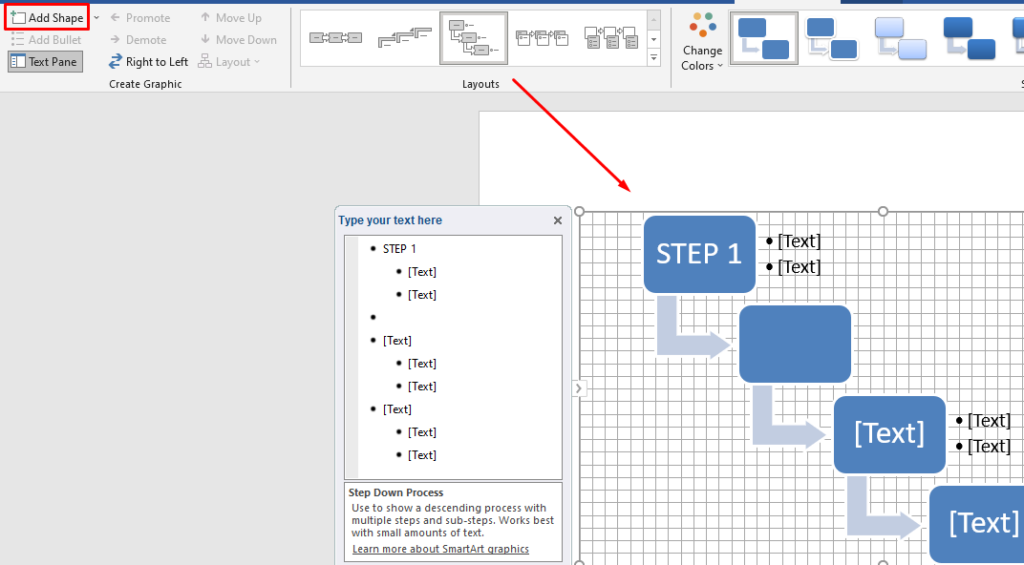
Du kan också ändra SmartArt-designen efter att ha genererat den. Du kan infoga nya former från knappen Lägg till form i det övre vänstra hörnet, ändra layouter som i bilden ovan, lägga till nya färger och mer.
Att skapa flödesscheman med SmartArt-mallar är en mycket snabbare process än att infoga former manuellt och slutresultatet ser mer professionellt ut. Men ibland är det bättre att använda former från grunden eftersom du har full kontroll över design och anpassning.
Hur man skapar ett flödesschema i Excel med Shapes Tool
Microsoft Excel är inte bara för att skapa kalkylblad och göra matematik. Den stöder en mängd olika grafikgenererande verktyg som används för att göra diagram, histogram, grafer och mycket mer.
Om du använder Excel oftare än Word kan du lika gärna använda det för att skapa flödesscheman. Processen är i princip densamma som i Word. Så här kan du skapa ett flödesschema från början med verktyget Former.
Ställ in rutnätet
Oavsett om du skapar flödesscheman i Excel eller Word, skapa alltid ett flödesschema. Det hjälper dig att placera dina flödesschemaformer korrekt.
För att skapa ett rutnät i Excel, börja med att ändra bredden på kolumnen. Ett Excel-kalkylblad är redan ett rutnät, du behöver bara justera det. Kolumnbredden ska vara lika med radens höjd.
Börja med att markera alla celler genom att klicka på knappen i det övre vänstra hörnet på ditt kalkylblad.
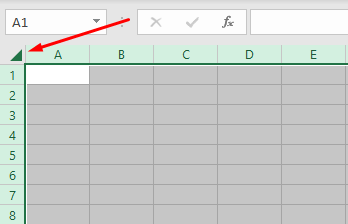
Välj sedan knappen Format i avsnittet Celler på fliken Hem och välj Kolumnbredd från menyn.
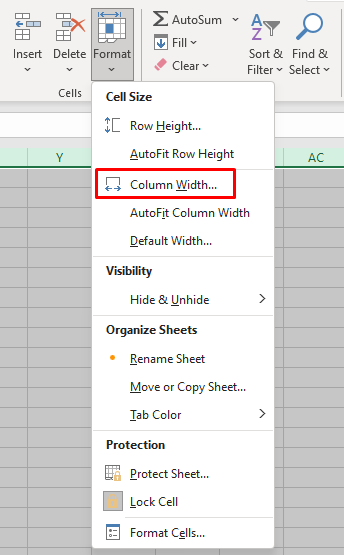
Som standard är höjden på raderna inställd på 15 punkter (20 pixlar). För att ha 20 pixlar i bredd, ställ in kolumnbredden till 2,14 och välj OK .
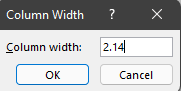
Nu har vi ett rutnät, men det fungerar inte som det i Word. Vi måste aktivera funktionen Snap to Grid för att få former att automatiskt anpassa sig till närmaste rutnätslinje.
Gå till fliken Sidlayout och välj Justera . Välj Snap to Grid från den nya menyn.
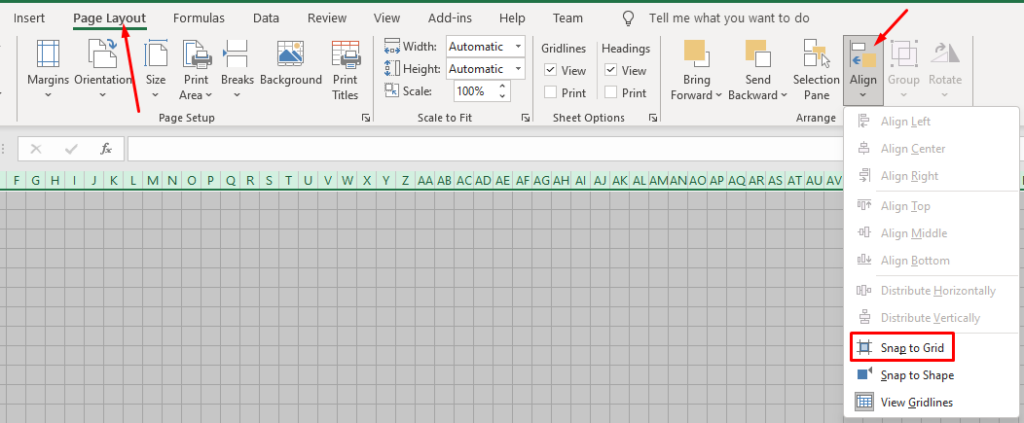
Infoga former
Att lägga till former i Excel fungerar precis som i Word.
Gå till fliken Infoga , klicka på knappen Former och välj din första flödesschemaform.
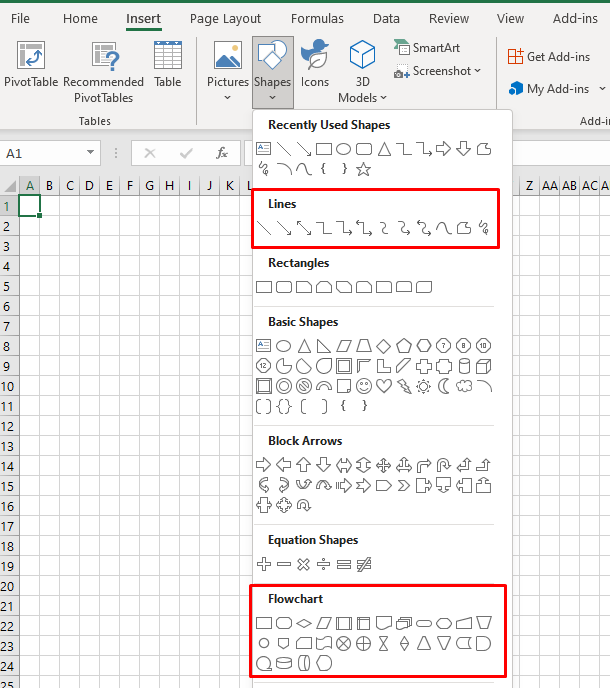
Rita formen genom att dra muspekaren.
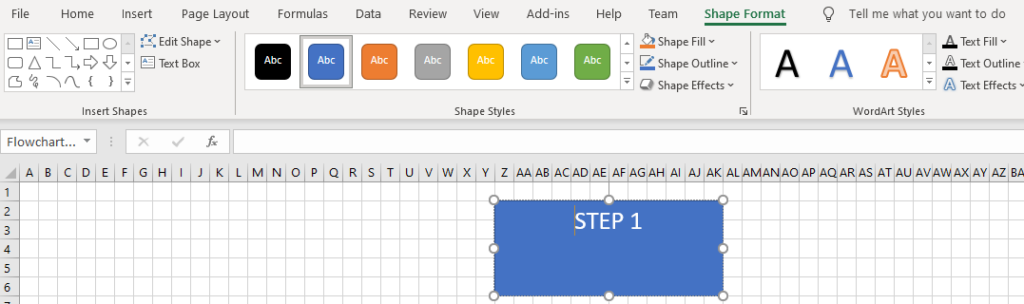
Du kommer att märka att fliken Formformat visas överst. Som du kan se på bilden ovan är den identisk med den i Microsoft Word. Alla kontroller, alternativ och knappar fungerar exakt likadant.
Du kan välja en annan form från avsnittet Infoga former i det övre vänstra hörnet och lägga till den under den första. Koppla sedan ihop dem med en pil, ändra deras färger och fortsätt att lägga till fler former för att komplettera ditt flödesschema.
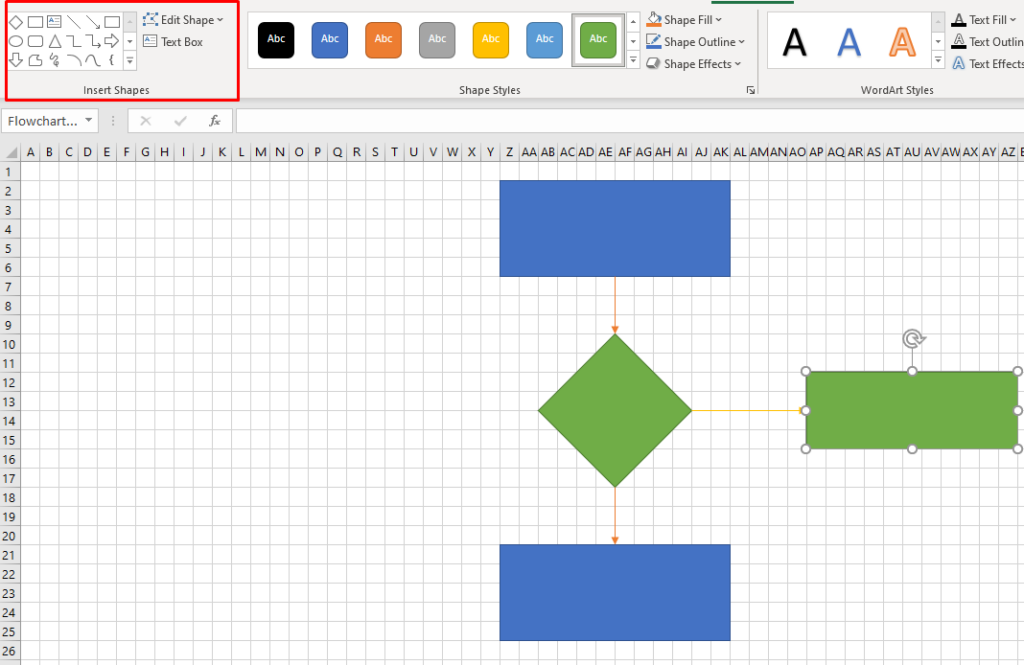
Hur man skapar ett flödesschema i Excel med SmartArt
Det snabbaste sättet att skapa ett flödesschema i Excel är att använda SmartArt-grafik. Den här funktionen fungerar precis som i Word och stegen du behöver ta för att skapa ett SmartArt-flödesschema är i princip desamma.
Skapa SmartArt-grafik i Excel
SmartArt i Excel är samma som i Word. Gå till fliken Infoga och klicka på SmartArt- knappen.
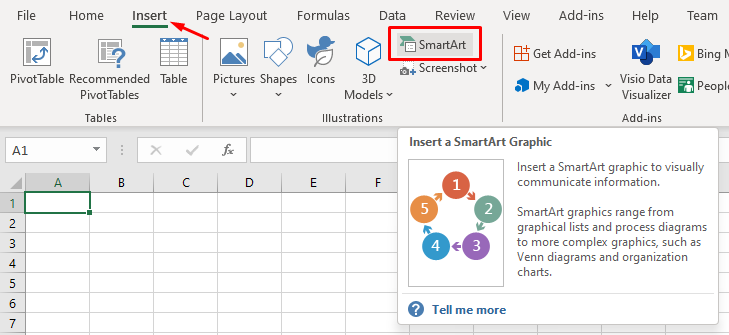
Ett fönster med SmartArt-flödesschemamallar öppnas. Det ser exakt ut som det i Word. Det finns ingen skillnad mellan de två, så se vårt avsnitt om hur du skapar ett flödesschema i Word med SmartArt om du behöver hjälp. Alla formaterings- och redigeringsalternativ för flödesscheman är också identiska.
Vilket är ditt favoritverktyg för att göra flödesscheman?
Microsoft Word och Excel är lika bra för att designa flödesscheman och du kan använda SmartArt-grafik med båda. Vilken föredrar du för att göra flödesscheman? Berätta för oss i kommentarerna nedan vilken är din favoritprogramvara för att skapa flödesscheman och varför.
Tips för att göra flödesscheman
Microsoft Word ger dig två bekväma sätt att göra MS Word-flödesdiagram. För att få bästa resultat bör du ha dessa tips i åtanke:
1. Planera det

Ha en tydlig vision för hur du vill att ditt flödesschema ska se ut. Skissa det med penna och papper och vet exakt vilken text och bilder du ska använda.
2. Gör designelementen konsekventa
Använd en konsekvent stil bland formerna och kopplingarna i ditt flödesschema. Använd till exempel samma eller två teckensnitt för texten.
3. Placera hela diagrammet på en sida
För bästa läsbarhet, se till att ditt diagram får plats på en sida. Du kan behöva ändra dokumentets orientering från stående till liggande för att få plats med ett långt eller brett flödesschema.
4. Räkna inte med att folk vet vad flödesschemaformer betyder

Som nämnts ovan har former specifika betydelser när de används i flödesscheman. Men dina läsare kanske inte vet vad de är. Se till att ditt flödesschema är vettigt även om så är fallet. Det är också en bra idé att inkludera en legend- eller symbolnyckel för att låta dina läsare veta vad de olika formerna står för.
5. Följ den konventionella läsriktningen
På engelska läser läsarna från vänster till höger och uppifrån och ned. Om ditt flödesschema är mer än en nivå långt, fortsätt den andra nivån till vänster på sidan. (Naturligtvis, om ditt dokument är på ett språk som läses från höger till vänster, nedifrån och upp, så skulle du också följa den riktningen för ditt flödesschema.)
6. Validera ditt flödesschema

När du har skapat ett flödesdiagram i Word, gör en genomgång av ditt flödesschema. Gå igenom flödesschemat med de inblandade. De kommer att veta hur lång tid deras jobb tar. De kommer också att kunna berätta hur exakt det är.
Om flödesschemat är för en process som inte är på plats ännu, försök få kollegor att simulera processen med dig.
7. Undvik överlappande anslutningspilar
Undvik överlappande anslutningspilar när du skapar din Microsoft Word-flödesschemamall. När linjer korsar varandra är det svårt att avgöra var den linjen ansluter. Läsaren kan också tolka de två raderna som en punkt med två möjliga vägar, vilket kanske inte är vad du tänkt dig.
Om du måste korsa linjer, lägg till en korsad bump för att visa att en kopplingspil hoppar över den andra pilen.
8. Ange en nyckel för flödesschema
Överväg att skapa en flödesschemasymbolnyckel när du skapar ett flödesschema i Word. Vissa människor kanske inte är bekanta med vad alla former och symboler betyder. Om du tillhandahåller en nyckel hjälper det till att undvika förvirring.
9. Använd aldrig alla kapsyler

När du gör ditt Microsoft Word-flödesschema ska du inte använda alla bokstäver. Alla kepsar tar upp plats, vilket kan göra det svårt att utforma ett snyggt flödesschema. Alla bokstäver är också svårare att läsa än gemener.
10. Färgkoda stegen
Du kan färgkoda stegen i flödesscheman i Word för att identifiera resurser. Om du lägger till färgkodade steg, se till att lägga till färgerna i din nyckel. Det är vanligt att se färgglada flödesscheman för estetiska ändamål.