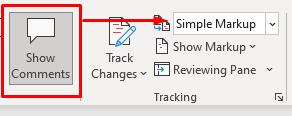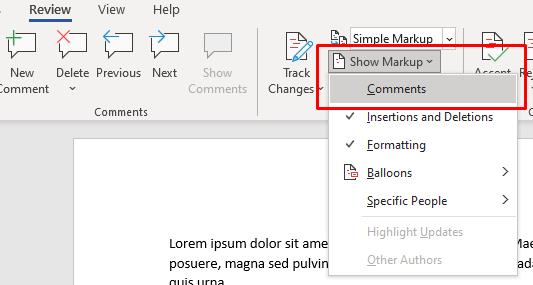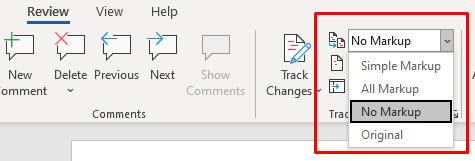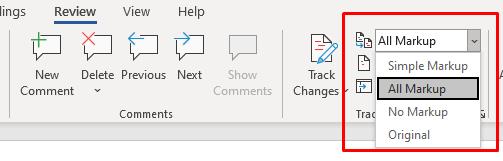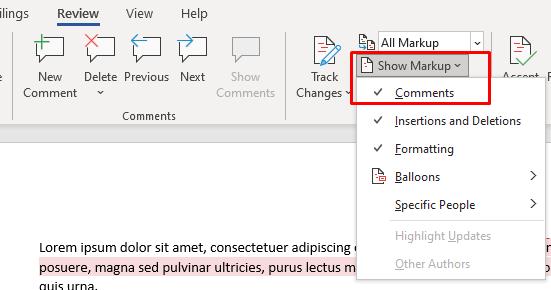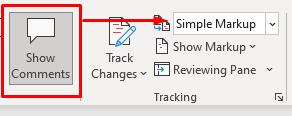Om du inte kan vara i samma rum med någon när du granskar ett dokument, är det näst bästa alternativet att lämna en kommentar. Microsoft Word gör det enkelt att både lämna feedback i ett stycke genom att markera text och infoga en kommentar samt svara på den feedbacken genom att svara på en kommentar.
Oavsett om du arbetar med ett gruppprojekt, kritiserar en väns disposition för nästa stora amerikanska roman eller till och med redigerar ditt eget arbete, är kommentarsfunktionen ett kraftfullt verktyg. Så här lägger du till eller tar bort kommentarer i Word.

Obs: Skärmbilderna hänvisar till Microsoft Word i macOS. Processen är densamma för Word i Windows.
Hur man lägger till en kommentar i Word
Att lägga till en kommentar i Microsoft Word är en enkel process. Klicka på fliken Granska högst upp på skärmen.

Markera ett ord i dokumentet eller placera markören på skärmen och klicka på Ny kommentar. Detta öppnar en kommentarsruta till höger om dokumentet tillsammans med en rad som leder till den specifika kommentaren. Den kommenterade texten kommer också att markeras.
Raderna gör det betydligt lättare att följa när det finns flera kommentarer i ett dokument, speciellt om det finns flera kommentarer i ett enda stycke. Skölj och upprepa detta steg så många gånger som behövs.

Du kan också lägga till en kommentar genom att markera text eller högerklicka på texten och välja Ny kommentar från snabbmenyn som visas.

Det finns ett sista sätt att lägga till en kommentar. Du kan välja ett ord eller placera markören, navigera till Infoga överst på skärmen och välj Kommentar . Den här metoden tar dock längre tid än något av de andra två alternativen och är inte värt din tid. Vi inkluderar det här endast för kunskapens skull, eftersom samma metod kan användas för att svara på en befintlig kommentar.
Hur man svarar på en kommentar i Word
När flera personer arbetar inom ett enda dokument och skickar det fram och tillbaka för redigering och granskning, kan det vara svårt att hålla reda på detta samarbete. Du kan svara på en befintlig kommentar för att skapa ett nivåsystem som är lätt att läsa.
Klicka på pratbubblan i det övre högra hörnet på en befintlig kommentar.

Detta öppnar ett textfält där du kan ange ditt svar. Flera personer kan svara på samma kommentar. Om du inte är säker på vilket svar som kom först, visas tiden sedan svaret till höger på skärmen.

Du kan också svara på en kommentar genom att högerklicka på den och välja Svara på kommentar från menyn. Detta har samma funktion som att välja meddelandebubblan.

Hur man löser och tar bort en kommentar i Word
De flesta kommentarerna är för att peka på ett problem som behöver korrigeras eller för att föreslå förbättringar av texten. När dessa ändringar har gjorts kanske du inte längre behöver kommentaren. Att lösa eller ta bort kommentaren kan hjälpa dig att hålla reda på vad du redan har gjort i dokumentet.
Det finns flera sätt att närma sig detta. Det första och enklaste är att klicka på kommentaren och välja Ta bort från fliken högst upp på skärmen. Om du klickar på nedåtpilen bredvid Ta bort kan du välja att ta bort alla kommentarer i dokumentet på en gång.

Du kan också lösa en kommentar genom att klicka på Lös istället för Ta bort . Skillnaden är att Delete tar bort hela kommentaren, medan Resolve grånar men lämnar den på plats. Om en kommentar löses av misstag eller om du bestämmer dig för att kommentera ytterligare kan du högerklicka och välja Lös kommentar en gång till för att ta bort den.
Du kan också högerklicka på en kommentar och välja att antingen ta bort den eller lösa den från menyn. Dessa alternativ finns precis under Svara på kommentar.

Fliken Granska har flera andra alternativ att notera också. Föregående och Nästa ger ett enkelt sätt att bläddra igenom alla kommentarer i dokumentet, medan Visa kommentarer visar alla kommentarer i artikeln om de inte visas för närvarande.
Obs! De flesta dokumentredigerare som Word och Google Dokument har också en liknande metod för att granska och lösa kommentarer .
Använd kommentarer för sömlöst samarbete
Kommentarsfunktionen är ett oerhört kraftfullt verktyg för alla som arbetar med ett samarbetsprojekt med Word , och att använda den på ett klokt sätt kan förbättra kommunikationen och det slutliga dokumentet eller teamprojektet.
Hur man döljer kommentarer
Om du behöver dölja kommentarerna tillfälligt istället för att ta bort dem bör du välja att dölja dem. Det finns två sätt att göra detta. Den första kommer att dölja kommentarer, men fortsätter att visa ändringar markerade som spårningsändringar. Den andra metoden kommer att dölja kommentarer såväl som spårade ändringar.
Metod 1:
- Gå till fliken Granska.
- Gå till spårningsgruppen och välj Visa markering.
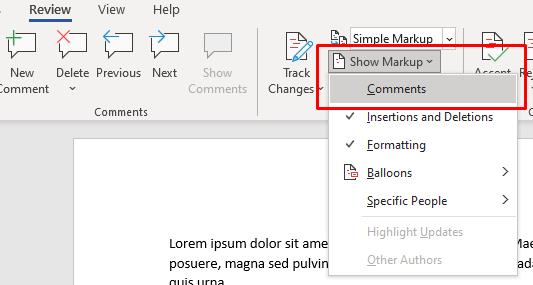
- Välj Kommentarer. Om du nu går tillbaka till samma meny kommer du att se "Kommentarer" utan en bock, vilket betyder att de nu är dolda.
Metod 2:
- Gå till fliken Granska.
- Gå till spårningsgruppen och välj Ingen markering i avsnittet Visa för granskning.
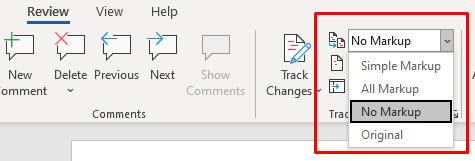
Vad händer om du inte kan se kommentarer?
Om du vet att ditt Word-dokument har kommentarer, men du inte kan se dem, är de förmodligen dolda. Detta gäller även de revideringar som görs med spårbyten. Följande steg kommer att ställa in att kommentarerna ska visas:
- Gå till fliken Granska.
- Gå till spårningsgruppen och välj All Markup eller Simple Markup.
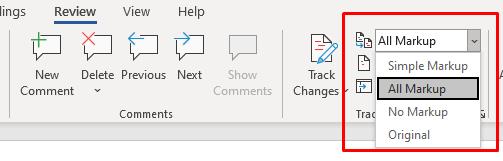
- Välj sedan Visa markering och se till att Kommentarer är markerade.
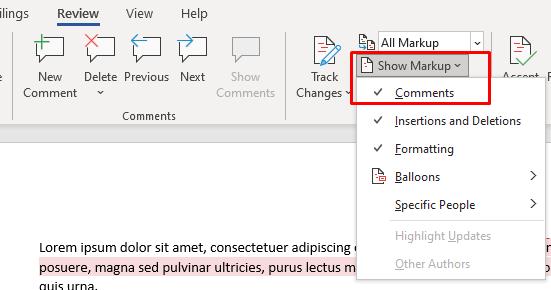
Genom att följa stegen som beskrivs ovan bör du kunna se kommentarerna i ditt Microsoft Word-dokument. Men om de fortfarande inte visas, gå till gruppen Kommentarer på fliken Granska och kontrollera om funktionen Visa kommentarer är nedtonad. Om det är det kommer du inte att kunna använda det. Detta händer ibland om avsnittet Visa för granskning är inställt på All Markup.

För att fixa detta, ställ in den på Simple Markup.